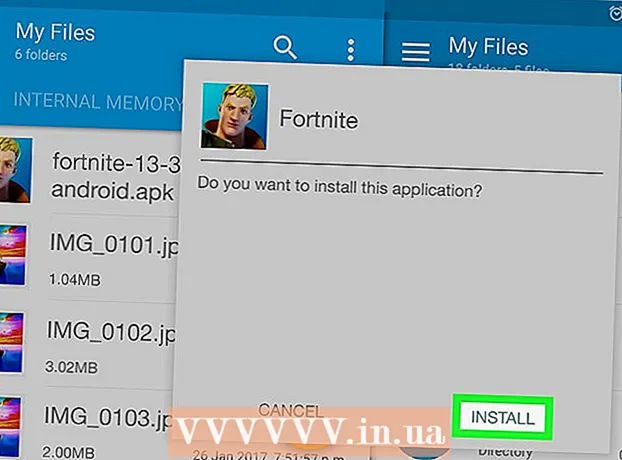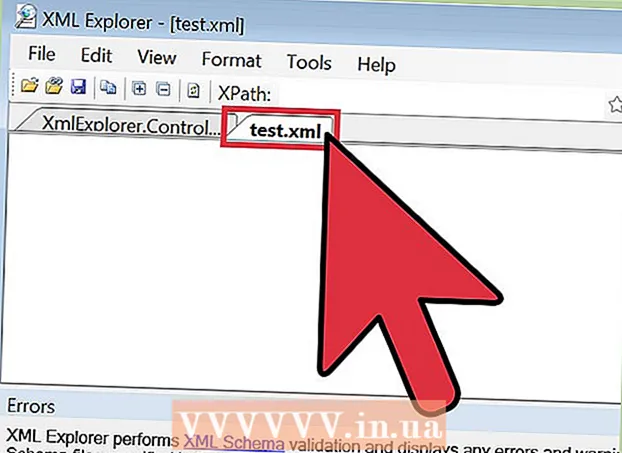Autore:
Monica Porter
Data Della Creazione:
19 Marzo 2021
Data Di Aggiornamento:
25 Giugno 2024

Contenuto
Questo articolo spiega come ruotare i video clip in Adobe Premiere Pro nella direzione e nell'angolazione che desideri.
Passi
Avvia o apri un progetto in Adobe Premiere Pro. Procedi facendo doppio clic sull'icona dell'applicazione che dice "Pr", quindi fai clic su File (File) nella barra dei menu nella parte superiore dello schermo.
- Clic Nuovo... (Nuovo) anche per iniziare un nuovo progetto Aperto ... (Apri) per aprire un progetto esistente.
- Se il video che desideri ruotare non è disponibile nel tuo progetto, importalo facendo clic File e scegli Importa ....

Fare clic e trascinare il video che si desidera ruotare dalla scheda "Progetto" e rilasciarlo sulla timeline.
Fare clic sul video per selezionarlo.

Clic Controlli degli effetti (Controllo effetti). Questa scheda si trova nella parte in alto a sinistra della finestra.
Fare clic sull'elemento Movimento (Maiusc) nella parte superiore del menu "Controlli effetti".

Clic Rotazione (Ruota) è vicino al centro del menu.
Immettere l'angolo che si desidera ruotare. Digita il numero di gradi nel campo a destra dell'intestazione Rotazione.
- Per invertire il video, inserisci "180".
- Per ruotare il video per metà verticale e per metà orizzontale, inserisci "90" per la rotazione orizzontale in senso orario o "270" per ruotare in senso antiorario.
- L'esecuzione di questa rotazione causerà la perdita di parte dell'immagine e la comparsa di strisce nere sulla clip. Per risolvere questo problema, puoi regolare nuovamente l'angolo:
- Clic Sequenza (Scene) nella barra dei menu, quindi fare clic su Impostazioni sequenza (Impostazioni scena) si trova nella parte superiore del menu.
- Scambia i numeri visualizzati nella sezione "Dimensioni fotogramma:" della sezione "Video" della finestra di dialogo. Ad esempio, se la dimensione del fotogramma è "1080 orizzontale" e "1920 verticale", reimposta su "1920 orizzontale" e "1080 verticale".
- Clic ok, fare clic ok Ancora.
- Quindi il video è stato ruotato e puoi modificarlo o integrarlo con altri video.