Autore:
Clyde Lopez
Data Della Creazione:
26 Luglio 2021
Data Di Aggiornamento:
1 Luglio 2024

Contenuto
La pubblicità su Internet sta diventando sempre più invadente. Tuttavia, può essere bloccato se si utilizza il browser Opera. Per fare ciò, devi installare un'estensione che bloccherà gli annunci sulle pagine web che apri. Se vedi continuamente annunci pop-up sul tuo computer, è molto probabile che sia infetto da adware che deve essere rimosso.
Passi
Parte 1 di 2: come bloccare annunci e pop-up
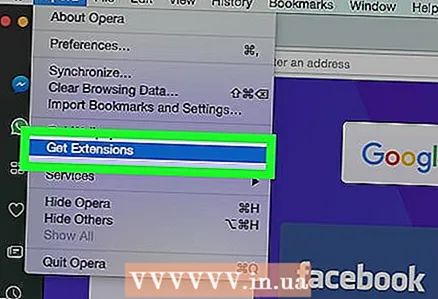 1 Apri il menu Opera e seleziona Scarica estensioni. Si aprirà una nuova scheda. Opera blocca alcune finestre pop-up per impostazione predefinita. Tuttavia, se installi l'estensione, bloccherà tutti gli annunci pubblicitari.
1 Apri il menu Opera e seleziona Scarica estensioni. Si aprirà una nuova scheda. Opera blocca alcune finestre pop-up per impostazione predefinita. Tuttavia, se installi l'estensione, bloccherà tutti gli annunci pubblicitari. - Bloccare gli annunci sulla versione mobile di Opera è un po' più complicato. Dovrai installare l'app Adblock Plus e configurare le impostazioni di rete. Leggi questo articolo per sapere come installare questa applicazione.
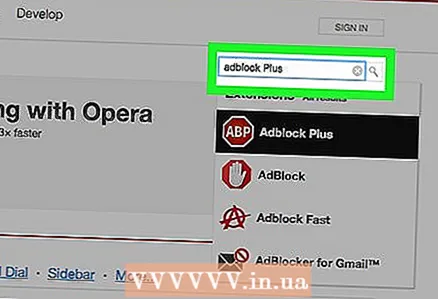 2 Inserisci "adblock" o "ad blocker" nella barra di ricerca. Fai questo per trovare un'estensione per il blocco degli annunci. Sullo schermo apparirà un elenco con i risultati della ricerca.
2 Inserisci "adblock" o "ad blocker" nella barra di ricerca. Fai questo per trovare un'estensione per il blocco degli annunci. Sullo schermo apparirà un elenco con i risultati della ricerca. 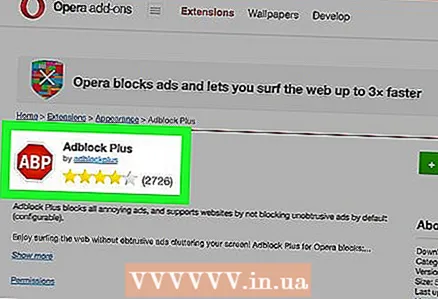 3 Scegli un popolare ad blocker. Alcune estensioni hanno valutazioni molto più alte di altre: queste sono le estensioni più affidabili. Scegli un'estensione adatta e installa (hai solo bisogno di un ad blocker). Le estensioni popolari sono:
3 Scegli un popolare ad blocker. Alcune estensioni hanno valutazioni molto più alte di altre: queste sono le estensioni più affidabili. Scegli un'estensione adatta e installa (hai solo bisogno di un ad blocker). Le estensioni popolari sono: - Adblock Plus;
- Blocco annunci;
- guardia.
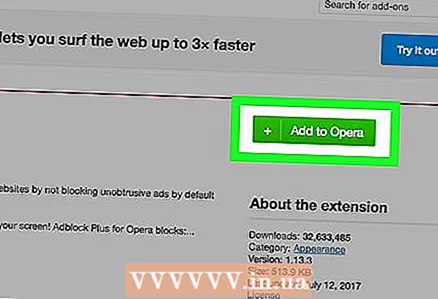 4 Fai clic su "Aggiungi a Opera" nella pagina dell'estensione. Dopo pochi secondi, l'icona apparirà sulla barra degli strumenti di Opera. Riceverai una notifica al termine dell'installazione.
4 Fai clic su "Aggiungi a Opera" nella pagina dell'estensione. Dopo pochi secondi, l'icona apparirà sulla barra degli strumenti di Opera. Riceverai una notifica al termine dell'installazione. - Quando è installato il blocco degli annunci, puoi utilizzare Internet senza mostrare annunci.
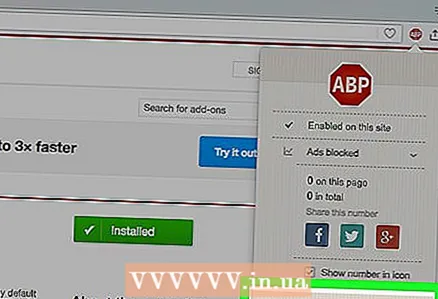 5 Fare clic sull'icona del blocco degli annunci e selezionare "Opzioni" per modificare le impostazioni. Si aprirà una nuova scheda in cui puoi configurare il blocco degli annunci.
5 Fare clic sull'icona del blocco degli annunci e selezionare "Opzioni" per modificare le impostazioni. Si aprirà una nuova scheda in cui puoi configurare il blocco degli annunci. - Alcune estensioni, come AdBlock, non bloccano determinati annunci. Se desideri bloccare tutti gli annunci, puoi modificare le impostazioni dell'estensione di conseguenza.
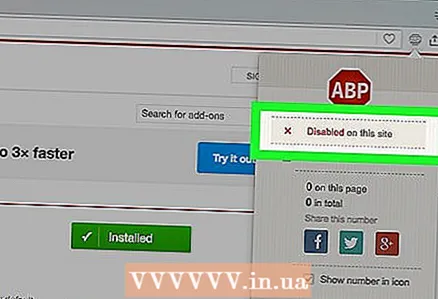 6 Consenti la visualizzazione degli annunci su siti specifici. Molti siti dipendono dalla pubblicità per funzionare. Potresti voler disattivare il blocco degli annunci su determinati siti in modo che i loro proprietari possano generare entrate pubblicitarie.
6 Consenti la visualizzazione degli annunci su siti specifici. Molti siti dipendono dalla pubblicità per funzionare. Potresti voler disattivare il blocco degli annunci su determinati siti in modo che i loro proprietari possano generare entrate pubblicitarie. - Fai clic sull'icona del blocco degli annunci e seleziona "Disabilita in questa pagina". In questo caso, il blocco degli annunci funzionerà su tutti i siti tranne quelli su cui lo hai disabilitato.
Parte 2 di 2: come rimuovere adware
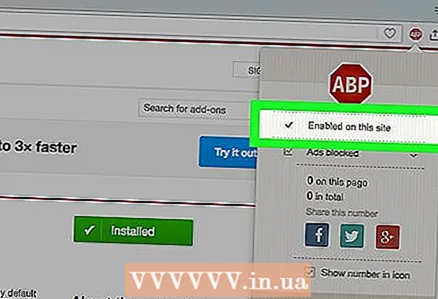 1 Rimuovere l'adware. Fallo se Opera mantiene sempre i popup (anche se hai attivato un blocco degli annunci) o se stai navigando verso un motore di ricerca sconosciuto. L'adware può entrare nel tuo computer se hai installato il programma senza leggere le informazioni nella sua finestra di installazione.
1 Rimuovere l'adware. Fallo se Opera mantiene sempre i popup (anche se hai attivato un blocco degli annunci) o se stai navigando verso un motore di ricerca sconosciuto. L'adware può entrare nel tuo computer se hai installato il programma senza leggere le informazioni nella sua finestra di installazione. 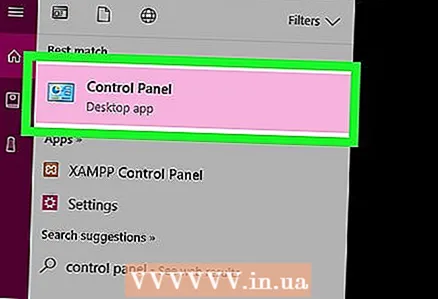 2 Apri il pannello di controllo. Devi rimuovere tutti gli adware installati sul tuo computer. Questo può essere fatto attraverso i pannelli di controllo.
2 Apri il pannello di controllo. Devi rimuovere tutti gli adware installati sul tuo computer. Questo può essere fatto attraverso i pannelli di controllo. - Windows 10, 8.1 e 8: fai clic con il pulsante destro del mouse sul pulsante Start e seleziona Pannello di controllo dal menu.
- Windows 7, Vista e XP: apri il menu Start e fai clic su Pannello di controllo.
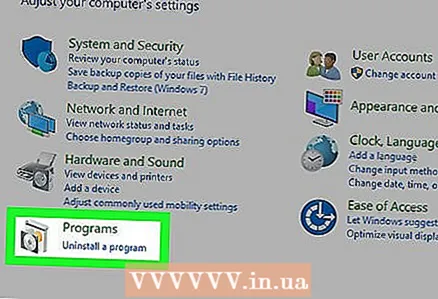 3 Fare clic su "Disinstalla un programma" o "Programmi e funzionalità". Si aprirà un elenco di tutti i programmi installati.
3 Fare clic su "Disinstalla un programma" o "Programmi e funzionalità". Si aprirà un elenco di tutti i programmi installati. 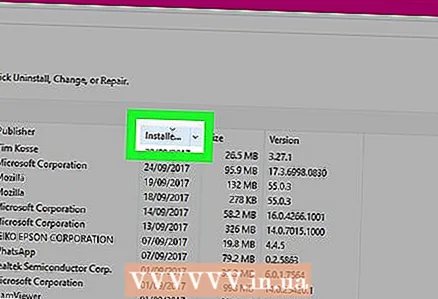 4 Fare clic sulla colonna Installato per ordinare i programmi per data di installazione. Fai questo per trovare il software installato di recente.
4 Fare clic sulla colonna Installato per ordinare i programmi per data di installazione. Fai questo per trovare il software installato di recente. 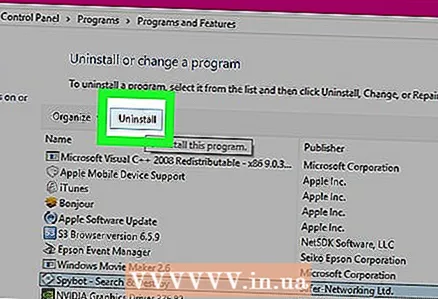 5 Seleziona un programma sconosciuto e fai clic su "Disinstalla". Se non sei sicuro dell'utilità del programma, cerca informazioni a riguardo su Internet. Ripetere questo processo con qualsiasi programma sconosciuto.
5 Seleziona un programma sconosciuto e fai clic su "Disinstalla". Se non sei sicuro dell'utilità del programma, cerca informazioni a riguardo su Internet. Ripetere questo processo con qualsiasi programma sconosciuto. 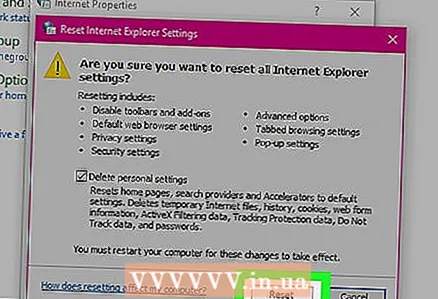 6 Ripristina le impostazioni di Internet Explorer. Anche se utilizzi solo Opera, ripristina le impostazioni di Internet Explorer, poiché questo browser è strettamente correlato a Windows.
6 Ripristina le impostazioni di Internet Explorer. Anche se utilizzi solo Opera, ripristina le impostazioni di Internet Explorer, poiché questo browser è strettamente correlato a Windows. - Fare clic su Strumenti in Internet Explorer e selezionare Opzioni Internet dal menu.
- Apri la scheda "Avanzate" e fai clic su "Ripristina".
- Seleziona la casella accanto a "Elimina impostazioni personali" e fai clic su "Ripristina".
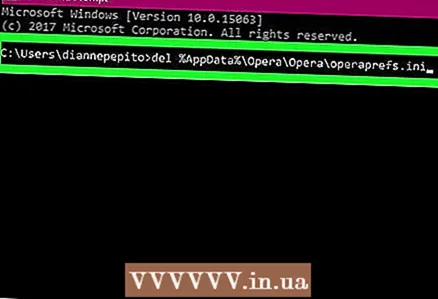 7 Ripristina le preferenze di Opera. Questo rimuoverà le estensioni, ripristinerà la home page e le impostazioni di ricerca. Successivamente, dovrai reinstallare il blocco degli annunci.
7 Ripristina le preferenze di Opera. Questo rimuoverà le estensioni, ripristinerà la home page e le impostazioni di ricerca. Successivamente, dovrai reinstallare il blocco degli annunci. - Chiudi Opera e apri il prompt dei comandi dal menu Start.
- accedere del% AppData% Opera Opera operaprefs.ini e premi Entra... Le impostazioni di Opera verranno ripristinate alle impostazioni predefinite.
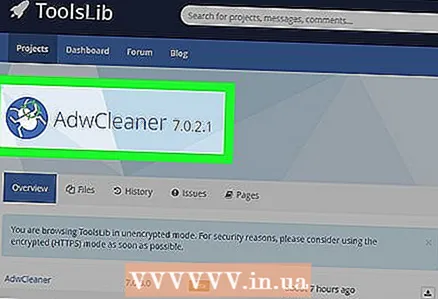 8 Scarica ed esegui AdwCleaner. È un programma gratuito che trova e rimuove i programmi adware.
8 Scarica ed esegui AdwCleaner. È un programma gratuito che trova e rimuove i programmi adware. - Scarica AdwCleaner dal sito web toolslib.net/downloads/viewdownload/1-adwcleaner/.
- Esegui il programma scaricato e fai clic su "Scansione". Il processo richiederà circa 15-20 minuti.
- Fai clic su "Pulisci" al termine della scansione per rimuovere qualsiasi adware trovato.
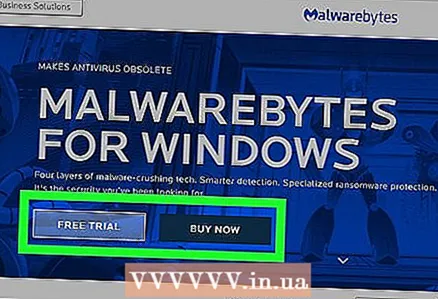 9 Scarica ed esegui Malwarebytes Antimalware. La versione gratuita di questo programma eseguirà la scansione del tuo computer e troverà il malware perso da AdwCleaner.
9 Scarica ed esegui Malwarebytes Antimalware. La versione gratuita di questo programma eseguirà la scansione del tuo computer e troverà il malware perso da AdwCleaner. - Scarica e installa Antimalware dal sito malwarebytes.org.
- Esegui Antimalware e installa tutti gli aggiornamenti disponibili.
- Esegui una scansione del computer. Ci vorranno circa 20-30 minuti.
- Fare clic su "Quarantena" al termine della scansione. Qualsiasi malware trovato verrà rimosso.
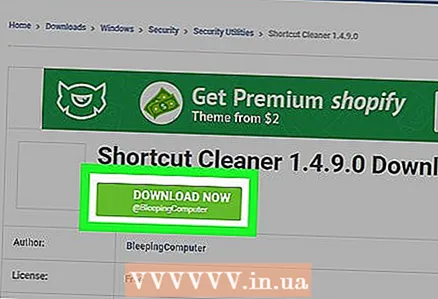 10 Scarica ed esegui l'utilità di pulizia dei collegamenti BleepingComputer. A volte i programmi adware cambiano il collegamento di Opera per cambiare la home page di quel browser. Sviluppato dalla comunità antimalware, questa utility gratuita risolverà le scorciatoie.
10 Scarica ed esegui l'utilità di pulizia dei collegamenti BleepingComputer. A volte i programmi adware cambiano il collegamento di Opera per cambiare la home page di quel browser. Sviluppato dalla comunità antimalware, questa utility gratuita risolverà le scorciatoie. - Scarica l'utility dal sito http://www.bleepingcomputer.com/download/shortcut-cleaner/.
- Eseguire il file sc-cleaner.exe e fare clic su "Sì" nella finestra del prompt.
- Rivedere il registro generato sul desktop per scoprire quali collegamenti sono stati corretti.



