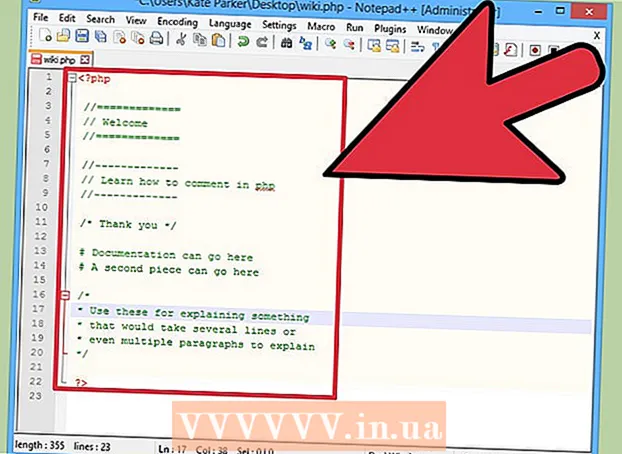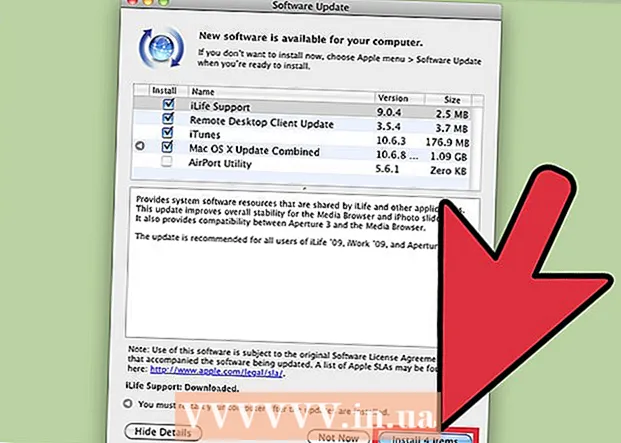Autore:
Florence Bailey
Data Della Creazione:
27 Marzo 2021
Data Di Aggiornamento:
26 Giugno 2024

Contenuto
- Metodo 2 di 7: come acquisire uno screenshot dell'intero schermo (qualsiasi versione di Windows)
- Metodo 3 di 7: come fare uno screenshot di una finestra
- Metodo 4 di 7: come acquisire uno screenshot utilizzando l'utilità Forbici
- Metodo 5 di 7: come fare uno screenshot usando la scorciatoia da tastiera delle forbici
- Metodo 6 di 7: come acquisire schermate di una sequenza di schermate
- Metodo 7 di 7: come acquisire uno screenshot su un tablet Windows
- Consigli
- Avvertenze
 2 Premi il tasto "Stampa schermo" sulla tastiera. Spesso la chiave Stampa schermo situato nella parte in alto a destra della tastiera principale (senza contare il tastierino numerico, se presente) e nella parte inferiore di questo tasto è "SysReq" (Requisiti di sistema).
2 Premi il tasto "Stampa schermo" sulla tastiera. Spesso la chiave Stampa schermo situato nella parte in alto a destra della tastiera principale (senza contare il tastierino numerico, se presente) e nella parte inferiore di questo tasto è "SysReq" (Requisiti di sistema). - In genere, questa chiave è denominata "PrtSc" o un'abbreviazione simile.
 3 Clicca su vincere+Stampa schermo. Verrà acquisito uno screenshot della schermata corrente (quando si acquisisce uno screenshot, lo schermo si oscura per una frazione di secondo).
3 Clicca su vincere+Stampa schermo. Verrà acquisito uno screenshot della schermata corrente (quando si acquisisce uno screenshot, lo schermo si oscura per una frazione di secondo). - Se lo schermo non si oscura, alcune impostazioni di visualizzazione sono disabilitate sul computer. Questo è più comune sui computer meno recenti che sono stati aggiornati a Windows 10.
- Se lo screenshot non è apparso sullo schermo quando hai premuto il tasto, prova a premere Ctrl+vincere+Stampa schermo o Fn+vincere+Stampa schermo.
 4 Trova lo screenshot. Si trova nella cartella "Screenshots", che si trova nella cartella "Immagini". Ogni screenshot sarà chiamato "Screenshot (numero)", dove invece di "numero" ci sarà un numero sequenziale dello screenshot.
4 Trova lo screenshot. Si trova nella cartella "Screenshots", che si trova nella cartella "Immagini". Ogni screenshot sarà chiamato "Screenshot (numero)", dove invece di "numero" ci sarà un numero sequenziale dello screenshot. - Ad esempio, il primo screenshot si chiamerà "Screenshot (1)", il secondo "Screenshot (2)" e così via.
Metodo 2 di 7: come acquisire uno screenshot dell'intero schermo (qualsiasi versione di Windows)
 1 Visualizza lo schermo di cui vuoi fare lo screenshot. Assicurati che non ci siano elementi non necessari, come finestre aperte o programmi in esecuzione.
1 Visualizza lo schermo di cui vuoi fare lo screenshot. Assicurati che non ci siano elementi non necessari, come finestre aperte o programmi in esecuzione.  2 Premi il tasto Stampa schermo. Di solito si trova nella parte in alto a destra della tastiera, a destra della riga del tasto F (ad esempio, a destra del tasto F12). Premi il tasto "Stampa schermo" per acquisire uno screenshot dell'intero schermo.
2 Premi il tasto Stampa schermo. Di solito si trova nella parte in alto a destra della tastiera, a destra della riga del tasto F (ad esempio, a destra del tasto F12). Premi il tasto "Stampa schermo" per acquisire uno screenshot dell'intero schermo. - In genere, questa chiave è denominata "PrtSc" o un'abbreviazione simile.
- Se il tuo computer ha una chiave Fn in basso a sinistra della tastiera, fai clic su Fn+Stampa schermo.
 3 Avvia il programma Paint. Questo programma è integrato in tutte le versioni del sistema Windows. Per aprirlo:
3 Avvia il programma Paint. Questo programma è integrato in tutte le versioni del sistema Windows. Per aprirlo: - Apri il menu di avvio
 .
. - In Windows 8, apri la barra di ricerca.
- Fare clic sulla barra di ricerca nella parte inferiore del menu Start.
- accedere colore.
- Fare clic su Paint nella parte superiore del menu Start.
- In Windows 8, cerca "Paint" nei risultati della ricerca.
- In Windows XP, fare clic su Start > Programmi > Accessori > Paint.
- Apri il menu di avvio
 4 Inserisci schermata. Nella finestra Paint che si apre, fare clic su Ctrl+Vper inserire uno screenshot. Lo screenshot verrà visualizzato nella finestra Paint.
4 Inserisci schermata. Nella finestra Paint che si apre, fare clic su Ctrl+Vper inserire uno screenshot. Lo screenshot verrà visualizzato nella finestra Paint.  5 Salva lo screenshot. Clicca su Ctrl+S, inserisci un nome per lo screenshot, seleziona una cartella per salvarlo sul lato sinistro della finestra, quindi fai clic su "Salva".
5 Salva lo screenshot. Clicca su Ctrl+S, inserisci un nome per lo screenshot, seleziona una cartella per salvarlo sul lato sinistro della finestra, quindi fai clic su "Salva". - Per modificare il formato del file, apri il menu Tipo di file (nella parte inferiore della finestra) e scegli il formato desiderato (ad esempio JPEG).
- I formati grafici più comuni sono JPG e PNG. PNG è il formato consigliato per gli screenshot perché garantisce un'elevata qualità dell'immagine con file di piccole dimensioni.
Metodo 3 di 7: come fare uno screenshot di una finestra
 1 Fare clic sulla finestra di cui si desidera acquisire uno screenshot. Uno screenshot di una finestra è uno screenshot della sola finestra attiva, ovvero una finestra che si trova sopra le altre finestre.
1 Fare clic sulla finestra di cui si desidera acquisire uno screenshot. Uno screenshot di una finestra è uno screenshot della sola finestra attiva, ovvero una finestra che si trova sopra le altre finestre.  2 Presa Alt e premi PrtScr. Lo screenshot della finestra verrà copiato negli appunti. Le dimensioni dello screenshot sono determinate dalla dimensione della finestra al momento dell'acquisizione dello screenshot.
2 Presa Alt e premi PrtScr. Lo screenshot della finestra verrà copiato negli appunti. Le dimensioni dello screenshot sono determinate dalla dimensione della finestra al momento dell'acquisizione dello screenshot. - Non ci sarà alcuna conferma della creazione dello screenshot.
 3 Avvia il programma Paint. Questo programma è integrato in tutte le versioni del sistema Windows. Per aprirlo:
3 Avvia il programma Paint. Questo programma è integrato in tutte le versioni del sistema Windows. Per aprirlo: - Apri il menu di avvio
 .
. - In Windows 8, apri la barra di ricerca.
- Fare clic sulla barra di ricerca nella parte inferiore del menu Start.
- accedere colore.
- Fare clic su Paint nella parte superiore del menu Start.
- In Windows 8, cerca "Paint" nei risultati della ricerca.
- In Windows XP, fare clic su Start > Programmi > Accessori > Paint.
- Apri il menu di avvio
 4 Inserisci schermata. Nella finestra Paint che si apre, fare clic su Ctrl+Vper inserire uno screenshot. Lo screenshot verrà visualizzato nella finestra Paint.
4 Inserisci schermata. Nella finestra Paint che si apre, fare clic su Ctrl+Vper inserire uno screenshot. Lo screenshot verrà visualizzato nella finestra Paint. - Puoi anche incollare lo screenshot in un altro programma, come Word o e-mail. Per fare ciò, apri il programma desiderato e fai clic su Ctrl+V.
 5 Salva lo screenshot. Fai clic su File> Salva, inserisci un nome per lo screenshot, seleziona una posizione in cui salvarlo sul lato sinistro della finestra, quindi fai clic su Salva.
5 Salva lo screenshot. Fai clic su File> Salva, inserisci un nome per lo screenshot, seleziona una posizione in cui salvarlo sul lato sinistro della finestra, quindi fai clic su Salva. - Per modificare il formato del file, apri il menu Tipo di file (nella parte inferiore della finestra) e scegli il formato desiderato (ad esempio JPEG).
- I formati grafici più comuni sono JPG e PNG. PNG è il formato consigliato per gli screenshot perché garantisce un'elevata qualità dell'immagine con file di piccole dimensioni.
Metodo 4 di 7: come acquisire uno screenshot utilizzando l'utilità Forbici
 1 Apri l'utilità Forbici. È disponibile in tutte le versioni di Windows Vista/7/8/10, ad eccezione delle versioni Starter e Basic. Inoltre, questa utilità non è disponibile in Windows XP.
1 Apri l'utilità Forbici. È disponibile in tutte le versioni di Windows Vista/7/8/10, ad eccezione delle versioni Starter e Basic. Inoltre, questa utilità non è disponibile in Windows XP. - In Windows Vista / 7, fare clic su Start > Tutti i programmi > Accessori > Forbici.
- In Windows 8, inizia a digitare forbici nella schermata Start, quindi selezionare "Forbici" dai risultati della ricerca.
- In Windows 10, fai clic su "Start"
 , accedere forbici e seleziona "Forbici" nei risultati della ricerca.
, accedere forbici e seleziona "Forbici" nei risultati della ricerca.
 2 Seleziona la forma della cornice. Verrà acquisito uno screenshot dell'area all'interno della cornice. La cornice rettangolare è selezionata per impostazione predefinita. Fare clic sulla freccia giù accanto al pulsante Modalità per rimodellare la cornice:
2 Seleziona la forma della cornice. Verrà acquisito uno screenshot dell'area all'interno della cornice. La cornice rettangolare è selezionata per impostazione predefinita. Fare clic sulla freccia giù accanto al pulsante Modalità per rimodellare la cornice: - A mano libera: è possibile disegnare una cornice a mano libera.
- Rettangolo: puoi disegnare una cornice rettangolare.
- Finestra: è possibile selezionare una finestra.
- Schermo intero: verrà acquisita una schermata dell'intero schermo, comprese tutte le finestre (ad eccezione della finestra dell'utilità Forbici).
 3 Regola la cornice per lo screenshot. Per impostazione predefinita, qualsiasi screenshot sarà circondato da un bordo rosso. Per rimuoverlo o modificarlo, fai clic su "Strumenti" nella parte in alto a sinistra della barra degli strumenti dell'utilità "Forbici", seleziona "Opzioni" dal menu e deseleziona la casella accanto a "Mostra riga di selezione dopo la registrazione dei frammenti". Ora non ci saranno cornici attorno agli screenshot.
3 Regola la cornice per lo screenshot. Per impostazione predefinita, qualsiasi screenshot sarà circondato da un bordo rosso. Per rimuoverlo o modificarlo, fai clic su "Strumenti" nella parte in alto a sinistra della barra degli strumenti dell'utilità "Forbici", seleziona "Opzioni" dal menu e deseleziona la casella accanto a "Mostra riga di selezione dopo la registrazione dei frammenti". Ora non ci saranno cornici attorno agli screenshot.  4 Crea una nuova schermata. Fai clic su "Nuovo": lo schermo si dissolve e disegna una cornice o fai clic sulla finestra (se hai scelto l'opzione "Finestra"). Rilascia il pulsante del mouse per acquisire uno screenshot.
4 Crea una nuova schermata. Fai clic su "Nuovo": lo schermo si dissolve e disegna una cornice o fai clic sulla finestra (se hai scelto l'opzione "Finestra"). Rilascia il pulsante del mouse per acquisire uno screenshot. - Se hai selezionato l'opzione "Schermo intero", verrà catturato uno screenshot non appena fai clic su "Crea".
 5 Modifica lo screenshot. Quando viene catturato lo screenshot, si aprirà in una nuova finestra. Usa lo strumento Penna per disegnare sullo screenshot e prendere appunti, o lo strumento Evidenziatore per selezionare il testo.
5 Modifica lo screenshot. Quando viene catturato lo screenshot, si aprirà in una nuova finestra. Usa lo strumento Penna per disegnare sullo screenshot e prendere appunti, o lo strumento Evidenziatore per selezionare il testo. - Lo strumento Gomma cancella le note, non uno screenshot.
 6 Salva lo screenshot. Fare clic sull'icona del dischetto per aprire la finestra Salva con nome. Immettere un nome per lo screenshot e, se necessario, modificare il formato del file nel menu Salva come. Lo screenshot può ora essere inviato via email o caricato su un sito web.
6 Salva lo screenshot. Fare clic sull'icona del dischetto per aprire la finestra Salva con nome. Immettere un nome per lo screenshot e, se necessario, modificare il formato del file nel menu Salva come. Lo screenshot può ora essere inviato via email o caricato su un sito web. - PNG è il formato grafico principale in Windows 7/8. Questo formato comprime i dati senza perdita di dati, ovvero garantisce immagini di alta qualità con file di piccole dimensioni. Questo è il formato consigliato per gli screenshot.
- JPG/JPEG è il formato grafico principale in Windows Vista. Questo formato comprime i dati in modo lossy, ovvero lo screenshot può mostrare pixel e perdita di alcuni colori. Questo formato è per le fotografie e non è consigliato per gli screenshot.
- GIF non è adatto per fotografie a colori, ma funziona bene per grafica e loghi con riempimento a colori e il bordo tra le aree di riempimento sarà chiaramente visibile.
 7 Copia lo screenshot. Per impostazione predefinita, lo screenshot viene copiato negli appunti. Ciò significa che può essere incollato in Paint o Word. Paint offre più opzioni per la modifica degli screenshot rispetto a Scissors.
7 Copia lo screenshot. Per impostazione predefinita, lo screenshot viene copiato negli appunti. Ciò significa che può essere incollato in Paint o Word. Paint offre più opzioni per la modifica degli screenshot rispetto a Scissors. - Per inserire uno screenshot, apri il programma desiderato e fai clic su Ctrl+V.
Metodo 5 di 7: come fare uno screenshot usando la scorciatoia da tastiera delle forbici
 1 Visualizza lo schermo di cui vuoi fare lo screenshot. Assicurati che non ci siano elementi non necessari, come finestre aperte o programmi in esecuzione.
1 Visualizza lo schermo di cui vuoi fare lo screenshot. Assicurati che non ci siano elementi non necessari, come finestre aperte o programmi in esecuzione.  2 Clicca su vincere+Shift+S. Lo schermo si sbiadisce e il puntatore del mouse si trasforma in un mirino.
2 Clicca su vincere+Shift+S. Lo schermo si sbiadisce e il puntatore del mouse si trasforma in un mirino.  3 Disegna l'area desiderata dello schermo. Tenere premuto il pulsante del mouse e trascinare il mirino dall'angolo in alto a sinistra dell'area dello schermo che si desidera acquisire nell'angolo in basso a destra.
3 Disegna l'area desiderata dello schermo. Tenere premuto il pulsante del mouse e trascinare il mirino dall'angolo in alto a sinistra dell'area dello schermo che si desidera acquisire nell'angolo in basso a destra. - Ad esempio, per acquisire uno screenshot dell'intero schermo, tieni premuto il pulsante del mouse e trascina il mirino dall'angolo in alto a sinistra dello schermo all'angolo in basso a destra dello schermo.
 4 Rilascia il pulsante del mouse. Verrà acquisito uno screenshot dell'area delineata dello schermo. Lo screenshot verrà copiato negli appunti, dopodiché potrà essere incollato nel programma desiderato.
4 Rilascia il pulsante del mouse. Verrà acquisito uno screenshot dell'area delineata dello schermo. Lo screenshot verrà copiato negli appunti, dopodiché potrà essere incollato nel programma desiderato.  5 Inserisci schermata. Apri un programma che supporti l'inserimento di immagini (come Paint, Word, ecc.) e fai clic su Ctrl+V... Il programma mostra lo screenshot che hai fatto.
5 Inserisci schermata. Apri un programma che supporti l'inserimento di immagini (come Paint, Word, ecc.) e fai clic su Ctrl+V... Il programma mostra lo screenshot che hai fatto. - Per salvare uno screenshot, fai clic su Ctrl+S, inserisci un nome per il file, seleziona una cartella in cui salvarlo, quindi fai clic su Salva.
- Lo screenshot può essere inserito anche in alcuni servizi online come le email.
Metodo 6 di 7: come acquisire schermate di una sequenza di schermate
 1 Comprendi come funziona questo metodo. Il programma PSR.exe, integrato in quasi tutte le versioni di Windows, consente di acquisire fino a 100 schermate e salvarle in un documento. Inoltre, questo programma registra ciò che premi e quali azioni esegui su uno schermo particolare.
1 Comprendi come funziona questo metodo. Il programma PSR.exe, integrato in quasi tutte le versioni di Windows, consente di acquisire fino a 100 schermate e salvarle in un documento. Inoltre, questo programma registra ciò che premi e quali azioni esegui su uno schermo particolare.  2 Visualizza la prima schermata di cui desideri uno screenshot. Questa dovrebbe essere la prima schermata nella sequenza di schermate che stai per acquisire.
2 Visualizza la prima schermata di cui desideri uno screenshot. Questa dovrebbe essere la prima schermata nella sequenza di schermate che stai per acquisire.  3 Apri il menu di avvio
3 Apri il menu di avvio  . Fare clic sul logo di Windows nell'angolo in basso a sinistra dello schermo.
. Fare clic sul logo di Windows nell'angolo in basso a sinistra dello schermo.  4 Apri la finestra Esegui. accedere eseguiree quindi fare clic su Esegui nella parte superiore del menu Start.
4 Apri la finestra Esegui. accedere eseguiree quindi fare clic su Esegui nella parte superiore del menu Start.  5 Immettere il comando per avviare il programma PSR. accedere psr.exe nella finestra Esegui.
5 Immettere il comando per avviare il programma PSR. accedere psr.exe nella finestra Esegui.  6 Clicca su ok. Si trova nella parte inferiore della finestra Esegui. Apparirà una piccola barra degli strumenti rettangolare nella parte superiore dello schermo.
6 Clicca su ok. Si trova nella parte inferiore della finestra Esegui. Apparirà una piccola barra degli strumenti rettangolare nella parte superiore dello schermo.  7 Clicca su Inizia a registrare. Si trova sul lato sinistro della barra degli strumenti. Verranno salvati 25 screenshot.
7 Clicca su Inizia a registrare. Si trova sul lato sinistro della barra degli strumenti. Verranno salvati 25 screenshot. - Per salvare più di 25 screenshot, fare clic su
 sul lato destro della barra degli strumenti, fai clic su "Opzioni" e modifica il valore per l'opzione "Numero di schermate archiviate".
sul lato destro della barra degli strumenti, fai clic su "Opzioni" e modifica il valore per l'opzione "Numero di schermate archiviate".
- Per salvare più di 25 screenshot, fare clic su
 8 Vai alla schermata successiva. Ogni volta che lo schermo cambia (oltre al semplice spostamento con il mouse), viene salvato uno screenshot.
8 Vai alla schermata successiva. Ogni volta che lo schermo cambia (oltre al semplice spostamento con il mouse), viene salvato uno screenshot.  9 Clicca su Interrompi registrazione. Questo pulsante si trova sulla barra degli strumenti. Il salvataggio degli screenshot verrà interrotto e si aprirà una finestra con i risultati.
9 Clicca su Interrompi registrazione. Questo pulsante si trova sulla barra degli strumenti. Il salvataggio degli screenshot verrà interrotto e si aprirà una finestra con i risultati.  10 Visualizza gli screenshot. Scorri la pagina e assicurati di aver catturato tutte le schermate che desideri.
10 Visualizza gli screenshot. Scorri la pagina e assicurati di aver catturato tutte le schermate che desideri. - 11 Salva gli screenshot come archivio (file ZIP). Fare clic su Salva nella parte superiore della finestra, immettere un nome per il file, selezionare una posizione in cui salvarlo, quindi fare clic su Salva.
- Gli screenshot verranno salvati in un file HTML. Il file HTML può essere aperto in Internet Explorer.
Metodo 7 di 7: come acquisire uno screenshot su un tablet Windows
- 1 Visualizza lo schermo di cui vuoi fare lo screenshot. Assicurati che non ci siano elementi non necessari, come finestre aperte o programmi in esecuzione.
- 2 Tieni premuto il logo di Windows. Questo è il logo sulla parte anteriore del tablet, non il pulsante Windows sul desktop.
- Se il tuo tablet non ha un pulsante Windows, premi il pulsante di accensione.
- 3 Premi il pulsante di riduzione del volume (o di aumento del volume se utilizzi il pulsante di accensione). Lo schermo svanirà - questo significa che lo screenshot è stato catturato.
- Lo screenshot verrà salvato nella cartella "Screenshots"; per aprirlo, avvia il file manager, quindi apri le cartelle Immagini > Screenshot.
Consigli
- Se stai utilizzando Microsoft OneNote, fai clic su vincere+Sper fare uno screenshot dell'area rettangolare dello schermo.Lo screenshot viene visualizzato in OneNote. Questo metodo può essere utilizzato anche in Windows XP, che non dispone dell'utilità Forbici.
- Sulla tastiera del laptop, il tasto PrtScr può essere combinato con un'altra chiave. Ciò significa che è necessario prima premere il tasto Fn o il tasto Funzione, quindi premere PrtScr... In genere, la chiave Fn situato nella riga inferiore della tastiera.
- Se hai intenzione di caricare uno screenshot su un sito web, assicurati che la dimensione del file non superi la dimensione consentita.
- L'utilità Forbici non è disponibile in tutte le versioni di Windows. In questo caso, usa l'analogo gratuito dell'utilità Forbici.
Avvertenze
- Se salvi lo screenshot in alcuni formati (ad esempio, come bitmap), ti ritroverai con un file molto grande. Pertanto, consigliamo vivamente di utilizzare il formato PNG o JPEG.
- Le schermate potrebbero non visualizzare il contenuto riprodotto in Windows Media Player.
- Il cursore del mouse di solito non viene visualizzato negli screenshot.