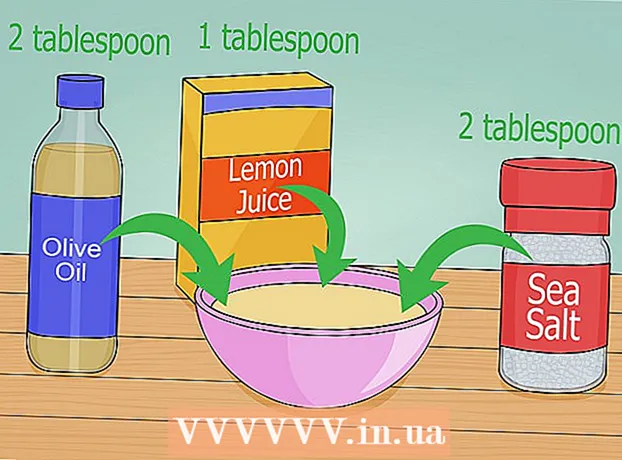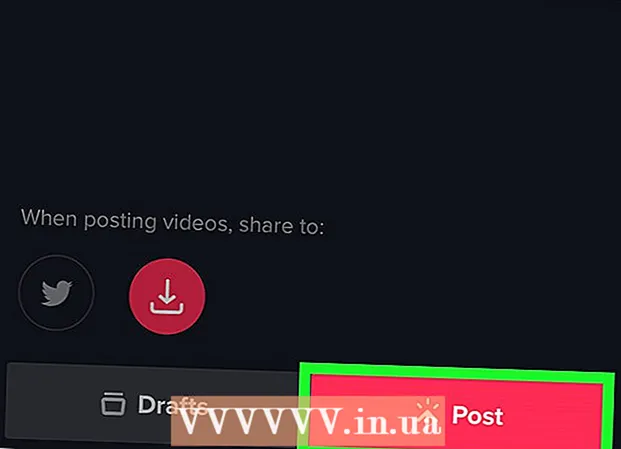Autore:
Helen Garcia
Data Della Creazione:
16 Aprile 2021
Data Di Aggiornamento:
24 Giugno 2024

Contenuto
- Passi
- Metodo 1 di 4: Finder (macOS Catalina e versioni successive)
- Metodo 2 di 4: Spotify Premium
- Metodo 3 di 4: MediaMonkey (Windows)
- Metodo 4 di 4: Dropbox
In questo articolo, ti mostreremo come trasferire file audio dal computer all'iPhone senza utilizzare iTunes. Se hai un Mac con Catalina o versioni successive, usa il Finder per gestire la tua libreria. Se sei su Windows e non vuoi usare iTunes, installa il software gratuito MediaMonkey. Se disponi di un account Spotify premium, utilizzalo su Windows o macOS per copiare brani su iPhone. Se desideri semplicemente condividere più file, caricali nell'app Dropbox gratuita, che include un lettore audio.
Passi
Metodo 1 di 4: Finder (macOS Catalina e versioni successive)
 1 Apri una finestra del Finder
1 Apri una finestra del Finder  . Per fare ciò, fai clic sull'icona del viso a due colori nel dock, che si trova nella parte inferiore dello schermo.
. Per fare ciò, fai clic sull'icona del viso a due colori nel dock, che si trova nella parte inferiore dello schermo. 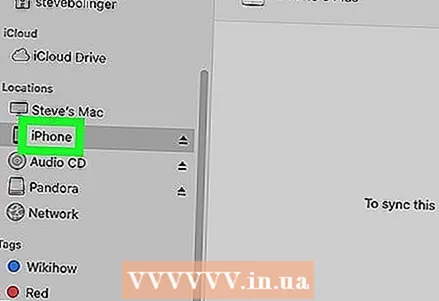 2 Collega l'iPhone al Mac. Quando il sistema rileva il tuo smartphone, il suo nome appare nel riquadro sinistro della finestra Finder in Posizioni.
2 Collega l'iPhone al Mac. Quando il sistema rileva il tuo smartphone, il suo nome appare nel riquadro sinistro della finestra Finder in Posizioni. - Se richiesto, fai clic su Fidati per consentire a iPhone di accedere ai dati sul tuo computer.
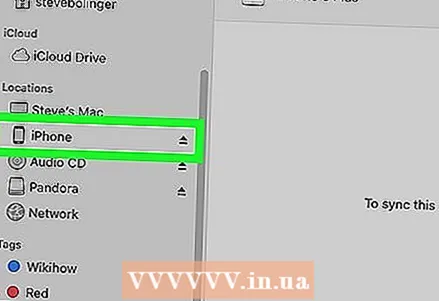 3 Fai clic su iPhone nel riquadro di sinistra. Le informazioni sullo smartphone appariranno nel riquadro di destra.
3 Fai clic su iPhone nel riquadro di sinistra. Le informazioni sullo smartphone appariranno nel riquadro di destra. 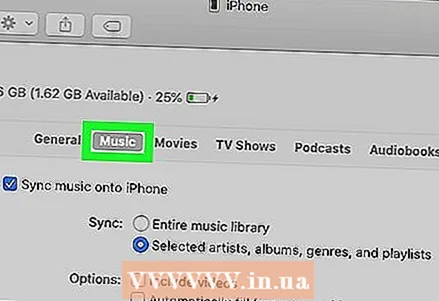 4 Vai alla scheda Musica. Si trova nella parte superiore del riquadro di destra.
4 Vai alla scheda Musica. Si trova nella parte superiore del riquadro di destra. 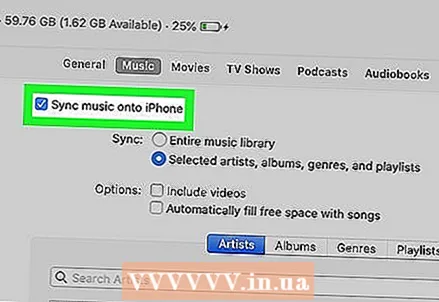 5 Seleziona la casella accanto a "Sincronizza musica sul dispositivo". È vicino alla parte superiore del riquadro di destra.
5 Seleziona la casella accanto a "Sincronizza musica sul dispositivo". È vicino alla parte superiore del riquadro di destra.  6 Seleziona i file audio desiderati. Per sincronizzare tutti i file audio sul tuo computer, seleziona la casella accanto a "Tutta la libreria musicale". Per selezionare una musica specifica, seleziona la casella accanto ad Artisti preferiti, Album, Generi e Playlist. Troverai queste opzioni nel riquadro di destra nella sezione Sincronizzazione.
6 Seleziona i file audio desiderati. Per sincronizzare tutti i file audio sul tuo computer, seleziona la casella accanto a "Tutta la libreria musicale". Per selezionare una musica specifica, seleziona la casella accanto ad Artisti preferiti, Album, Generi e Playlist. Troverai queste opzioni nel riquadro di destra nella sezione Sincronizzazione. - Se scegli di sincronizzare contenuti specifici, seleziona le caselle per i brani desiderati nella parte inferiore del riquadro di destra.
- Se desideri sincronizzare anche i video, seleziona la casella accanto a "Aggiungi video".
 7 Clicca su Applicare o Sincronizzare. Troverai una di queste opzioni nell'angolo in basso a destra della finestra del Finder (a seconda delle tue preferenze). La musica selezionata verrà sincronizzata con l'iPhone.
7 Clicca su Applicare o Sincronizzare. Troverai una di queste opzioni nell'angolo in basso a destra della finestra del Finder (a seconda delle tue preferenze). La musica selezionata verrà sincronizzata con l'iPhone.
Metodo 2 di 4: Spotify Premium
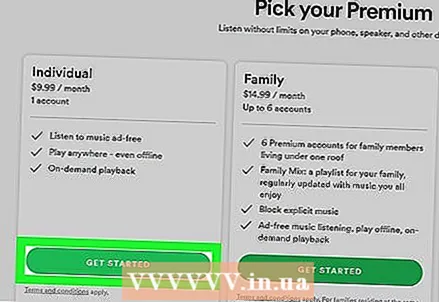 1 Registrati per un account Spotify Premium. Ti consentirà di sincronizzare file MP3, M4P / AAC (file audio protetti da DRM acquistati da iTunes / Apple Music) e MP4 da iPhone, ma solo se Spotify è installato sia su computer che su smartphone.
1 Registrati per un account Spotify Premium. Ti consentirà di sincronizzare file MP3, M4P / AAC (file audio protetti da DRM acquistati da iTunes / Apple Music) e MP4 da iPhone, ma solo se Spotify è installato sia su computer che su smartphone. 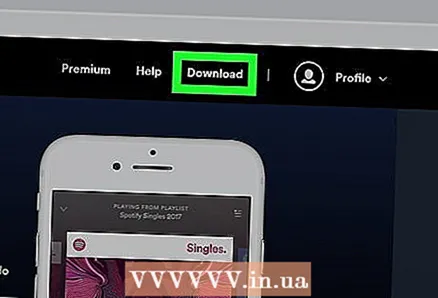 2 Installa Spotify sul tuo computer. Scaricalo da http://www.spotify.com/download. Dopo aver installato Spotify, accedi con le tue credenziali premium.
2 Installa Spotify sul tuo computer. Scaricalo da http://www.spotify.com/download. Dopo aver installato Spotify, accedi con le tue credenziali premium. 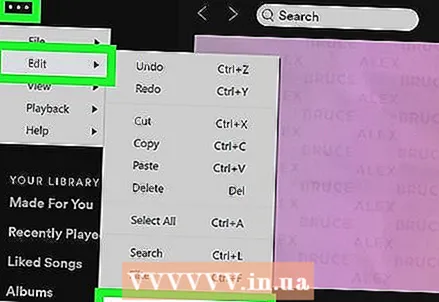 3 Apri le impostazioni di Spotify. Per fare ciò, fai clic sull'icona del menu nell'angolo in alto a sinistra di Spotify e quindi fai clic su Modifica> Preferenze.
3 Apri le impostazioni di Spotify. Per fare ciò, fai clic sull'icona del menu nell'angolo in alto a sinistra di Spotify e quindi fai clic su Modifica> Preferenze. 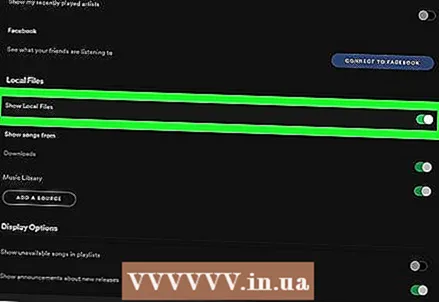 4 Fare clic sul dispositivo di scorrimento accanto all'opzione Mostra file locali. Si trova nella sezione File locali del pannello principale.
4 Fare clic sul dispositivo di scorrimento accanto all'opzione Mostra file locali. Si trova nella sezione File locali del pannello principale.  5 Aggiungi i file musicali che desideri a Spotify. Per questo:
5 Aggiungi i file musicali che desideri a Spotify. Per questo: - Fare clic sul dispositivo di scorrimento accanto all'opzione Mostra file locali nel riquadro di destra.
- Fai clic su "Aggiungi una fonte".
- Seleziona una cartella con i file audio e fai clic su "OK". Tutti i file musicali presenti nella cartella verranno importati su Spotify.
- Tutti i file importati verranno visualizzati nella scheda File locali, situata sotto La tua libreria nel riquadro di sinistra. Potrebbero essere necessari diversi minuti per importare i file.
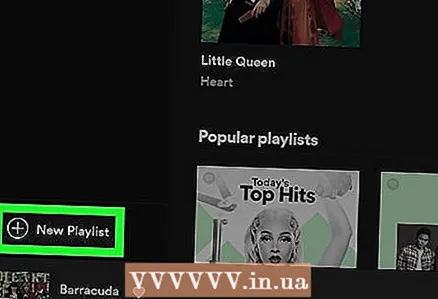 6 Crea una nuova playlist con i file che desideri sincronizzare. iPhone accederà ai file sul computer solo se sono inclusi nella playlist. Per creare una playlist:
6 Crea una nuova playlist con i file che desideri sincronizzare. iPhone accederà ai file sul computer solo se sono inclusi nella playlist. Per creare una playlist: - Fai clic su "+ Nuova playlist" nell'angolo in basso a sinistra di Spotify.
- Inserisci un nome per la playlist e fai clic su "Crea".
- Fare clic sulla scheda File locali per visualizzare i file locali.
- Trascina i brani che desideri nella nuova playlist nel riquadro di sinistra.
- Fare clic sulla playlist nel riquadro di sinistra e modificarla se necessario.
- Sposta il cursore accanto all'opzione Download, situata nell'angolo in alto a destra della playlist, nella posizione Abilita. Il cursore diventa verde.
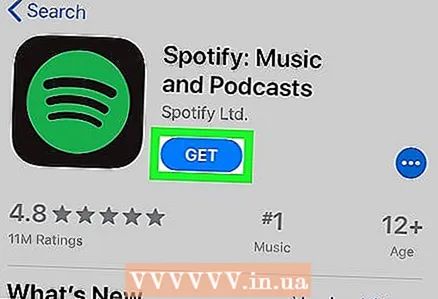 7 Installa l'app Spotify su iPhone. Questa app gratuita è disponibile nell'App Store.
7 Installa l'app Spotify su iPhone. Questa app gratuita è disponibile nell'App Store. - Collega iPhone e computer alla stessa rete wireless.
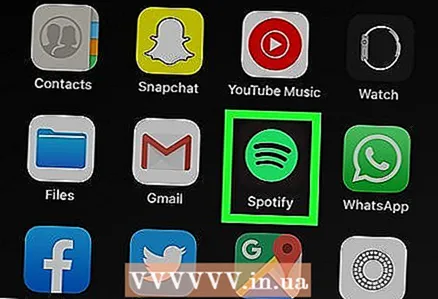 8 Avvia l'app Spotify su iPhone. Tocca l'icona con tre linee nere curve su sfondo verde. Se non hai già effettuato l'accesso al tuo account premium Spotify, segui le istruzioni sullo schermo per accedere.
8 Avvia l'app Spotify su iPhone. Tocca l'icona con tre linee nere curve su sfondo verde. Se non hai già effettuato l'accesso al tuo account premium Spotify, segui le istruzioni sullo schermo per accedere. 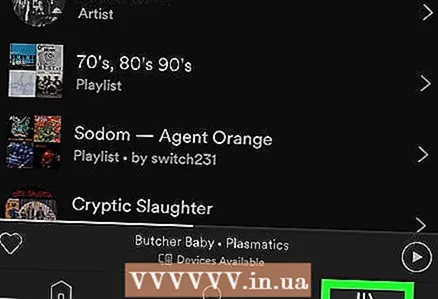 9 Rubinetto La tua libreria (La tua biblioteca). Questa opzione è contrassegnata da un'icona a tre linee verticali nell'angolo in basso a destra. Per impostazione predefinita, la libreria si aprirà nella scheda "Playlist".
9 Rubinetto La tua libreria (La tua biblioteca). Questa opzione è contrassegnata da un'icona a tre linee verticali nell'angolo in basso a destra. Per impostazione predefinita, la libreria si aprirà nella scheda "Playlist". 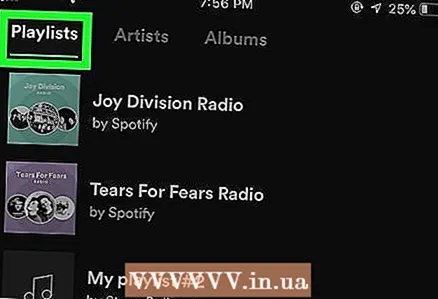 10 Clicca sulla playlist che hai creato sul tuo computer. Verranno visualizzati i contenuti della playlist.
10 Clicca sulla playlist che hai creato sul tuo computer. Verranno visualizzati i contenuti della playlist. 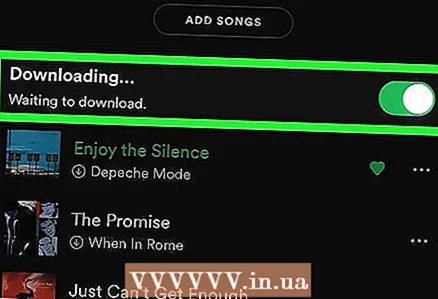 11 Sposta il cursore accanto all'opzione Scaricato nella posizione Abilita. Il cursore diventa verde. Spotify su iPhone scaricherà tutti i file musicali nella playlist in modo che tu possa ascoltarli senza una connessione Internet.
11 Sposta il cursore accanto all'opzione Scaricato nella posizione Abilita. Il cursore diventa verde. Spotify su iPhone scaricherà tutti i file musicali nella playlist in modo che tu possa ascoltarli senza una connessione Internet. - Ci vorrà del tempo per sincronizzare i file, a seconda del numero di file. Ogni canzone che è stata scaricata sul tuo smartphone visualizzerà un'icona a forma di freccia verde.
Metodo 3 di 4: MediaMonkey (Windows)
 1 Installa MediaMonkey. È un gestore e lettore musicale gratuito per Windows che puoi utilizzare per sincronizzare i file audio sul tuo iPhone. Scarica MediaMonkey su https://www.mediamonkey.com/language/ru/.
1 Installa MediaMonkey. È un gestore e lettore musicale gratuito per Windows che puoi utilizzare per sincronizzare i file audio sul tuo iPhone. Scarica MediaMonkey su https://www.mediamonkey.com/language/ru/. - Puoi ascoltare i file che copi dal tuo computer su iPhone nella normale applicazione Music.
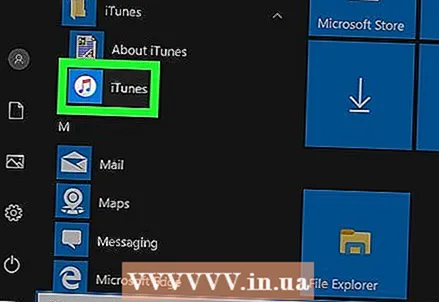 2 Installa iTunes sul tuo computer. Anche se non utilizzerai iTunes per sincronizzare i tuoi file audio, installalo sul tuo computer per accedere ai servizi di cui hai bisogno. Se hai già scaricato iTunes dal Microsoft Store installato sul tuo computer, disinstalla iTunes, quindi scaricalo da Apple. Cioè, segui questi passaggi:
2 Installa iTunes sul tuo computer. Anche se non utilizzerai iTunes per sincronizzare i tuoi file audio, installalo sul tuo computer per accedere ai servizi di cui hai bisogno. Se hai già scaricato iTunes dal Microsoft Store installato sul tuo computer, disinstalla iTunes, quindi scaricalo da Apple. Cioè, segui questi passaggi: - Clicca su vincere+Sper aprire la barra di ricerca, inserisci negozioe quindi fare clic su Microsoft Store. Nella barra di ricerca di Microsoft Store, digita "iTunes" e premi Invio - se vedi un pulsante "Installa" nella pagina di iTunes, chiudi la finestra di Microsoft Store e procedi al passaggio successivo. Se vedi il pulsante Esegui, apri il menu Start, fai clic con il pulsante destro del mouse su iTunes e seleziona Disinstalla dal menu per disinstallare iTunes.
- Vai su https://www.apple.com/en/itunes/download/, fai clic su Windows in "Interessato ad altre versioni?" E quindi fai clic su Scarica iTunes per Windows.
- Esegui il programma di installazione scaricato per installare iTunes sul tuo computer. Al termine del processo di installazione, avvia iTunes.
- Fai clic su Modifica> Impostazioni> Dispositivi e seleziona la casella accanto a "Impedisci la sincronizzazione automatica di dispositivi iPod, iPhone e iPad".
- Collega il tuo iPhone al computer, quindi fai clic sull'icona dello smartphone nell'angolo in alto a sinistra della finestra di iTunes. Nella finestra che si apre, scorri verso il basso la pagina e deseleziona la casella accanto a "Sincronizza automaticamente quando questo iPhone è connesso".
- Fare clic sulla scheda Musica nel riquadro di sinistra e deselezionare la casella Sincronizza musica. Fallo nella scheda Podcast se vuoi che MediaMonkey gestisca anche i podcast.
 3 Avvia MediaMonkey. Se lo desideri, chiudi la finestra di iTunes.
3 Avvia MediaMonkey. Se lo desideri, chiudi la finestra di iTunes. - Quando avvii MediaMonkey per la prima volta, lascia che cerchi i file musicali sul tuo computer. Quando MediaMonkey trova i file audio, vengono aggiunti a una libreria che assomiglia a una libreria di iTunes ed è facile da sincronizzare con iPhone.
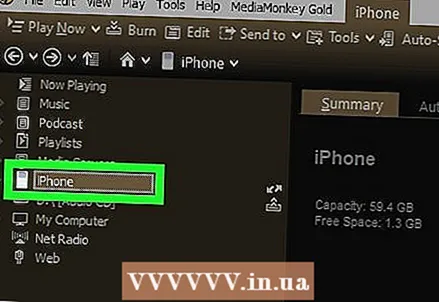 4 Clicca su i phone nel riquadro sinistro della finestra MediaMonkey. Si apre la pagina Panoramica dell'iPhone.
4 Clicca su i phone nel riquadro sinistro della finestra MediaMonkey. Si apre la pagina Panoramica dell'iPhone. 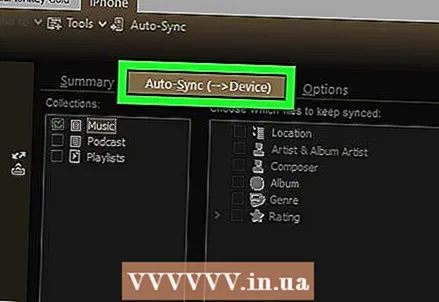 5 Scegli come sincronizzare i tuoi file. Fare clic su Strumenti > Opzioni > Sincronizzazione mobile. Ora segui questi passaggi:
5 Scegli come sincronizzare i tuoi file. Fare clic su Strumenti > Opzioni > Sincronizzazione mobile. Ora segui questi passaggi: - Fare clic sulla scheda Sincronizzazione automatica per selezionare la musica da sincronizzare automaticamente. Se accetti che MediaMonkey sincronizzi automaticamente i file sul tuo iPhone quando lo smartphone è connesso al computer, non modificare le impostazioni predefinite. Se preferisci sincronizzare la tua musica manualmente, deseleziona la casella di controllo Sincronizza automaticamente non appena il dispositivo si connette.
- Fare clic sulla scheda Opzioni per modificare alcune impostazioni, ad esempio come gestire i tag ID3 e se alcuni formati di file devono essere convertiti.
 6 Sincronizza i file da iPhone. Se hai scelto di sincronizzare automaticamente, salta questo passaggio. Altrimenti, avvia il processo di sincronizzazione non appena aggiungi musica e apporti modifiche alle impostazioni. Per avviare il processo di sincronizzazione, eseguire una delle seguenti operazioni:
6 Sincronizza i file da iPhone. Se hai scelto di sincronizzare automaticamente, salta questo passaggio. Altrimenti, avvia il processo di sincronizzazione non appena aggiungi musica e apporti modifiche alle impostazioni. Per avviare il processo di sincronizzazione, eseguire una delle seguenti operazioni: - Fai clic con il pulsante destro del mouse sul brano e scegli Invia> iPhone dal menu.
- Seleziona un brano, un album o una playlist e trascinalo su iPhone nella finestra di MediaMonkey.
- Fare clic su iPhone, fare clic su Sincronizzazione automatica, selezionare la musica desiderata e quindi fare clic su Applica.
Metodo 4 di 4: Dropbox
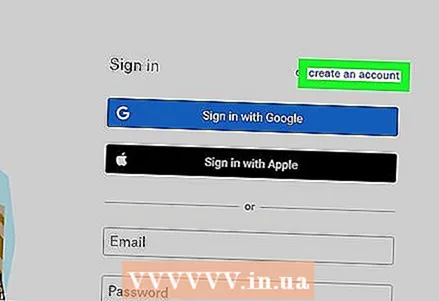 1 Crea un account Dropbox sul sito https://www.dropbox.com. I brani dal tuo computer possono essere aggiunti a Dropbox e quindi riprodotti utilizzando l'app Dropbox su iPhone. L'account Dropbox gratuito offre 2 GB di spazio di archiviazione, ma puoi eseguire l'upgrade a Dropbox Plus (2 TB), Dropbox Professional (3 TB) o Dropbox Business (5 TB) se hai bisogno di più spazio di archiviazione.
1 Crea un account Dropbox sul sito https://www.dropbox.com. I brani dal tuo computer possono essere aggiunti a Dropbox e quindi riprodotti utilizzando l'app Dropbox su iPhone. L'account Dropbox gratuito offre 2 GB di spazio di archiviazione, ma puoi eseguire l'upgrade a Dropbox Plus (2 TB), Dropbox Professional (3 TB) o Dropbox Business (5 TB) se hai bisogno di più spazio di archiviazione. 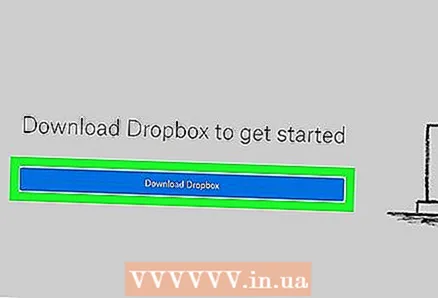 2 Installa il client Dropbox sul tuo computer. Ciò farà apparire la cartella Dropbox nella barra dei menu (nell'angolo in alto a destra dello schermo su un Mac) o nella barra delle applicazioni (nell'angolo in basso a destra dello schermo su un computer Windows). Tutto ciò che copi in questa cartella verrà caricato sul tuo account Dropbox.
2 Installa il client Dropbox sul tuo computer. Ciò farà apparire la cartella Dropbox nella barra dei menu (nell'angolo in alto a destra dello schermo su un Mac) o nella barra delle applicazioni (nell'angolo in basso a destra dello schermo su un computer Windows). Tutto ciò che copi in questa cartella verrà caricato sul tuo account Dropbox. - Non è necessario installare il client, ma renderà il lavoro più semplice. Se non desideri installare il client, o per qualche motivo non riesci a farlo, vai su https://www.dropbox.com e accedi al tuo account per accedere all'interfaccia web di Dropbox.
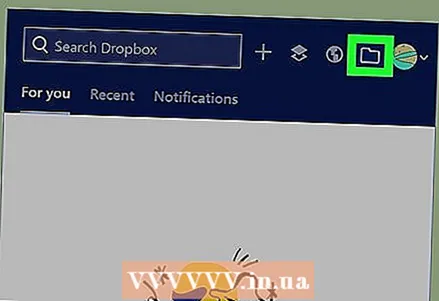 3 Copia i file musicali che desideri nella cartella Dropbox. Per aprire la cartella Dropbox, fai clic sull'icona Dropbox nella barra delle applicazioni o nella barra dei menu, quindi fai clic sull'icona a forma di cartella. Dropbox supporta file audio MP3, AIFF, M4A e WAV.
3 Copia i file musicali che desideri nella cartella Dropbox. Per aprire la cartella Dropbox, fai clic sull'icona Dropbox nella barra delle applicazioni o nella barra dei menu, quindi fai clic sull'icona a forma di cartella. Dropbox supporta file audio MP3, AIFF, M4A e WAV. - Se stai utilizzando la versione web di Dropbox, fai clic su Carica file nel riquadro di destra, seleziona i file desiderati, quindi fai clic su OK per avviare il caricamento.
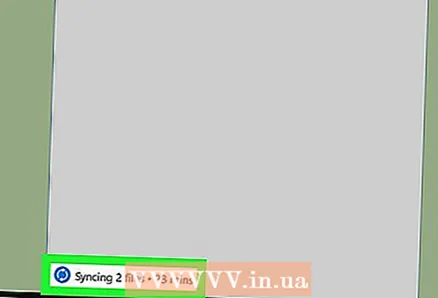 4 Attendi il download dei file audio. Questo richiederà del tempo, a seconda del numero di file e della velocità della connessione Internet. Puoi monitorare lo stato del download nel menu Dropbox nella barra delle applicazioni o nella barra dei menu.
4 Attendi il download dei file audio. Questo richiederà del tempo, a seconda del numero di file e della velocità della connessione Internet. Puoi monitorare lo stato del download nel menu Dropbox nella barra delle applicazioni o nella barra dei menu. 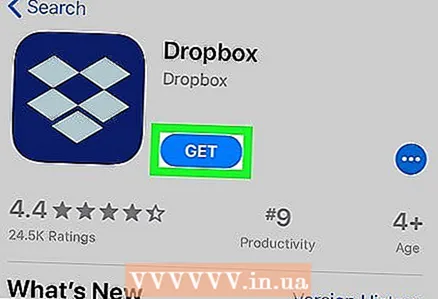 5 Installa Dropbox su iPhone. Questa app gratuita è disponibile nell'App Store. Una volta installato Dropbox, avvialo e accedi all'account Dropbox a cui hai effettuato l'accesso sul tuo computer.
5 Installa Dropbox su iPhone. Questa app gratuita è disponibile nell'App Store. Una volta installato Dropbox, avvialo e accedi all'account Dropbox a cui hai effettuato l'accesso sul tuo computer. 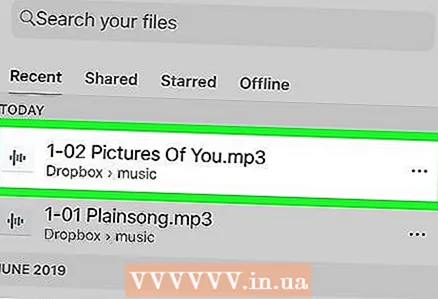 6 Fare clic sulla canzone che si desidera riprodurre. Dropbox trasmetterà in streaming tutti i brani che hai sul tuo account, a condizione che il tuo smartphone sia connesso a Internet. Se riduci a icona Dropbox, il brano continua a essere riprodotto in sottofondo.
6 Fare clic sulla canzone che si desidera riprodurre. Dropbox trasmetterà in streaming tutti i brani che hai sul tuo account, a condizione che il tuo smartphone sia connesso a Internet. Se riduci a icona Dropbox, il brano continua a essere riprodotto in sottofondo. 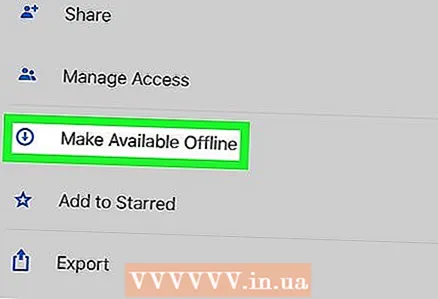 7 Contrassegna i brani come preferiti per renderli disponibili offline. Di solito Dropbox esegue lo streaming di brani sulla rete, ma se li contrassegni come preferiti, saranno disponibili anche senza una connessione Internet.
7 Contrassegna i brani come preferiti per renderli disponibili offline. Di solito Dropbox esegue lo streaming di brani sulla rete, ma se li contrassegni come preferiti, saranno disponibili anche senza una connessione Internet. - Per salvare un brano sul tuo dispositivo, scorri da sinistra a destra.
- Fai clic sull'icona a forma di stella per salvare il brano su iPhone.