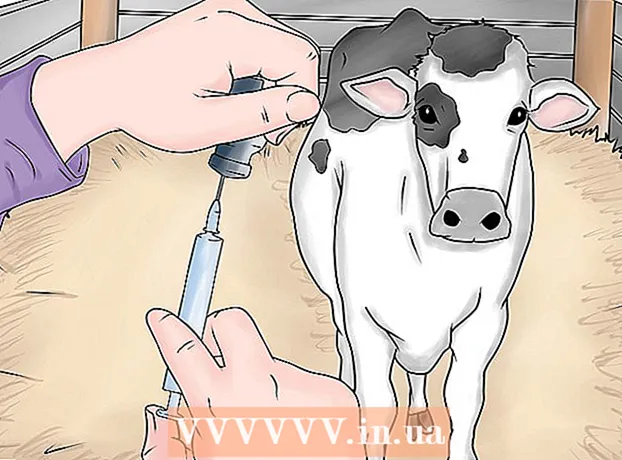Autore:
Helen Garcia
Data Della Creazione:
18 Aprile 2021
Data Di Aggiornamento:
26 Giugno 2024

Contenuto
- Passi
- Metodo 1 di 3: Online
- Metodo 2 di 3: su un dispositivo mobile
- Metodo 3 di 3: su un computer
- Consigli
- Avvertenze
Questo articolo ti mostrerà come creare una firma nella tua casella di posta di Microsoft Outlook. Puoi farlo sul sito Web, nell'app per dispositivi mobili e nella versione desktop di Outlook. Dopo aver creato una versione base della tua firma, puoi modificarla per renderla più attraente.
Passi
Metodo 1 di 3: Online
 1 Apri il sito di Outlook. Vai alla pagina https://www.outlook.com/ in un browser web. La tua casella di posta Outlook si aprirà se hai già effettuato l'accesso.
1 Apri il sito di Outlook. Vai alla pagina https://www.outlook.com/ in un browser web. La tua casella di posta Outlook si aprirà se hai già effettuato l'accesso. - Se non hai già effettuato l'accesso al tuo account Outlook, inserisci il tuo indirizzo email (o numero di telefono) e la password.
 2 Fare clic su "Opzioni"
2 Fare clic su "Opzioni"  . Questa icona a forma di ingranaggio si trova nell'angolo in alto a destra della pagina. Si aprirà un menu.
. Questa icona a forma di ingranaggio si trova nell'angolo in alto a destra della pagina. Si aprirà un menu.  3 Clicca su Parametri. È vicino alla parte inferiore del menu.
3 Clicca su Parametri. È vicino alla parte inferiore del menu.  4 Scorri verso il basso e tocca Firma e-mail. Si trova nella sezione "Posting" sul lato sinistro della pagina.
4 Scorri verso il basso e tocca Firma e-mail. Si trova nella sezione "Posting" sul lato sinistro della pagina. - Potrebbe essere necessario fare clic prima su Componi messaggi per espandere questa sezione e visualizzare l'opzione Firma e-mail.
 5 Inserisci la tua firma. Inserisci il testo della tua firma nella casella sul lato destro della pagina.
5 Inserisci la tua firma. Inserisci il testo della tua firma nella casella sul lato destro della pagina.  6 Attiva la tua firma. Per fare ciò, seleziona la casella accanto a "Aggiungi automaticamente la mia firma ai messaggi generati". D'ora in poi, ogni nuova e-mail di inviare conterrà una firma.
6 Attiva la tua firma. Per fare ciò, seleziona la casella accanto a "Aggiungi automaticamente la mia firma ai messaggi generati". D'ora in poi, ogni nuova e-mail di inviare conterrà una firma. - Puoi anche selezionare la casella accanto a "Aggiungi automaticamente la mia firma ai messaggi e alle risposte inoltrati" per aggiungere una firma a ogni email che invii.
 7 Clicca su Salva. È un pulsante nell'angolo in alto a sinistra della pagina. Le modifiche apportate verranno salvate e alle tue lettere verrà aggiunta una firma.
7 Clicca su Salva. È un pulsante nell'angolo in alto a sinistra della pagina. Le modifiche apportate verranno salvate e alle tue lettere verrà aggiunta una firma.
Metodo 2 di 3: su un dispositivo mobile
 1 Avvia l'app Outlook. Fare clic sulla busta bianca e sulla O bianca su sfondo blu.
1 Avvia l'app Outlook. Fare clic sulla busta bianca e sulla O bianca su sfondo blu. - Se non hai già effettuato l'accesso al tuo account Outlook, inserisci il tuo indirizzo email (o numero di telefono) e la password.
 2 Rubinetto ☰. Si trova nell'angolo in alto a sinistra dello schermo.
2 Rubinetto ☰. Si trova nell'angolo in alto a sinistra dello schermo.  3 Tocca Opzioni
3 Tocca Opzioni  . Si trova nell'angolo in basso a sinistra dello schermo. Si aprirà un menu.
. Si trova nell'angolo in basso a sinistra dello schermo. Si aprirà un menu.  4 Clicca su Firma. È al centro della pagina delle impostazioni.
4 Clicca su Firma. È al centro della pagina delle impostazioni.  5 Inserisci una nuova firma. Fare clic sulla firma corrente, eliminarlo, inserire uno nuovo.
5 Inserisci una nuova firma. Fare clic sulla firma corrente, eliminarlo, inserire uno nuovo.  6 Rubinetto (iPhone) o
6 Rubinetto (iPhone) o  (Android). È un pulsante nell'angolo in alto a sinistra dello schermo. Le modifiche verranno salvate e tornerai alla pagina delle impostazioni. D'ora in poi, le lettere inviate dal dispositivo tramite Outlook conterranno una firma.
(Android). È un pulsante nell'angolo in alto a sinistra dello schermo. Le modifiche verranno salvate e tornerai alla pagina delle impostazioni. D'ora in poi, le lettere inviate dal dispositivo tramite Outlook conterranno una firma.
Metodo 3 di 3: su un computer
 1 Avvia Outlook 2016. Fare clic sull'icona della busta blu e bianca con una O bianca.
1 Avvia Outlook 2016. Fare clic sull'icona della busta blu e bianca con una O bianca.  2 Clicca su Scrivi un messaggio. Si trova sul lato sinistro della barra degli strumenti Home.
2 Clicca su Scrivi un messaggio. Si trova sul lato sinistro della barra degli strumenti Home.  3 Clicca su Firma. Questo menu è sotto la sezione Inclusioni della barra degli strumenti del messaggio.
3 Clicca su Firma. Questo menu è sotto la sezione Inclusioni della barra degli strumenti del messaggio.  4 Clicca su firme. È nel menu Firma.
4 Clicca su firme. È nel menu Firma.  5 Clicca su Creare. Questo pulsante si trova sotto la casella di testo Seleziona firma per la modifica nell'angolo in alto a sinistra della finestra Firme e elementi decorativi.
5 Clicca su Creare. Questo pulsante si trova sotto la casella di testo Seleziona firma per la modifica nell'angolo in alto a sinistra della finestra Firme e elementi decorativi.  6 Inserisci un nome per la firma e clicca ok.
6 Inserisci un nome per la firma e clicca ok. 7 Inserisci il testo della tua firma. Fate questo in campo Firma Modifica nella parte inferiore della pagina.
7 Inserisci il testo della tua firma. Fate questo in campo Firma Modifica nella parte inferiore della pagina.  8 Attiva la firma sulle nuove email. Apri il menu Nuovi messaggi: nell'angolo in alto a destra della finestra Firme e cancelleria, quindi fai clic sul nome della firma. D'ora in poi, ogni nuova email che invii conterrà una firma.
8 Attiva la firma sulle nuove email. Apri il menu Nuovi messaggi: nell'angolo in alto a destra della finestra Firme e cancelleria, quindi fai clic sul nome della firma. D'ora in poi, ogni nuova email che invii conterrà una firma. - Se necessario, ripeti questa procedura per il menu Risposte/Inoltra: per aggiungere una firma a ciascuna e-mail inoltrata o di risposta.
 9 Clicca su ok. È un pulsante nella parte inferiore della finestra. Le modifiche apportate verranno salvate; d'ora in poi, le lettere inviate da un computer tramite Outlook conterranno una firma.
9 Clicca su ok. È un pulsante nella parte inferiore della finestra. Le modifiche apportate verranno salvate; d'ora in poi, le lettere inviate da un computer tramite Outlook conterranno una firma.
Consigli
- Di norma, non è necessaria una firma nelle e-mail di risposta e inoltrate.
Avvertenze
- La firma non verrà sincronizzata tra i tuoi dispositivi.