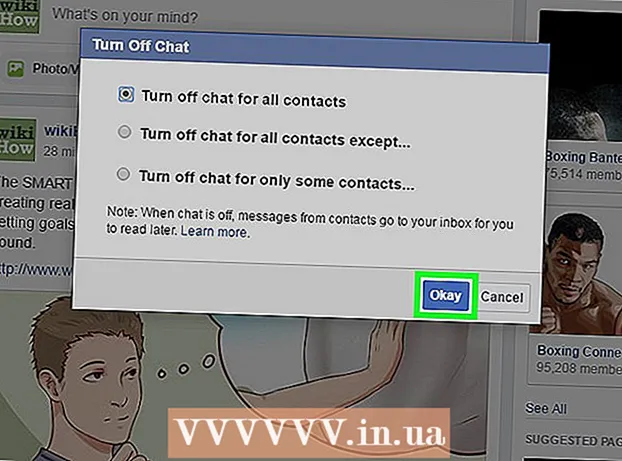Autore:
Joan Hall
Data Della Creazione:
6 Febbraio 2021
Data Di Aggiornamento:
1 Luglio 2024

Contenuto
Questo articolo ti mostrerà come aggiungere una filigrana di testo alla tua foto. La filigrana impedirà agli estranei di utilizzare le tue foto per i propri scopi. Puoi aggiungere una filigrana utilizzando il servizio online gratuito uMark o utilizzando Microsoft PowerPoint su un computer Windows o Mac OS X.
Passi
Metodo 1 di 2: uMark Online
 1 Aprire il sito Web del servizio uMark Online. Vai su https://www.umarkonline.com/.
1 Aprire il sito Web del servizio uMark Online. Vai su https://www.umarkonline.com/.  2 Clicca su Panoramica. È un pulsante grigio al centro della pagina.
2 Clicca su Panoramica. È un pulsante grigio al centro della pagina.  3 Seleziona la foto che desideri. Fare clic sulla cartella con le foto sul lato sinistro della finestra, quindi trovare la foto desiderata.
3 Seleziona la foto che desideri. Fare clic sulla cartella con le foto sul lato sinistro della finestra, quindi trovare la foto desiderata.  4 Clicca su Aprire. Si trova nell'angolo inferiore destro della finestra.
4 Clicca su Aprire. Si trova nell'angolo inferiore destro della finestra.  5 Clicca su Caricamento (Scarica). Questo pulsante blu si trova a destra del nome del file della foto. La foto verrà caricata sul sito Web uMark.
5 Clicca su Caricamento (Scarica). Questo pulsante blu si trova a destra del nome del file della foto. La foto verrà caricata sul sito Web uMark.  6 Inserisci il testo della filigrana. Inserisci il testo (ad esempio, il tuo nome) che apparirà come filigrana nella casella Testo filigrana in alto a destra della pagina.
6 Inserisci il testo della filigrana. Inserisci il testo (ad esempio, il tuo nome) che apparirà come filigrana nella casella Testo filigrana in alto a destra della pagina. - Se lo desideri, modifica il carattere, la dimensione e lo stile nella sezione "Carattere".
 7 Cambia il colore della filigrana. Fare clic sulla casella di testo sotto "Colore" e quindi scegliere il colore desiderato dal menu.
7 Cambia il colore della filigrana. Fare clic sulla casella di testo sotto "Colore" e quindi scegliere il colore desiderato dal menu. - Puoi anche modificare il gradiente di colore sul lato destro del menu a discesa.
 8 Modificare la trasparenza della filigrana. Trascina il cursore Trasparenza verso destra per aumentare la trasparenza o verso sinistra per diminuirla.
8 Modificare la trasparenza della filigrana. Trascina il cursore Trasparenza verso destra per aumentare la trasparenza o verso sinistra per diminuirla.  9 Specificare la posizione della filigrana. Fare clic su uno dei cerchi (9 cerchi in totale) nella sezione Posizione per riposizionare la filigrana sull'immagine.
9 Specificare la posizione della filigrana. Fare clic su uno dei cerchi (9 cerchi in totale) nella sezione Posizione per riposizionare la filigrana sull'immagine.  10 Salva la foto con una filigrana. Fare clic con il pulsante destro del mouse sull'immagine con filigrana, selezionare "Salva immagine con nome" dal menu, inserire il nome del file, selezionare una cartella sul lato sinistro della finestra e fare clic su "Salva". La foto con filigrana verrà salvata nella cartella specificata.
10 Salva la foto con una filigrana. Fare clic con il pulsante destro del mouse sull'immagine con filigrana, selezionare "Salva immagine con nome" dal menu, inserire il nome del file, selezionare una cartella sul lato sinistro della finestra e fare clic su "Salva". La foto con filigrana verrà salvata nella cartella specificata. - Se il tuo mouse non ha un pulsante destro o sinistro, premi il pulsante con due dita, o premi il lato destro del pulsante, oppure tocca il trackpad con due dita.
Metodo 2 di 2: PowerPoint
 1 Avvia PowerPoint. L'icona di questo programma ha l'aspetto di una lettera "P" bianca su sfondo arancione.
1 Avvia PowerPoint. L'icona di questo programma ha l'aspetto di una lettera "P" bianca su sfondo arancione.  2 Clicca su Nuova presentazione. Si trova nella parte in alto a sinistra della home page di PowerPoint. Si aprirà una nuova presentazione.
2 Clicca su Nuova presentazione. Si trova nella parte in alto a sinistra della home page di PowerPoint. Si aprirà una nuova presentazione. - Salta questo passaggio su un Mac.
 3 Elimina il contenuto della diapositiva. Clicca su Ctrl+UN (o Comando+UN su un Mac) per selezionare le caselle di testo della diapositiva, quindi fare clic su Eliminaper rimuoverli.
3 Elimina il contenuto della diapositiva. Clicca su Ctrl+UN (o Comando+UN su un Mac) per selezionare le caselle di testo della diapositiva, quindi fare clic su Eliminaper rimuoverli. - Se non elimini il contenuto della diapositiva, la filigrana non verrà aggiunta alla foto.
 4 Vai alla scheda Inserire. È nella parte superiore della finestra di PowerPoint. Si apre la barra degli strumenti "Inserisci".
4 Vai alla scheda Inserire. È nella parte superiore della finestra di PowerPoint. Si apre la barra degli strumenti "Inserisci".  5 Clicca su Disegno. Si trova nella sezione Illustrazioni della barra degli strumenti Inserisci.
5 Clicca su Disegno. Si trova nella sezione Illustrazioni della barra degli strumenti Inserisci. - Su un Mac, fai clic su Immagine> Da file.
 6 Seleziona una foto. Fare clic sulla cartella con le foto sul lato sinistro della finestra, quindi trovare la foto desiderata e fare clic su di essa.
6 Seleziona una foto. Fare clic sulla cartella con le foto sul lato sinistro della finestra, quindi trovare la foto desiderata e fare clic su di essa.  7 Clicca su Inserire. Si trova nell'angolo inferiore destro della finestra. La foto verrà caricata su PowerPoint.
7 Clicca su Inserire. Si trova nell'angolo inferiore destro della finestra. La foto verrà caricata su PowerPoint.  8 Vai alla scheda il principale. È nella parte superiore della finestra di PowerPoint. Si apre la barra degli strumenti Home.
8 Vai alla scheda il principale. È nella parte superiore della finestra di PowerPoint. Si apre la barra degli strumenti Home.  9 Fare clic su Didascalia. Questa opzione è contrassegnata da un rettangolo con una A e si trova sul lato sinistro della sezione Disegna della barra degli strumenti Home.
9 Fare clic su Didascalia. Questa opzione è contrassegnata da un rettangolo con una A e si trova sul lato sinistro della sezione Disegna della barra degli strumenti Home.  10 Posiziona la casella di testo sulla foto. Tieni premuto il pulsante sinistro del mouse e trascina il puntatore sull'area della foto in cui sarà la filigrana.
10 Posiziona la casella di testo sulla foto. Tieni premuto il pulsante sinistro del mouse e trascina il puntatore sull'area della foto in cui sarà la filigrana. - Per ridimensionare la casella di testo, trascina una delle maniglie agli angoli e intorno alla casella.
 11 Inserisci il testo della filigrana. Inserisci un nome, un marchio o una frase da visualizzare come filigrana.
11 Inserisci il testo della filigrana. Inserisci un nome, un marchio o una frase da visualizzare come filigrana.  12 Fai di nuovo clic sulla scheda il principale. Si aprirà la barra degli strumenti con lo stesso nome.
12 Fai di nuovo clic sulla scheda il principale. Si aprirà la barra degli strumenti con lo stesso nome.  13 Formatta il testo della filigrana. Seleziona il testo (tieni premuto il pulsante sinistro del mouse e trascina il puntatore sul testo), quindi modifica le dimensioni, il colore o il carattere del testo nella sezione Carattere della barra degli strumenti Home.
13 Formatta il testo della filigrana. Seleziona il testo (tieni premuto il pulsante sinistro del mouse e trascina il puntatore sul testo), quindi modifica le dimensioni, il colore o il carattere del testo nella sezione Carattere della barra degli strumenti Home.  14 Seleziona la foto e il testo. Clicca su Ctrl+UN (Windows) o Comando+UN (Mac).
14 Seleziona la foto e il testo. Clicca su Ctrl+UN (Windows) o Comando+UN (Mac).  15 Clicca su Organizzare. Troverai questa opzione nella sezione Disegna della barra degli strumenti Home. Si aprirà un menu.
15 Clicca su Organizzare. Troverai questa opzione nella sezione Disegna della barra degli strumenti Home. Si aprirà un menu.  16 Clicca su Gruppo. È nel menu Disponi. La filigrana verrà aggiunta alla foto.
16 Clicca su Gruppo. È nel menu Disponi. La filigrana verrà aggiunta alla foto.  17 Salva la foto. Fare clic con il tasto destro sulla foto, selezionare "Salva come immagine" dal menu, selezionare una cartella e fare clic su "Salva". La foto con filigrana verrà salvata nella cartella selezionata.
17 Salva la foto. Fare clic con il tasto destro sulla foto, selezionare "Salva come immagine" dal menu, selezionare una cartella e fare clic su "Salva". La foto con filigrana verrà salvata nella cartella selezionata. - Se il tuo mouse non ha un pulsante destro o sinistro, premi il pulsante con due dita, o premi il lato destro del pulsante, oppure tocca il trackpad con due dita.
Avvertenze
- Salva la versione originale della foto (senza la filigrana) in una cartella separata nel caso, ad esempio, desideri vendere la foto.