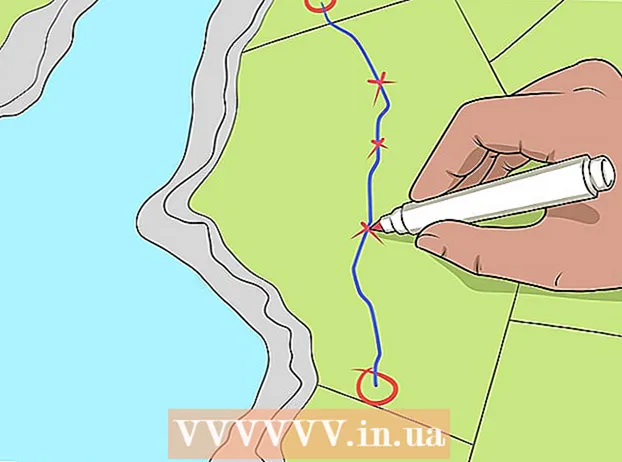Autore:
Joan Hall
Data Della Creazione:
28 Febbraio 2021
Data Di Aggiornamento:
2 Luglio 2024

Contenuto
- Passi
- Metodo 1 di 4: Registrazione
- Metodo 2 di 4: Riproduzione
- Metodo 3 di 4: Modifica
- Metodo 4 di 4: Scava più a fondo
- Consigli
- Di che cosa hai bisogno
Audacity è un registratore ed editor audio open source affidabile e potente che può fare molto di più di quanto ci si possa aspettare da un'app gratuita. La sua interfaccia ha alcuni misteri, quindi potresti rimanere un po' confuso a volte quando lo usi per la prima volta.
Passi
Metodo 1 di 4: Registrazione
 1 Collega il tuo strumento. Nelle impostazioni dello strumento, imposta la direzione di uscita del tuo strumento. Imposta l'input di Audacity in modo che corrisponda all'output del tuo strumento. In questo esempio, il segnale viene instradato attraverso l'interfaccia Soundflower dall'uscita del sintetizzatore software all'ingresso audio di Audacity.
1 Collega il tuo strumento. Nelle impostazioni dello strumento, imposta la direzione di uscita del tuo strumento. Imposta l'input di Audacity in modo che corrisponda all'output del tuo strumento. In questo esempio, il segnale viene instradato attraverso l'interfaccia Soundflower dall'uscita del sintetizzatore software all'ingresso audio di Audacity. - Poiché le schede audio e le interfacce possono cambiare, è meglio monitorare il tuo strumento reale per evitare problemi di latenza. Poiché la latenza è sempre un fattore quando si monitora il segnale registrato, è molto difficile trovare il proprio ritmo quando si suona. In Audacity, imposta le impostazioni come mostrato:

- Poiché le schede audio e le interfacce possono cambiare, è meglio monitorare il tuo strumento reale per evitare problemi di latenza. Poiché la latenza è sempre un fattore quando si monitora il segnale registrato, è molto difficile trovare il proprio ritmo quando si suona. In Audacity, imposta le impostazioni come mostrato:
 2 Conferma la connessione. Assicurati che gli ingressi e le uscite siano collegati correttamente selezionando Avvia monitoraggio dal menu a comparsa Misurazione ingresso (accanto all'icona del microfono), quindi suonando lo strumento.
2 Conferma la connessione. Assicurati che gli ingressi e le uscite siano collegati correttamente selezionando Avvia monitoraggio dal menu a comparsa Misurazione ingresso (accanto all'icona del microfono), quindi suonando lo strumento. - I misuratori di ingresso LR dovrebbero essere reattivi.

- Se i misuratori indicano 0 dB, utilizzare il cursore Input Adjust per abbassare il livello di ingresso in modo che la misurazione tenda a 0 solo con i suoni più alti.
- I misuratori di ingresso LR dovrebbero essere reattivi.
- 3 Scegli come attivare la registrazione. Quando tutto è collegato correttamente e i livelli sono impostati, sei pronto per registrare. Hai due opzioni:
- Fai clic su "Registra" e inizia a giocare. Di solito ci sarà silenzio all'inizio della registrazione. Può essere interrotto al termine della registrazione.

- In alternativa, puoi abilitare la registrazione attivata dal suono nelle impostazioni di registrazione. Seleziona la casella di controllo Registrazione attivata dal suono, quindi imposta il livello del suono di attivazione (dB). Più basso è il numero, più basso sarà il suono che attiverà la registrazione.Questo è utile se, ad esempio, stai registrando in un'altra stanza e non vuoi avere un lungo silenzio all'inizio della registrazione mentre torni indietro e ti prepari a suonare.

- Fai clic su "Registra" e inizia a giocare. Di solito ci sarà silenzio all'inizio della registrazione. Può essere interrotto al termine della registrazione.
 4 Registra la traccia. Qualunque sia il metodo che scegli, ora è il momento della verità! Fai clic sul pulsante rosso Registra (o premi "R") e, quando sei pronto, inizia a giocare. Vedrai i segnali registrati durante la registrazione della tua performance.
4 Registra la traccia. Qualunque sia il metodo che scegli, ora è il momento della verità! Fai clic sul pulsante rosso Registra (o premi "R") e, quando sei pronto, inizia a giocare. Vedrai i segnali registrati durante la registrazione della tua performance. - Nota: anche se questo non dovrebbe essere il caso se tutto è impostato come descritto sopra, se vedi una linea retta (ovvero, le onde sonore sembrano una linea retta) durante la registrazione, significa che il tuo strumento non viene inviato a la traccia. Conferma la connessione e riprova.
 5 Interrompi la registrazione. Quando hai finito, premi il pulsante Stop quadrato giallo. Dovresti vedere qualcosa di simile all'immagine sopra.
5 Interrompi la registrazione. Quando hai finito, premi il pulsante Stop quadrato giallo. Dovresti vedere qualcosa di simile all'immagine sopra. - Se hai selezionato la registrazione attivata dal suono, Audacity si fermerà automaticamente quando il suono scende al di sotto del livello di soglia.
- Per aggiungere tracce aggiuntive mentre ascolti tracce che sono già state registrate, assicurati che le tue preferenze di registrazione siano impostate su Sovraincisione: riproduci altre tracce durante la registrazione di nuove.
 6 Imposta la data e l'ora di registrazione. Esiste un'opzione di registrazione alternativa che la maggior parte dei software di registrazione non ha. Questo è il "Timer di registrazione".
6 Imposta la data e l'ora di registrazione. Esiste un'opzione di registrazione alternativa che la maggior parte dei software di registrazione non ha. Questo è il "Timer di registrazione". - Dal menu Transport, selezionare Timer Record o premere Shift-T. Nella finestra che appare, puoi impostare la data e l'ora di inizio della registrazione e la data e l'ora di fine o la durata. Ciò consente di impostare il registratore in modo che si accenda quando non ci sei. Perché hai bisogno di farlo? Perché tu puoi!

- Dal menu Transport, selezionare Timer Record o premere Shift-T. Nella finestra che appare, puoi impostare la data e l'ora di inizio della registrazione e la data e l'ora di fine o la durata. Ciò consente di impostare il registratore in modo che si accenda quando non ci sei. Perché hai bisogno di farlo? Perché tu puoi!
 7 Espandi i tuoi record. Se desideri aggiungere materiale aggiuntivo a una registrazione esistente, premi Maiuscole-Registra o premi Maiuscole-R e il nuovo materiale verrà aggiunto alla fine della registrazione esistente sulla traccia corrente.
7 Espandi i tuoi record. Se desideri aggiungere materiale aggiuntivo a una registrazione esistente, premi Maiuscole-Registra o premi Maiuscole-R e il nuovo materiale verrà aggiunto alla fine della registrazione esistente sulla traccia corrente.
Metodo 2 di 4: Riproduzione
- 1 Rivedere la voce. Quando hai finito di guardare, ascolta. Fare clic sul pulsante triangolare verde Riproduci (o premere la barra spaziatrice). La tua traccia dovrebbe essere riprodotta dall'inizio e interrompersi automaticamente alla fine della traccia.
- Premendo il tasto Maiusc mentre si preme Riproduci o la barra spaziatrice, la traccia verrà riprodotta in loop finché non si preme il pulsante Stop o si preme nuovamente la barra spaziatrice.

- Per eseguire il loop della regione selezionata, assicurati che lo strumento di selezione sia attivo, quindi fai clic e trascina sulla parte che desideri eseguire il loop. Nota: Dopo aver effettuato la selezione, premere il tasto "Z" per impostare il software per trovare automaticamente il punto di zero crossing dove le forme d'onda di inizio e fine sono ad ampiezza zero (inizio e fine allo stesso livello sonoro). A seconda della natura del loop e del materiale sorgente, questo spesso si traduce in un loop molto pulito senza clic o pop.

- Premendo il tasto Maiusc mentre si preme Riproduci o la barra spaziatrice, la traccia verrà riprodotta in loop finché non si preme il pulsante Stop o si preme nuovamente la barra spaziatrice.
- 2 Modificare la velocità di riproduzione. Puoi facilmente modificare la velocità di riproduzione, il che può tornare utile se stai lavorando su un assolo o stai cercando di imparare un brano musicale difficile.
- Trascina il dispositivo di scorrimento della velocità di riproduzione verso sinistra per rallentare la traccia o verso destra per accelerarla, quindi fai clic sulla freccia Riproduzione alla velocità per riprodurre la traccia a una nuova velocità. Per apportare modifiche, regolare la velocità, quindi premere nuovamente la freccia.

- Trascina il dispositivo di scorrimento della velocità di riproduzione verso sinistra per rallentare la traccia o verso destra per accelerarla, quindi fai clic sulla freccia Riproduzione alla velocità per riprodurre la traccia a una nuova velocità. Per apportare modifiche, regolare la velocità, quindi premere nuovamente la freccia.
- 3 Seleziona il tipo di traccia. La rappresentazione predefinita è una forma d'onda lineare. Senza entrare nei dettagli - la scala lineare è considerata come una percentuale del livello compreso tra 0 (o silenzio) e uno (o livello massimo). Puoi anche visualizzare la traccia in altri formati:
- Waveform (dB), che indica i livelli della forma d'onda in decibel. Questo tende ad apparire "più grande" rispetto alla forma lineare.

- Spettrogramma, che è un colorato audio FFT (Fast Fourier Transform).

- Un tono che mostra i suoni alti nella parte superiore della traccia e i suoni bassi nella parte inferiore.È molto interessante con trame e accordi ricchi.

- Waveform (dB), che indica i livelli della forma d'onda in decibel. Questo tende ad apparire "più grande" rispetto alla forma lineare.
 4 Tracce da solista. Se hai più tracce e vuoi ascoltarne solo una, fai clic sul pulsante Solo nell'area di controllo della traccia a sinistra del segnale.
4 Tracce da solista. Se hai più tracce e vuoi ascoltarne solo una, fai clic sul pulsante Solo nell'area di controllo della traccia a sinistra del segnale. - Tutte le altre tracce, ad eccezione di quelle in solo, saranno mute. Questo è molto utile se vuoi impostare un buon livello tra basso e batteria, per esempio.
 5 Disattivare le tracce. Se hai più tracce, per silenziare una o più di esse, fai clic sul pulsante Mute nell'area di controllo della traccia a sinistra del segnale.
5 Disattivare le tracce. Se hai più tracce, per silenziare una o più di esse, fai clic sul pulsante Mute nell'area di controllo della traccia a sinistra del segnale. - Tutte le altre tracce, ad eccezione delle tracce silenziate, continueranno a suonare. Questo è molto utile se vuoi, ad esempio, confrontare due tentativi di registrazione o separare temporaneamente un mix.
 6 Imposta la padella e il livello. Il controllo panorama posizionerà l'audio nel campo stereo da sinistra a destra, ovunque nel mezzo. Il controllo del livello regola il volume di questa traccia.
6 Imposta la padella e il livello. Il controllo panorama posizionerà l'audio nel campo stereo da sinistra a destra, ovunque nel mezzo. Il controllo del livello regola il volume di questa traccia.
Metodo 3 di 4: Modifica
 1 Taglia la tua traccia. Se hai registrato più del necessario, per risparmiare tempo di montaggio, lascia nella traccia solo ciò che intendi conservare. Inizia facendo un backup di sicurezza nel caso in cui qualcosa vada storto, quindi segui questi passaggi:
1 Taglia la tua traccia. Se hai registrato più del necessario, per risparmiare tempo di montaggio, lascia nella traccia solo ciò che intendi conservare. Inizia facendo un backup di sicurezza nel caso in cui qualcosa vada storto, quindi segui questi passaggi: - Seleziona lo "Strumento di selezione" dalla barra degli strumenti. Seleziona il suono che vuoi mantenere. Seleziona la riproduzione in loop (Shift-Space) e ascolta e modifica alcune volte per assicurarti che sia buona. Regola secondo necessità finché il suono non suona bene, quindi dal menu Modifica, scegli Rimuovi audio, quindi scegli Taglia, o semplicemente premi Comando-T (Control-T su PC) ... L'audio su entrambi i lati della selezione viene rimosso dalla traccia.

- Dopo il taglio, se necessario, sposta l'audio nella posizione desiderata selezionando lo strumento Time Shift e trascinando l'audio nella posizione corretta.
- Seleziona lo "Strumento di selezione" dalla barra degli strumenti. Seleziona il suono che vuoi mantenere. Seleziona la riproduzione in loop (Shift-Space) e ascolta e modifica alcune volte per assicurarti che sia buona. Regola secondo necessità finché il suono non suona bene, quindi dal menu Modifica, scegli Rimuovi audio, quindi scegli Taglia, o semplicemente premi Comando-T (Control-T su PC) ... L'audio su entrambi i lati della selezione viene rimosso dalla traccia.
 2 Applicazione di effetti. Puoi applicare una varietà di effetti, da Audacity incorporati a effetti VST agli effetti del sistema operativo del tuo computer.
2 Applicazione di effetti. Puoi applicare una varietà di effetti, da Audacity incorporati a effetti VST agli effetti del sistema operativo del tuo computer. - Usa lo strumento di selezione per selezionare l'intera traccia o una parte della tua traccia.
- Seleziona l'effetto desiderato dal menu Effetto. Per questo esempio, useremo "Echo" per un semplice metronomo.
- Imposta qualsiasi parametro per l'effetto, ascolta Anteprima e quando ti piace, fai clic su OK. L'effetto elaborerà e visualizzerà il risultato. Nell'esempio seguente, il riferimento è il metronomo in alto e l'eco in basso.
- È possibile elaborare la stessa traccia con molti effetti, anche se è possibile amplificare eccessivamente il segnale, provocando una brutta distorsione digitale. Se ciò accade, annulla l'ultimo passaggio prima che si verifichi la distorsione e, invece di applicare il filtro successivo, applica l'impostazione dell'effetto amplificatore a -3 dB. Se il tuo prossimo processo produce ancora distorsione, annulla l'effetto di distorsione e l'effetto Amplifica, quindi ripeti l'effetto Amplifica a un livello più forte. -6dB potrebbe essere buono.
- Nota: è sempre bene duplicare una traccia (Comando o Ctrl-D) prima di apportare modifiche che modificano la forma d'onda.
 3 Sperimenta liberamente. Prova tutti i filtri e guarda cosa fanno e come suona il tuo materiale sorgente.
3 Sperimenta liberamente. Prova tutti i filtri e guarda cosa fanno e come suona il tuo materiale sorgente.  4 Salva il file audio finito. Quando hai finito di modificare, mixare, rimuovere e lucidare il tuo file audio in un raro gioiello di bellezza musicale, vorrai salvarlo per i posteri e l'eventuale fama e fortuna. Dal menu File, scegli Esporta, quindi scegli il formato che desideri, da AIFF a WMA e molti altri in mezzo.
4 Salva il file audio finito. Quando hai finito di modificare, mixare, rimuovere e lucidare il tuo file audio in un raro gioiello di bellezza musicale, vorrai salvarlo per i posteri e l'eventuale fama e fortuna. Dal menu File, scegli Esporta, quindi scegli il formato che desideri, da AIFF a WMA e molti altri in mezzo.
Metodo 4 di 4: Scava più a fondo
 1 Audacity è un software gratuito, ma è un'applicazione audio estremamente potente. Ha grandi effetti, generatori di suoni e un sistema di editing abbastanza flessibile.Una volta acquisita l'abilità e la sensibilità, puoi creare grandi cose.
1 Audacity è un software gratuito, ma è un'applicazione audio estremamente potente. Ha grandi effetti, generatori di suoni e un sistema di editing abbastanza flessibile.Una volta acquisita l'abilità e la sensibilità, puoi creare grandi cose.
Consigli
- Cerca in Internet gli effetti sonori che puoi utilizzare. Ci sono molti siti web che offrono un'ampia varietà di effetti gratuiti per il tuo utilizzo. In alternativa, puoi acquistare un CD di effetti sonori.
- Sarai in grado di registrare e suonare strumenti musicali scaricando il software del pianoforte virtuale. Quindi seleziona l'ingresso stereo del microfono e lascia che registri mentre suoni. Un esempio di software è “Simple Piano”.
Di che cosa hai bisogno
- Audacia
- Microfono o generatore di suoni (sintetizzatore, ad esempio)
- Altoparlanti o cuffie
- Computer