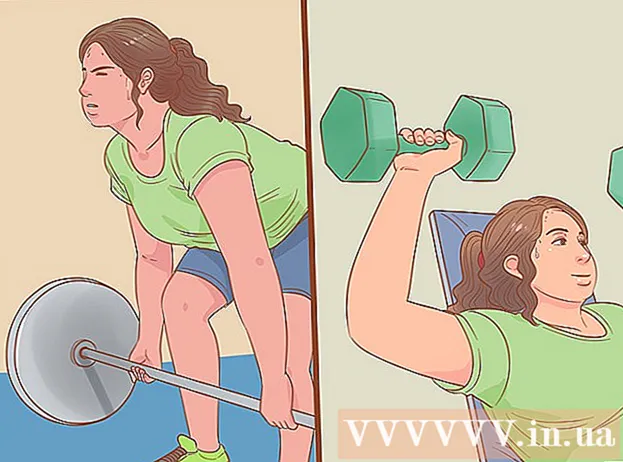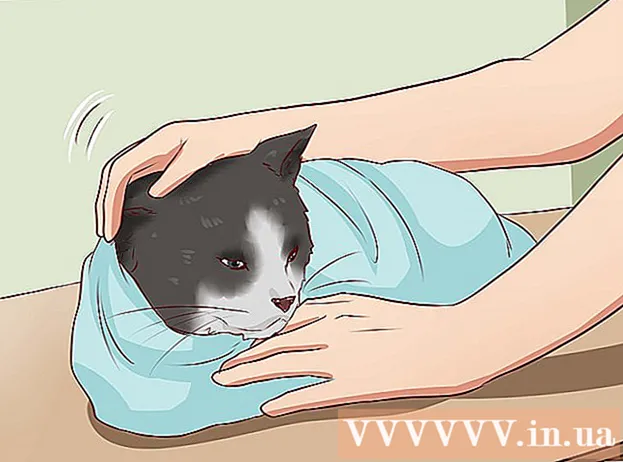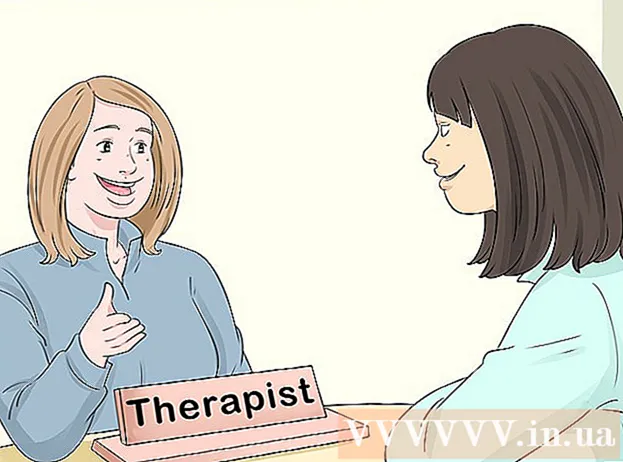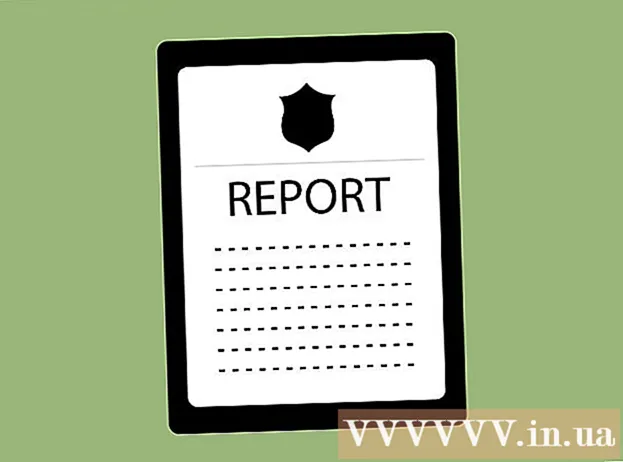Autore:
Clyde Lopez
Data Della Creazione:
18 Luglio 2021
Data Di Aggiornamento:
1 Luglio 2024

Contenuto
Se disponi di una raccolta di film in DVD, potresti volerli trasferire sul tuo dispositivo portatile o computer per una visualizzazione più semplice. Affinché il film possa essere visualizzato su altri dispositivi, dovrà essere codificato. Qui è dove hai bisogno dell'utility HandBrake. Usa "HandBrake" per codificare i file video in formati supportati da qualsiasi dispositivo. Continua a leggere per scoprire come.
Passi
Metodo 1 di 2: apertura del file sorgente
 1 Fare clic sul pulsante "Sorgente". Si trova nell'angolo in alto a sinistra della finestra del freno a mano. Nel menu che appare, seleziona una cartella o un file specifico.
1 Fare clic sul pulsante "Sorgente". Si trova nell'angolo in alto a sinistra della finestra del freno a mano. Nel menu che appare, seleziona una cartella o un file specifico. - HandBrake può aprire immagini DVD (.iso), DVD non crittografati, dischi Blu-ray e quasi tutti i formati di file video.
- Non è possibile utilizzare HandBrake per copiare un DVD o un disco Blu-Ray protetto. Innanzitutto, è necessario utilizzare un altro programma per estrarre il contenuto del disco. Quindi HandBrake convertirà il file video in un formato che funzionerebbe su altri dispositivi.
 2 Seleziona i capitoli. Se il file sorgente è diviso in capitoli, puoi scegliere quale vuoi convertire.
2 Seleziona i capitoli. Se il file sorgente è diviso in capitoli, puoi scegliere quale vuoi convertire. - Se hai più lati a tua disposizione, puoi scegliere tra di loro.
 3 Seleziona la posizione del file di destinazione. Decidi dove mettere il file al termine del processo di conversione. Assicurati di nominarlo in modo da non dimenticarlo.
3 Seleziona la posizione del file di destinazione. Decidi dove mettere il file al termine del processo di conversione. Assicurati di nominarlo in modo da non dimenticarlo.
Metodo 2 di 2: codifica video
 1 Seleziona le opzioni avanzate. Per una codifica più semplice, seleziona il tuo dispositivo dall'elenco sul lato destro della finestra. Grazie a questi preset, il file sarà pienamente compatibile con il dispositivo selezionato.
1 Seleziona le opzioni avanzate. Per una codifica più semplice, seleziona il tuo dispositivo dall'elenco sul lato destro della finestra. Grazie a questi preset, il file sarà pienamente compatibile con il dispositivo selezionato. - Il formato più comune è MP4, motivo per cui questo formato è impostato di default nelle impostazioni di output. Se hai intenzione di caricare video su YouTube o altri servizi di streaming video, seleziona la casella accanto all'opzione "Ottimizzato per il Web"
- Se stai codificando un video per la visualizzazione successiva su un computer o per il caricamento su YouTube, seleziona i predefiniti "Profilo normale" o "Profilo alto".
 2 Anteprima. Puoi fare clic sul pulsante Anteprima per visualizzare in anteprima una piccola clip del video codificato. In questo modo puoi controllare la qualità del video prima di passare attraverso il lungo processo di codifica. Il processo di codifica stesso richiede molto tempo, soprattutto se stai codificando un file video di alta qualità. Potrebbero essere necessari alcuni secondi per la generazione dell'anteprima.
2 Anteprima. Puoi fare clic sul pulsante Anteprima per visualizzare in anteprima una piccola clip del video codificato. In questo modo puoi controllare la qualità del video prima di passare attraverso il lungo processo di codifica. Il processo di codifica stesso richiede molto tempo, soprattutto se stai codificando un file video di alta qualità. Potrebbero essere necessari alcuni secondi per la generazione dell'anteprima.  3 Regola i parametri di codifica. Se non sei soddisfatto del risultato, puoi utilizzare le schede inferiori per regolare i parametri di codifica. Ogni scheda è responsabile dell'uno o dell'altro aspetto del video.
3 Regola i parametri di codifica. Se non sei soddisfatto del risultato, puoi utilizzare le schede inferiori per regolare i parametri di codifica. Ogni scheda è responsabile dell'uno o dell'altro aspetto del video. - Immagine: in questa scheda è possibile modificare la risoluzione del video e tagliare le parti indesiderate come le barre nere.
- Filtri: questi filtri influiscono sulla riproduzione video. Possono essere usati per rimuovere i livelli che fanno sembrare il tuo video come se fosse stato girato su pellicola.
- Video: in questa scheda puoi modificare i codec video e regolare le impostazioni di qualità come la frequenza dei fotogrammi e l'ottimizzazione del video. Una delle impostazioni più importanti in questa scheda è la sezione Qualità. In questa sezione è possibile regolare la velocità di trasmissione del file finale. I file con bit rate più elevati sono di qualità superiore, ma pesano anche molto di più.
- Audio: nella scheda "Audio", puoi regolare i parametri per ogni traccia audio trovata nel file video originale. È possibile rimuovere tracce indesiderate (ad esempio, tracce audio in altre lingue) o regolare l'audio, che è indipendente dalla qualità del video.
- Sottotitoli: in questa scheda puoi aggiungere i sottotitoli al file video. I sottotitoli si trovano solitamente nella stessa cartella della sorgente del file video.
- Capitoli: qui puoi trovare un elenco di capitoli nel video. Molto spesso sono nelle immagini DVD. Puoi anche importare i file del canale da solo.
- Facoltativo: questa scheda è generalmente disabilitata. Può essere abilitato selezionando la casella accanto all'opzione corrispondente nella scheda "Video". Questa scheda ti darà un maggiore controllo sul codec x264.
- La modifica delle preimpostazioni potrebbe rendere il video non riproducibile sul dispositivo di tua scelta. Ciò è particolarmente vero quando si modifica la frequenza dei fotogrammi o la dimensione dell'immagine.
 4 Aggiungi il progetto alla coda. Se hai più file da codificare, fai clic sul pulsante "Aggiungi alla coda" dopo aver terminato le impostazioni di codifica. Questo aggiungerà il progetto all'elenco dei file video da codificare.
4 Aggiungi il progetto alla coda. Se hai più file da codificare, fai clic sul pulsante "Aggiungi alla coda" dopo aver terminato le impostazioni di codifica. Questo aggiungerà il progetto all'elenco dei file video da codificare. - È possibile fare clic sul pulsante Mostra coda per visualizzare un elenco di progetti esistenti.
 5 Avvia il processo di codifica. Fare clic sul pulsante verde Start per avviare la codifica dei file video in coda. La codifica richiede non solo molto tempo, ma anche molte risorse di sistema. L'utilizzo del computer per altri scopi durante la codifica rallenterà il processo stesso e potrebbe causare errori nel file finale.
5 Avvia il processo di codifica. Fare clic sul pulsante verde Start per avviare la codifica dei file video in coda. La codifica richiede non solo molto tempo, ma anche molte risorse di sistema. L'utilizzo del computer per altri scopi durante la codifica rallenterà il processo stesso e potrebbe causare errori nel file finale.  6 Controlla il file codificato finale. Dopo aver completato il processo di codifica video, trasferisci il file sul tuo dispositivo o aprilo sul tuo computer. Assicurati che non ci siano errori sul file e che il video stesso sia di qualità soddisfacente.
6 Controlla il file codificato finale. Dopo aver completato il processo di codifica video, trasferisci il file sul tuo dispositivo o aprilo sul tuo computer. Assicurati che non ci siano errori sul file e che il video stesso sia di qualità soddisfacente.
Consigli
- Visita il forum HandBrake (link sotto) se hai bisogno di informazioni su come risolvere alcuni problemi.
- Se prevedi di masterizzare su disco il film prelevato, segui queste istruzioni: Nel quadrante in basso a sinistra dell'interfaccia principale, che si chiama "Video", fai clic sul pulsante "Dimensione target" e inserisci un numero inferiore di circa 10 MB rispetto alla capacità del disco. Cioè, 690 MB per un disco con 700 MB di memoria, 790 MB per un disco con 800 MB di memoria, ecc.Se stai masterizzando il file su DVD, fai attenzione quando converti Gigabyte in Megabyte! Per fare ciò, puoi utilizzare il calcolatore su onlineconversion.com.
Avvertenze
- HandBrake è un programma ad alta intensità di risorse. Non utilizzare il computer per nessun altro scopo durante il processo di codifica dei file.