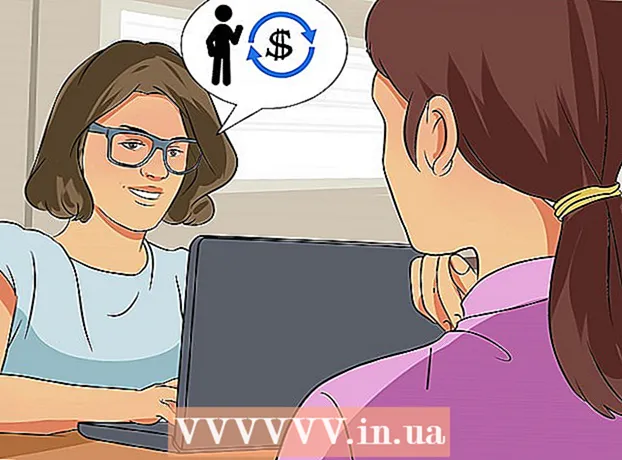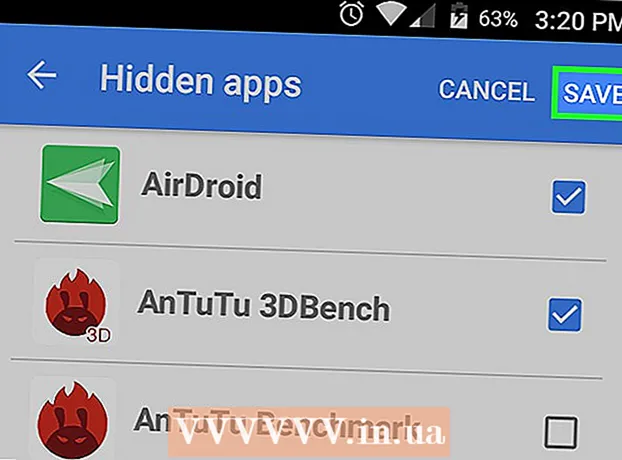Autore:
Florence Bailey
Data Della Creazione:
24 Marzo 2021
Data Di Aggiornamento:
1 Luglio 2024

Contenuto
- Passi
- Metodo 1 di 3: configurazione di Tor con Blackbelt
- Metodo 2 di 3: configurazione manuale di Tor
- Metodo 3 di 3: fornire maggiore sicurezza e privacy
- Consigli
- Avvertenze
Tor ti protegge con il routing onion, un sistema di server proxy che ti consente di stabilire una connessione di rete anonima. Ciò impedisce a persone non autorizzate di tracciare il tuo traffico e impedisce ai siti web che visiti di riconoscere la tua posizione reale. Tor funziona con molti programmi, inclusi browser Web, sistemi di messaggistica istantanea e altre applicazioni basate su TCP. Ecco come usare Tor con Firefox.
Passi
Metodo 1 di 3: configurazione di Tor con Blackbelt
 1 Scarica Privacy cintura nera per Windows (solo circa 10 kb). Questo metodo è disponibile solo su Windows XP, Vista, Windows 7 e Windows 8.
1 Scarica Privacy cintura nera per Windows (solo circa 10 kb). Questo metodo è disponibile solo su Windows XP, Vista, Windows 7 e Windows 8. - Se stai utilizzando un sistema operativo diverso, vai alla sezione successiva.
 2 Apri il file scaricato Blackbelt. Nella finestra che si apre, seleziona una delle tre opzioni per utilizzare Tor.
2 Apri il file scaricato Blackbelt. Nella finestra che si apre, seleziona una delle tre opzioni per utilizzare Tor. - Seleziona "Bridge Relay Operator" per utilizzare Tor e consentire ad altre persone di utilizzare Tor tramite il tuo computer.
- Seleziona "Operatore solo client Tor" per utilizzare semplicemente Tor.
- Seleziona "Utente censurato" se vivi in un paese in cui il traffico Internet è censurato.
 3 Seleziona la casella accanto a "Tune Firefox" e fai clic su "Installa". Se Firefox è in esecuzione, verrà chiuso e configurato di conseguenza.
3 Seleziona la casella accanto a "Tune Firefox" e fai clic su "Installa". Se Firefox è in esecuzione, verrà chiuso e configurato di conseguenza.  4 L'installazione di Blackbelt sarà completata in un minuto o due. Quindi apri Firefox. Accetta i termini di utilizzo del componente aggiuntivo TorButton. Ora puoi navigare sul web tramite Tor.
4 L'installazione di Blackbelt sarà completata in un minuto o due. Quindi apri Firefox. Accetta i termini di utilizzo del componente aggiuntivo TorButton. Ora puoi navigare sul web tramite Tor. - Il pulsante di attivazione/disattivazione di Tor può essere visualizzato nella barra degli strumenti di Firefox, nella barra degli strumenti di Windows o altrove nelle impostazioni. Se non riesci a trovare questo pulsante o se hai problemi, contatta l'amministratore di Blackbelt per ulteriori informazioni.
 5 Durante la navigazione in Internet tramite Tor, gli altri utenti non saranno in grado di accedere ai tuoi dati. Tuttavia, usare Tor con Firefox non è il modo più sicuro per navigare sul web. Per maggiore sicurezza, leggere le sezioni seguenti.
5 Durante la navigazione in Internet tramite Tor, gli altri utenti non saranno in grado di accedere ai tuoi dati. Tuttavia, usare Tor con Firefox non è il modo più sicuro per navigare sul web. Per maggiore sicurezza, leggere le sezioni seguenti.
Metodo 2 di 3: configurazione manuale di Tor
 1 Scarica scarica il pacchetto Tor Browser. Questo programma supporta quasi tutti i sistemi operativi e molte lingue.
1 Scarica scarica il pacchetto Tor Browser. Questo programma supporta quasi tutti i sistemi operativi e molte lingue.  2 Decomprimi il file scaricato aprendolo o trascinandolo nella cartella Applicazioni. Apri Tor Browser e non chiuderlo.
2 Decomprimi il file scaricato aprendolo o trascinandolo nella cartella Applicazioni. Apri Tor Browser e non chiuderlo. - Tor Browser è un browser puramente Tor che è il modo più sicuro per navigare in Internet. Devi prima lanciare Tor Browser e poi un altro browser se vuoi navigare sul web, ad esempio tramite Firefox.
 3 Apri le impostazioni del proxy in Firefox. Nella rete Tor, le tue richieste sono crittografate e inviate attraverso la rete dei computer di altri utenti. Per connettersi a questa rete tramite Firefox, è necessario modificare le impostazioni del proxy in Firefox. Questo processo può variare a seconda della versione di Firefox e del sistema operativo, ma le istruzioni seguenti dovrebbero funzionare sulla maggior parte dei computer.
3 Apri le impostazioni del proxy in Firefox. Nella rete Tor, le tue richieste sono crittografate e inviate attraverso la rete dei computer di altri utenti. Per connettersi a questa rete tramite Firefox, è necessario modificare le impostazioni del proxy in Firefox. Questo processo può variare a seconda della versione di Firefox e del sistema operativo, ma le istruzioni seguenti dovrebbero funzionare sulla maggior parte dei computer. - Su Windows: apri Firefox e fai clic su Menu - Opzioni - Avanzate - Rete - Configura (o configura Tor utilizzando Blackbelt come descritto nella sezione precedente).
- Mac OS X: aprire Firefox e fare clic su Menu - Preferenze - Avanzate - Rete - Configura.
- Su Linux: aprire Firefox e fare clic su Strumenti - Opzioni - Avanzate - Rete - Configura.
 4 Per impostazione predefinita, è selezionata l'opzione "Nessun proxy". Seleziona la casella accanto a "Impostazioni proxy manuali". Inserisci le seguenti informazioni:
4 Per impostazione predefinita, è selezionata l'opzione "Nessun proxy". Seleziona la casella accanto a "Impostazioni proxy manuali". Inserisci le seguenti informazioni: - Nella riga "SOCKS Host" inserisci: 127.0.0.1
- Nella riga "Porta" inserire: 9050
- Seleziona la casella accanto a "SOCKS 5".
- Nella riga "Non usare proxy per" inserisci: 127.0.0.1
 5 Controlla se le impostazioni sono corrette provando ad aprire qualsiasi sito. Se il sito non si apre, ricontrolla le informazioni che hai inserito e assicurati che Tor Browser sia in esecuzione. Se il sito si apre, vai su check.torproject.org per confermare che stai usando Tor.
5 Controlla se le impostazioni sono corrette provando ad aprire qualsiasi sito. Se il sito non si apre, ricontrolla le informazioni che hai inserito e assicurati che Tor Browser sia in esecuzione. Se il sito si apre, vai su check.torproject.org per confermare che stai usando Tor. - Se non riesci a configurare Tor, seleziona la casella Nessun proxy e usa normalmente Firefox fino alla risoluzione dei problemi.
 6 Per la risoluzione dei problemi, cerca una descrizione del tuo problema su Domande frequenti su Tor. Se il tuo problema non è presente, contatta gli sviluppatori di Tor via e-mail o telefono.
6 Per la risoluzione dei problemi, cerca una descrizione del tuo problema su Domande frequenti su Tor. Se il tuo problema non è presente, contatta gli sviluppatori di Tor via e-mail o telefono. - Gli sviluppatori forniscono assistenza in arabo, inglese, spagnolo, farsi, francese e cinese.
 7 Per utilizzare Tor, avvia Tor Browser e poi nelle impostazioni proxy di Firefox seleziona "Impostazioni proxy manuali". In questo caso i tuoi dati saranno protetti solo parzialmente, ma potrai aumentare il livello di sicurezza seguendo i passaggi descritti nella sezione successiva.
7 Per utilizzare Tor, avvia Tor Browser e poi nelle impostazioni proxy di Firefox seleziona "Impostazioni proxy manuali". In questo caso i tuoi dati saranno protetti solo parzialmente, ma potrai aumentare il livello di sicurezza seguendo i passaggi descritti nella sezione successiva.
Metodo 3 di 3: fornire maggiore sicurezza e privacy
 1 Controlla la tua versione di Firefox. La versione 17 di Firefox ha una vulnerabilità che consente la raccolta dei dati trasmessi sulla rete Tor. In questo caso, aggiorna il tuo browser per correggere questa vulnerabilità.
1 Controlla la tua versione di Firefox. La versione 17 di Firefox ha una vulnerabilità che consente la raccolta dei dati trasmessi sulla rete Tor. In questo caso, aggiorna il tuo browser per correggere questa vulnerabilità.  2 Alcuni plug-in del browser (come Flash, RealPlayer e Quicktime) possono essere utilizzati per determinare il tuo vero indirizzo IP. Quindi usa il riproduttore video YouTube HTML5 sperimentale (ma la maggior parte degli altri siti non ha questa opzione).
2 Alcuni plug-in del browser (come Flash, RealPlayer e Quicktime) possono essere utilizzati per determinare il tuo vero indirizzo IP. Quindi usa il riproduttore video YouTube HTML5 sperimentale (ma la maggior parte degli altri siti non ha questa opzione). - Per la massima sicurezza, disabilita questi plugin in Firefox.
 3 Non utilizzare client torrent o aprire file scaricati mentre sei connesso a Internet. I client torrent spesso modificano le impostazioni sulla privacy. Non aprire i file scaricati durante la connessione a Internet per impedire al file di trasferire dati sulla rete.
3 Non utilizzare client torrent o aprire file scaricati mentre sei connesso a Internet. I client torrent spesso modificano le impostazioni sulla privacy. Non aprire i file scaricati durante la connessione a Internet per impedire al file di trasferire dati sulla rete. - Ciò è particolarmente vero per i file .doc e .pdf.
 4 Usa https invece di http (se possibile). Puoi inserire manualmente https all'inizio dell'URL di qualsiasi sito per aggiungere un protocollo crittografato opzionale o installare questo componente aggiuntivo di Firefox per inserire automaticamente https.
4 Usa https invece di http (se possibile). Puoi inserire manualmente https all'inizio dell'URL di qualsiasi sito per aggiungere un protocollo crittografato opzionale o installare questo componente aggiuntivo di Firefox per inserire automaticamente https.  5 Usa Tor Browser. Questi passaggi aumenteranno la sicurezza del tuo Firefox, ma, tuttavia, i tuoi dati potrebbero essere intercettati. Firefox viene aggiornato molto più frequentemente di Tor, quindi c'è la possibilità che le interazioni di Firefox con Tor non vengano risolte rapidamente (con conseguente riduzione della sicurezza). A differenza di Firefox, Tor Browser si adatta automaticamente al massimo livello di privacy.
5 Usa Tor Browser. Questi passaggi aumenteranno la sicurezza del tuo Firefox, ma, tuttavia, i tuoi dati potrebbero essere intercettati. Firefox viene aggiornato molto più frequentemente di Tor, quindi c'è la possibilità che le interazioni di Firefox con Tor non vengano risolte rapidamente (con conseguente riduzione della sicurezza). A differenza di Firefox, Tor Browser si adatta automaticamente al massimo livello di privacy. - Tor Browser è una versione modificata di Firefox, quindi questi browser hanno un'interfaccia e funzionalità simili.
Consigli
- Per far funzionare Tor con Firefox, puoi anche utilizzare le impostazioni proxy integrate di Firefox o FoxyProxy; ma è ancora meglio e più facile usare l'estensione Torbutton.
Avvertenze
- L'uso di Tor rallenterà il tuo browser.