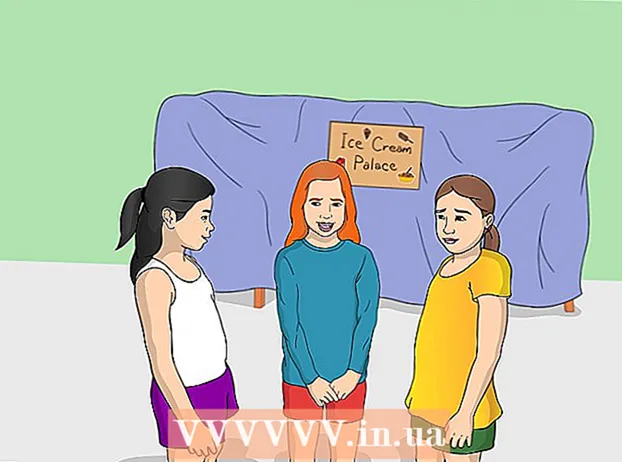Autore:
Eric Farmer
Data Della Creazione:
4 Marzo 2021
Data Di Aggiornamento:
1 Luglio 2024

Contenuto
In questo articolo, ti mostreremo come cambiare la lingua principale del browser Google Chrome. Ricorda che il contenuto di qualsiasi pagina web verrà visualizzato nella lingua in cui è stato creato, ma Chrome ti chiederà di tradurre il contenuto nella lingua principale del browser.Non puoi cambiare la lingua principale nell'app Chrome per dispositivi mobili perché il browser è soggetto alle impostazioni della lingua del dispositivo mobile.
Passi
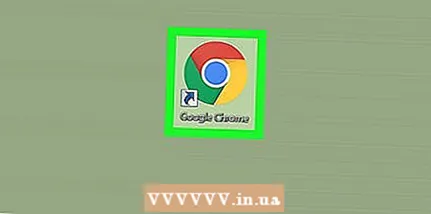 1 Avvia Chrome
1 Avvia Chrome  . Sul desktop, trova l'icona rotonda rosso-giallo-verde-blu e fai clic su di essa.
. Sul desktop, trova l'icona rotonda rosso-giallo-verde-blu e fai clic su di essa.  2 Clicca su ⋮. Troverai questa icona nell'angolo in alto a destra della finestra del browser. Si aprirà un menu.
2 Clicca su ⋮. Troverai questa icona nell'angolo in alto a destra della finestra del browser. Si aprirà un menu.  3 Clicca su Impostazioni. Questa opzione si trova nella parte inferiore del menu.
3 Clicca su Impostazioni. Questa opzione si trova nella parte inferiore del menu. 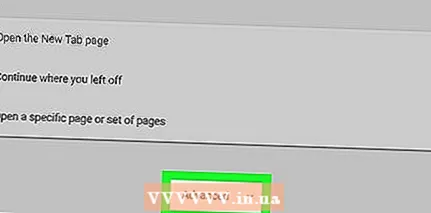 4 Scorri la pagina e clicca su Aggiuntivo. Troverai questa opzione in fondo alla pagina. Verranno visualizzate ulteriori opzioni.
4 Scorri la pagina e clicca su Aggiuntivo. Troverai questa opzione in fondo alla pagina. Verranno visualizzate ulteriori opzioni. 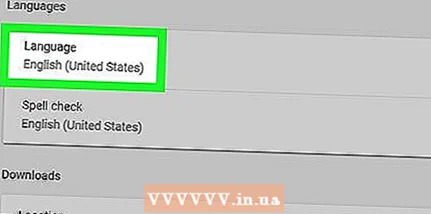 5 Scorri la pagina e clicca su Lingua. Troverai questa opzione nella sezione "Lingue".
5 Scorri la pagina e clicca su Lingua. Troverai questa opzione nella sezione "Lingue".  6 Clicca su Aggiungi lingue. Troverai questo link in fondo alla sezione Lingua. Apparirà una finestra pop-up.
6 Clicca su Aggiungi lingue. Troverai questo link in fondo alla sezione Lingua. Apparirà una finestra pop-up.  7 Scegli la lingua. Seleziona la casella a sinistra della lingua desiderata.
7 Scegli la lingua. Seleziona la casella a sinistra della lingua desiderata. - Scorri verso il basso per trovare la lingua che desideri.
- Le lingue sono ordinate alfabeticamente.
 8 Clicca su Aggiungere. Troverai questo pulsante blu nell'angolo in basso a destra del popup. La lingua verrà aggiunta all'elenco delle lingue.
8 Clicca su Aggiungere. Troverai questo pulsante blu nell'angolo in basso a destra del popup. La lingua verrà aggiunta all'elenco delle lingue. 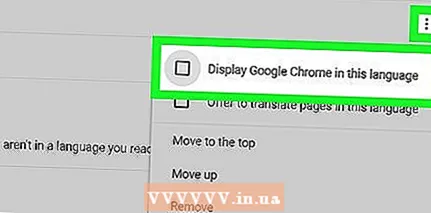 9 Imposta la lingua selezionata come principale. A destra della lingua, fai clic su "⋮" e dal menu fai clic su "Visualizza Google Chrome in questa lingua".
9 Imposta la lingua selezionata come principale. A destra della lingua, fai clic su "⋮" e dal menu fai clic su "Visualizza Google Chrome in questa lingua". - Alcune lingue, come l'inglese, non possono essere impostate come lingua principale; in questo caso, seleziona un dialetto come "Inglese (Stati Uniti)".
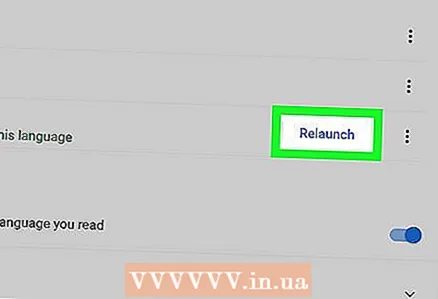 10 Clicca su Ricomincia. Troverai questa opzione a destra della nuova lingua principale. Il browser si riavvierà; i menu del browser, come il menu Impostazioni, verranno ora visualizzati nella lingua selezionata.
10 Clicca su Ricomincia. Troverai questa opzione a destra della nuova lingua principale. Il browser si riavvierà; i menu del browser, come il menu Impostazioni, verranno ora visualizzati nella lingua selezionata. - Ci vorrà mezzo minuto per riavviare Chrome.
Consigli
- Se cambi la lingua principale, le impostazioni del controllo ortografico non saranno interessate. Per apportare modifiche al correttore ortografico, in Lingue, fare clic su Correttore ortografico, quindi fare clic sul dispositivo di scorrimento grigio accanto alla nuova lingua principale per attivare il correttore ortografico per quella lingua. Se lo desideri, fai clic sul dispositivo di scorrimento blu accanto alla lingua principale precedente per disattivare il controllo ortografico in quella lingua.
Avvertenze
- Se Chrome si avvia in una lingua che non conosci, reinstalla il browser.