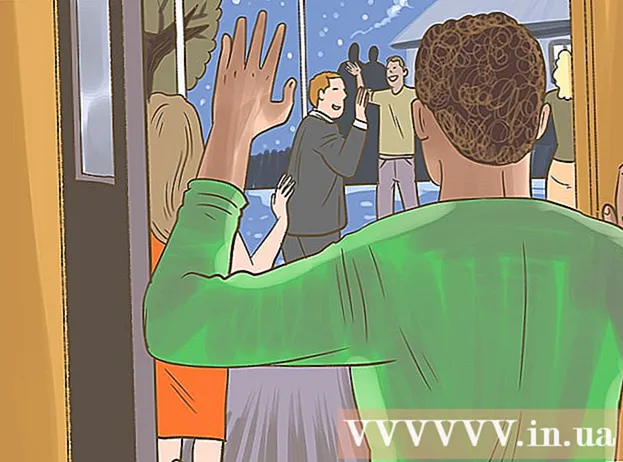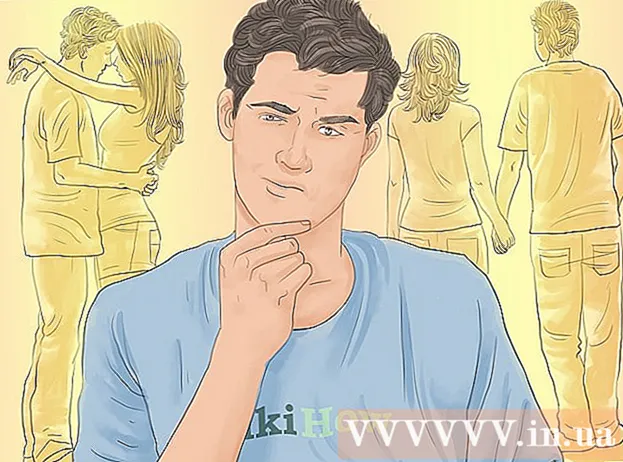Autore:
Eric Farmer
Data Della Creazione:
4 Marzo 2021
Data Di Aggiornamento:
1 Luglio 2024

Contenuto
- Passi
- Metodo 1 di 5: Servizio online LunaPic
- Metodo 2 di 5: Windows
- Metodo 3 di 5: Mac OS X
- Metodo 4 di 5: iPhone
- Metodo 5 di 5: dispositivo Android
- Consigli
- Avvertenze
In questo articolo, ti mostreremo come ridurre o aumentare la dimensione di un file immagine (immagini, immagini, foto), misurata in kilobyte (KB). Per modificare immediatamente la dimensione in kilobyte, utilizza il servizio online gratuito LunaPic. Per modificare le dimensioni in kilobyte modificando le dimensioni dell'immagine in pixel o centimetri, utilizzare programmi gratuiti in Windows o Mac OS X, nonché applicazioni gratuite su iPhone o Android. Ricorda: quando diminuisci le dimensioni del file grafico, anche la risoluzione dell'immagine diminuirà e l'aumento delle dimensioni non comporterà un aumento della risoluzione (l'immagine diventerà "pixelata").
Passi
Metodo 1 di 5: Servizio online LunaPic
 1 Vai all'indirizzo https://www140.lunapic.com/editor/ in un browser web. LunaPic è un editor di foto online gratuito che ti consente di ridimensionare le tue foto in kilobyte.
1 Vai all'indirizzo https://www140.lunapic.com/editor/ in un browser web. LunaPic è un editor di foto online gratuito che ti consente di ridimensionare le tue foto in kilobyte.  2 Clicca su Caricamento rapido (Caricamento veloce). Questo link si trova sul lato destro della pagina.
2 Clicca su Caricamento rapido (Caricamento veloce). Questo link si trova sul lato destro della pagina.  3 Clicca su Panoramica. Troverai questo pulsante grigio al centro della pagina. Si aprirà una finestra di Explorer o Finder.
3 Clicca su Panoramica. Troverai questo pulsante grigio al centro della pagina. Si aprirà una finestra di Explorer o Finder.  4 Seleziona l'immagine che desideri ridimensionare. Per fare ciò, nella finestra Explorer o Finder, trova e fai clic sull'immagine o sulla foto desiderata. Se necessario, vai alla cartella con l'immagine: per farlo, cliccaci sopra nel riquadro di sinistra.
4 Seleziona l'immagine che desideri ridimensionare. Per fare ciò, nella finestra Explorer o Finder, trova e fai clic sull'immagine o sulla foto desiderata. Se necessario, vai alla cartella con l'immagine: per farlo, cliccaci sopra nel riquadro di sinistra.  5 Clicca su Aprire. Troverai questo pulsante nell'angolo in basso a destra. La foto verrà caricata sul sito web di LunaPic.
5 Clicca su Aprire. Troverai questo pulsante nell'angolo in basso a destra. La foto verrà caricata sul sito web di LunaPic.  6 Clicca su Imposta dimensione file (Specificare la dimensione del file). Troverai questa opzione nell'elenco delle opzioni sopra l'immagine caricata.
6 Clicca su Imposta dimensione file (Specificare la dimensione del file). Troverai questa opzione nell'elenco delle opzioni sopra l'immagine caricata.  7 Inserisci la dimensione del file in kilobyte. Fare doppio clic sul campo di testo con un numero sopra l'immagine caricata: il numero verrà evidenziato. Ora inserisci la nuova dimensione del file.
7 Inserisci la dimensione del file in kilobyte. Fare doppio clic sul campo di testo con un numero sopra l'immagine caricata: il numero verrà evidenziato. Ora inserisci la nuova dimensione del file. - Per aumentare le dimensioni, inserisci un numero maggiore (rispetto al numero nella casella di testo). E viceversa.
 8 Clicca su Ridimensiona file (Ridimensiona file). Questo pulsante grigio si trova a destra del campo numerico (la nuova dimensione in kilobyte). La dimensione del file grafico e la dimensione dell'immagine verranno modificate.
8 Clicca su Ridimensiona file (Ridimensiona file). Questo pulsante grigio si trova a destra del campo numerico (la nuova dimensione in kilobyte). La dimensione del file grafico e la dimensione dell'immagine verranno modificate.  9 Clicca su Salva (Salva). Troverai questa opzione sul lato sinistro della pagina. L'immagine verrà salvata come file JPEG.
9 Clicca su Salva (Salva). Troverai questa opzione sul lato sinistro della pagina. L'immagine verrà salvata come file JPEG. - Se necessario, scorrere verso il basso la pagina per trovare l'opzione "Salva".
- In alternativa, puoi toccare Facebook, Imgur, Pinterest, Google Foto o Twitter per pubblicare la tua immagine su uno di questi servizi.
Metodo 2 di 5: Windows
 1 Apri il menu di avvio
1 Apri il menu di avvio  . Fare clic sul logo di Windows nell'angolo in basso a sinistra.
. Fare clic sul logo di Windows nell'angolo in basso a sinistra.  2 accedere colore. Questo cercherà Paint.
2 accedere colore. Questo cercherà Paint.  3 Clicca su Colore. Si trova nella parte superiore del menu Start. La vernice si avvia.
3 Clicca su Colore. Si trova nella parte superiore del menu Start. La vernice si avvia.  4 Apri l'immagine in Paint. Per questo:
4 Apri l'immagine in Paint. Per questo: - clicca su "File" nell'angolo in alto a sinistra;
- fare clic su "Apri" per aprire il browser dei file;
- cliccare sull'immagine desiderata;
- fare clic su "Apri" nell'angolo in basso a destra.
 5 Clicca su Ridimensiona. Questa opzione è contrassegnata da un'icona rettangolare e si trova sulla barra degli strumenti (nella parte superiore della finestra) sotto Immagine. Viene visualizzata la finestra Ridimensiona e inclina.
5 Clicca su Ridimensiona. Questa opzione è contrassegnata da un'icona rettangolare e si trova sulla barra degli strumenti (nella parte superiore della finestra) sotto Immagine. Viene visualizzata la finestra Ridimensiona e inclina.  6 Installare
6 Installare  y "Mantieni proporzioni". È in fondo alla finestra. Ciò impedirà all'immagine di allungarsi verticalmente o orizzontalmente quando viene ridimensionata.
y "Mantieni proporzioni". È in fondo alla finestra. Ciò impedirà all'immagine di allungarsi verticalmente o orizzontalmente quando viene ridimensionata.  7 Immettere le nuove dimensioni per l'immagine. Utilizzare una delle seguenti opzioni:
7 Immettere le nuove dimensioni per l'immagine. Utilizzare una delle seguenti opzioni: - Seleziona la casella accanto all'opzione "Percentuale". Ora inserisci un numero (in percentuale) nella casella Orizzontale o nella casella Verticale.
- Seleziona la casella accanto all'opzione Pixel. Ora inserisci la dimensione in pixel (ad esempio 800 x 600) nel campo Orizzontale o nel campo Verticale.
 8 Clicca su ok. Troverai questo pulsante nell'angolo in basso a destra. L'immagine verrà ridimensionata.
8 Clicca su ok. Troverai questo pulsante nell'angolo in basso a destra. L'immagine verrà ridimensionata.  9 Salva il file. Per questo:
9 Salva il file. Per questo: - clicca su "File" nell'angolo in alto a sinistra;
- fare clic su "Salva con nome" nel menu;
- nella riga "Nome file" inserisci un nuovo nome file;
- cliccare su "Tipo di file" (opzionale);
- scegli uno di questi formati:
- GIF - adatto per la grafica web. Verrà creato un piccolo file.
- BMP - adatto per la grafica web. Verrà creato un piccolo file.
- JPEG - adatto per foto pubblicate su Internet. Verrà creato un piccolo file.
- Immagine PNG - adatto per grafica web e piccoli file grafici. Verrà creato un file di grandi dimensioni.
- tiff - adatto per immagini che devono essere archiviate e modificate. Verrà creato un file di grandi dimensioni.
- fare clic su "Salva".
Metodo 3 di 5: Mac OS X
 1 Apri Finder
1 Apri Finder  . Fai clic sull'icona della faccia blu e bianca nel dock (nella parte inferiore dello schermo).
. Fai clic sull'icona della faccia blu e bianca nel dock (nella parte inferiore dello schermo).  2 Trova la foto che desideri ridimensionare. Per fare ciò, in Finder vai alla cartella con la foto. Usa il riquadro di sinistra per aprire le cartelle condivise.
2 Trova la foto che desideri ridimensionare. Per fare ciò, in Finder vai alla cartella con la foto. Usa il riquadro di sinistra per aprire le cartelle condivise.  3 Apri la foto nel visualizzatore. È il programma principale per visualizzare le immagini in Mac OS X. Per aprire una foto in Anteprima, è sufficiente fare doppio clic su di essa. Se Viewer non è il tuo visualizzatore di immagini principale, segui questi passaggi per aprire una foto in Viewer:
3 Apri la foto nel visualizzatore. È il programma principale per visualizzare le immagini in Mac OS X. Per aprire una foto in Anteprima, è sufficiente fare doppio clic su di essa. Se Viewer non è il tuo visualizzatore di immagini principale, segui questi passaggi per aprire una foto in Viewer: - fare clic destro sull'immagine. Se utilizzi un Magic Mouse o un trackpad, fai clic con due dita;
- fare clic su "File";
- cliccare su "Apri con";
- fare clic su Visualizza.
 4 Apri il menu Strumenti. Lo troverai nella barra dei menu nella parte superiore dello schermo.
4 Apri il menu Strumenti. Lo troverai nella barra dei menu nella parte superiore dello schermo.  5 Clicca su Personalizza le dimensioni. È nel menu Strumenti.
5 Clicca su Personalizza le dimensioni. È nel menu Strumenti.  6 Seleziona un'unità di misura. Apri il menu accanto ai campi "Altezza" e "Larghezza", in cui l'opzione "Percentuale" è selezionata per impostazione predefinita. In questo menu è possibile selezionare le opzioni "Pixel", "Pollici", "Centimetri" e altre.
6 Seleziona un'unità di misura. Apri il menu accanto ai campi "Altezza" e "Larghezza", in cui l'opzione "Percentuale" è selezionata per impostazione predefinita. In questo menu è possibile selezionare le opzioni "Pixel", "Pollici", "Centimetri" e altre.  7 Immettere un nuovo numero nella casella Larghezza o Altezza. Utilizza uno di questi campi per ridimensionare l'immagine. Se hai selezionato l'opzione Percentuale, specifica la percentuale in base alla quale l'immagine verrà ridimensionata. Se hai selezionato l'opzione "Pixel", "Pollici" o un'altra, inserisci il numero che sarà la nuova dimensione dell'immagine.
7 Immettere un nuovo numero nella casella Larghezza o Altezza. Utilizza uno di questi campi per ridimensionare l'immagine. Se hai selezionato l'opzione Percentuale, specifica la percentuale in base alla quale l'immagine verrà ridimensionata. Se hai selezionato l'opzione "Pixel", "Pollici" o un'altra, inserisci il numero che sarà la nuova dimensione dell'immagine. - Seleziona la casella accanto a "Ridimensiona proporzionalmente" in modo che l'immagine non sia distorta quando viene ridimensionata.
- Puoi anche aprire il menu in "Adatta" e selezionare la dimensione dell'immagine per ridimensionarla rapidamente.
 8 Clicca su ok. Questo pulsante si trova nell'angolo in basso a destra. La foto verrà ridimensionata.
8 Clicca su ok. Questo pulsante si trova nell'angolo in basso a destra. La foto verrà ridimensionata.  9 Apri il menu File. Si trova nella barra dei menu nella parte superiore dello schermo.
9 Apri il menu File. Si trova nella barra dei menu nella parte superiore dello schermo.  10 Clicca su Salva. Questa opzione si trova nel menu. Il file verrà salvato sul tuo computer con le nuove dimensioni.
10 Clicca su Salva. Questa opzione si trova nel menu. Il file verrà salvato sul tuo computer con le nuove dimensioni. - Per salvare l'immagine in un formato diverso, apri il menu "File", fai clic su "Esporta", fai clic su "Formato" e seleziona uno di questi formati:
- JPEG - adatto per foto pubblicate su Internet. Verrà creato un piccolo file.
- JPEG-2000 - verrà creato un piccolo file con un'eccellente qualità dell'immagine e un'elevata compressione.
- ApriEXR - adatto per comprimere file video.
- Immagine PNG - adatto per grafica web e piccoli file grafici. Verrà creato un file di grandi dimensioni.
- tiff - adatto per immagini che devono essere archiviate e modificate. Verrà creato un file di grandi dimensioni.
- Per salvare l'immagine in un formato diverso, apri il menu "File", fai clic su "Esporta", fai clic su "Formato" e seleziona uno di questi formati:
Metodo 4 di 5: iPhone
 1 Installa l'app gratuita Ridimensiona immagine dall'App Store
1 Installa l'app gratuita Ridimensiona immagine dall'App Store  . Per questo:
. Per questo: - avviare l'App Store;
- tocca "Cerca";
- clicca sulla barra di ricerca;
- accedere ridimensiona immagine;
- tocca "Trova" sulla tastiera;
- scorri verso il basso i risultati della ricerca fino a "Ridimensiona immagine".
- tocca "Download" accanto a "Ridimensiona immagine";
- Fai clic sul sensore Touch ID o tocca "Installa" e quindi inserisci il tuo ID Apple;
- attendi che l'app venga installata.
 2 Esegui Ridimensiona immagine. Fai clic su "Apri" nell'App Store o fai clic sull'icona di questa applicazione nella schermata principale. L'icona ha l'aspetto di una foto con un albero e delle nuvole.
2 Esegui Ridimensiona immagine. Fai clic su "Apri" nell'App Store o fai clic sull'icona di questa applicazione nella schermata principale. L'icona ha l'aspetto di una foto con un albero e delle nuvole. - Se Ridimensiona immagine ti chiede se desideri ricevere notifiche, fai clic su Consenti o Non consentire.
 3 Tocca Foto. Troverai questa opzione nell'angolo in basso a sinistra.
3 Tocca Foto. Troverai questa opzione nell'angolo in basso a sinistra.  4 Clicca su Libreria di foto (Libreria fotografica). Vengono visualizzate le foto nella memoria del dispositivo.
4 Clicca su Libreria di foto (Libreria fotografica). Vengono visualizzate le foto nella memoria del dispositivo.  5 Tocca un album. Verranno visualizzate le foto in esso memorizzate.
5 Tocca un album. Verranno visualizzate le foto in esso memorizzate.  6 Fare clic sulla foto che si desidera. Si aprirà nella finestra principale Ridimensiona immagine.
6 Fare clic sulla foto che si desidera. Si aprirà nella finestra principale Ridimensiona immagine.  7 Tocca Impostazioni. Questa opzione è contrassegnata da un'icona che assomiglia a dei cursori su uno sfondo grigio nella parte inferiore dello schermo (a destra dell'icona Foto). Si aprirà una finestra al centro dello schermo.
7 Tocca Impostazioni. Questa opzione è contrassegnata da un'icona che assomiglia a dei cursori su uno sfondo grigio nella parte inferiore dello schermo (a destra dell'icona Foto). Si aprirà una finestra al centro dello schermo.  8 Ridimensiona l'immagine. Per fare ciò, trascina il cursore vicino a "Larghezza" o "Altezza" verso sinistra per ridurre le dimensioni della foto o verso destra per aumentarle.
8 Ridimensiona l'immagine. Per fare ciò, trascina il cursore vicino a "Larghezza" o "Altezza" verso sinistra per ridurre le dimensioni della foto o verso destra per aumentarle. - Se il cursore "Mantieni proporzioni" è verde
 , l'immagine non sarà distorta quando viene ridimensionata.
, l'immagine non sarà distorta quando viene ridimensionata. - Puoi anche fare clic su una delle schede Dimensioni standard nella parte superiore della finestra per ridimensionare rapidamente l'immagine.
- Se il cursore "Mantieni proporzioni" è verde
 9 Clicca su Ridimensiona (Ridimensiona). Troverai questa opzione nella parte inferiore della finestra. L'immagine verrà ridimensionata.
9 Clicca su Ridimensiona (Ridimensiona). Troverai questa opzione nella parte inferiore della finestra. L'immagine verrà ridimensionata. - Se ricevi un avviso che il ridimensionamento dell'immagine causerà l'arresto anomalo dell'applicazione, tocca Sì.
 10 Tocca "Salva". Questa opzione è contrassegnata dall'icona di un dischetto nella parte inferiore dello schermo.
10 Tocca "Salva". Questa opzione è contrassegnata dall'icona di un dischetto nella parte inferiore dello schermo.  11 Fare clic sull'icona della camomilla. L'immagine modificata verrà inviata all'album "Rullino fotografico".
11 Fare clic sull'icona della camomilla. L'immagine modificata verrà inviata all'album "Rullino fotografico".  12 Clicca su Ok. La finestra al centro dello schermo si chiuderà.
12 Clicca su Ok. La finestra al centro dello schermo si chiuderà.
Metodo 5 di 5: dispositivo Android
 1 Installa l'app gratuita Photo Resizer HD dal Play Store
1 Installa l'app gratuita Photo Resizer HD dal Play Store  . Per questo:
. Per questo: - avviare il Play Store;
- clicca sulla barra di ricerca;
- accedere ridimensionatore di foto hd;
- tocca “Photo Resizer HD”;
- fare clic su "Installa";
- tocca "Accetta";
- attendi che l'app venga installata.
 2 Avvia Photo Resizer HD. Fai clic su "Apri" nel Play Store o tocca l'icona dell'applicazione nella schermata principale. Questa icona ha l'aspetto di quattro frecce su sfondo blu.
2 Avvia Photo Resizer HD. Fai clic su "Apri" nel Play Store o tocca l'icona dell'applicazione nella schermata principale. Questa icona ha l'aspetto di quattro frecce su sfondo blu.  3 Rubinetto Galleria (Galleria). Troverai questa opzione al centro dello schermo. Viene avviata l'applicazione Galleria.
3 Rubinetto Galleria (Galleria). Troverai questa opzione al centro dello schermo. Viene avviata l'applicazione Galleria.  4 Tocca la foto che desideri ridimensionare. La foto si aprirà in Photo Resizer HD.
4 Tocca la foto che desideri ridimensionare. La foto si aprirà in Photo Resizer HD.  5 Tocca "Ridimensiona". Questa opzione è contrassegnata da un'icona a forma di freccia diagonale. Si aprirà un menu.
5 Tocca "Ridimensiona". Questa opzione è contrassegnata da un'icona a forma di freccia diagonale. Si aprirà un menu.  6 Clicca su Costume (Arbitrariamente). Troverai questa opzione nella parte superiore del menu.
6 Clicca su Costume (Arbitrariamente). Troverai questa opzione nella parte superiore del menu. - Inoltre nell'elenco, puoi scegliere una delle dimensioni già pronte per ridimensionare rapidamente la foto.
 7 Inserisci la nuova dimensione dell'immagine nella casella di testo. Ci sono due caselle per le dimensioni orizzontale e verticale. Puoi utilizzare uno di questi campi per ridimensionare la foto. Fare clic sulla casella di testo e quindi inserire il numero desiderato. Ad esempio, se vedi "300" in un campo, sostituisci quel numero con "150" per dimezzare la dimensione del file. Immettere "600" per raddoppiare la dimensione del file.
7 Inserisci la nuova dimensione dell'immagine nella casella di testo. Ci sono due caselle per le dimensioni orizzontale e verticale. Puoi utilizzare uno di questi campi per ridimensionare la foto. Fare clic sulla casella di testo e quindi inserire il numero desiderato. Ad esempio, se vedi "300" in un campo, sostituisci quel numero con "150" per dimezzare la dimensione del file. Immettere "600" per raddoppiare la dimensione del file. - Seleziona la casella accanto a "Mantieni proporzioni" in modo che l'immagine non sia distorta quando le sue dimensioni vengono ridimensionate.
 8 Rubinetto ok. Troverai questo pulsante nella parte inferiore del menu. L'immagine verrà ridimensionata.
8 Rubinetto ok. Troverai questo pulsante nella parte inferiore del menu. L'immagine verrà ridimensionata.  9 Fare clic sull'icona che assomiglia a un floppy disk e si trova nell'angolo in alto a destra. La foto modificata verrà salvata nell'applicazione Galleria con le nuove dimensioni.
9 Fare clic sull'icona che assomiglia a un floppy disk e si trova nell'angolo in alto a destra. La foto modificata verrà salvata nell'applicazione Galleria con le nuove dimensioni.
Consigli
- Se aumenti la dimensione dell'immagine (ad esempio, da 500 x 500 a 800 x 800), aumenterà anche la dimensione del file (e viceversa).
- Se ridimensioni il file in Paint (Windows), la nuova dimensione potrebbe non essere visualizzata in Explorer. In questo caso, premere più volte il tasto. F5per aggiornare la finestra di Esplora risorse.
Avvertenze
- La modifica delle dimensioni dell'immagine comporta un cambiamento nella sua qualità e risoluzione. La qualità non rimarrà la stessa se si modifica la dimensione dell'immagine.