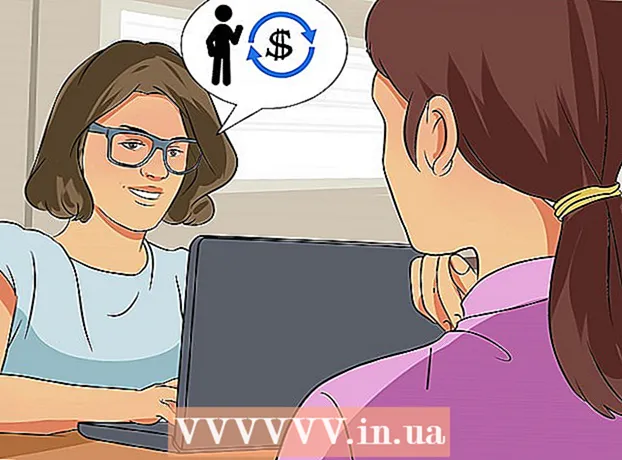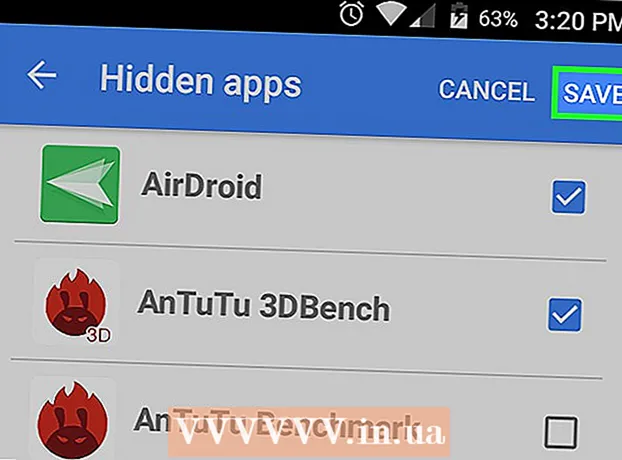Autore:
Bobbie Johnson
Data Della Creazione:
2 Aprile 2021
Data Di Aggiornamento:
1 Luglio 2024
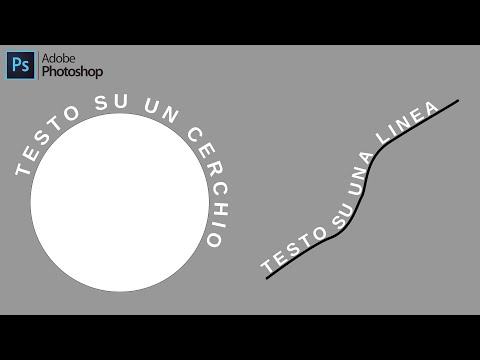
Contenuto
- Passi
- Metodo 1 di 2: utilizzo dello strumento Penna
- Metodo 2 di 2: utilizzo dello strumento Testo deformato
In questo articolo imparerai come posizionare il testo lungo una linea curva in Adobe Photoshop, ovvero come piegare il testo.
Passi
Metodo 1 di 2: utilizzo dello strumento Penna
 1 Apri o crea un file Photoshop. Per fare ciò, fare doppio clic sull'icona blu con le lettere "Ps", nella barra dei menu nella parte superiore dello schermo, fare clic su "File", quindi:
1 Apri o crea un file Photoshop. Per fare ciò, fare doppio clic sull'icona blu con le lettere "Ps", nella barra dei menu nella parte superiore dello schermo, fare clic su "File", quindi: - fare clic su "Apri" per aprire un documento esistente;
- fare clic su "Nuovo" per creare un nuovo documento.
 2 Fare clic sullo strumento Penna. Questa icona della punta della penna stilografica si trova nella parte inferiore della barra degli strumenti sul lato sinistro della finestra.
2 Fare clic sullo strumento Penna. Questa icona della punta della penna stilografica si trova nella parte inferiore della barra degli strumenti sul lato sinistro della finestra. - O semplicemente clicca Pper prendere lo strumento Penna.
 3 Clicca su Circuito. Si trova nel menu a discesa a destra dell'icona della punta della penna stilografica nell'angolo in alto a sinistra della finestra.
3 Clicca su Circuito. Si trova nel menu a discesa a destra dell'icona della punta della penna stilografica nell'angolo in alto a sinistra della finestra.  4 Crea un punto di partenza per la curva. Per fare ciò, fai clic in un punto qualsiasi del livello corrente.
4 Crea un punto di partenza per la curva. Per fare ciò, fai clic in un punto qualsiasi del livello corrente.  5 Crea il punto finale della curva. Per fare ciò, fai clic su un punto diverso nel livello corrente.
5 Crea il punto finale della curva. Per fare ciò, fai clic su un punto diverso nel livello corrente. - Viene creata una linea retta tra i due punti.
 6 Crea punto di ancoraggio. Per fare ciò, fare clic al centro della linea retta.
6 Crea punto di ancoraggio. Per fare ciò, fare clic al centro della linea retta.  7 Trasforma una linea retta in una curva. Pizzico Ctrl (Windows) o ⌘ (Mac OS X), quindi trascinare il punto di ancoraggio per creare la linea curva (arco) desiderata.
7 Trasforma una linea retta in una curva. Pizzico Ctrl (Windows) o ⌘ (Mac OS X), quindi trascinare il punto di ancoraggio per creare la linea curva (arco) desiderata.  8 Fare clic sullo strumento Testo. Questa icona a forma di T si trova accanto allo strumento Penna nella barra degli strumenti sul lato sinistro della finestra.
8 Fare clic sullo strumento Testo. Questa icona a forma di T si trova accanto allo strumento Penna nella barra degli strumenti sul lato sinistro della finestra. - O semplicemente clicca Tper prendere lo strumento Testo.
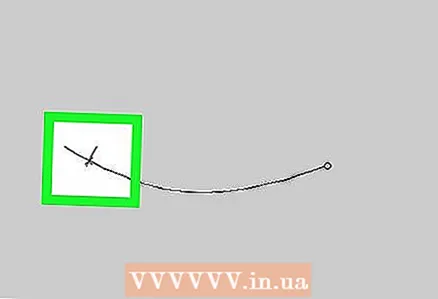 9 Fare clic sull'arco in cui si desidera che inizi il testo.
9 Fare clic sull'arco in cui si desidera che inizi il testo.- Utilizza i menu a discesa a sinistra e al centro della barra in alto per selezionare un carattere, uno stile e una dimensione.
 10 Inserisci il tuo testo. Quando inserisci il testo, si posizionerà lungo l'arco creato.
10 Inserisci il tuo testo. Quando inserisci il testo, si posizionerà lungo l'arco creato.
Metodo 2 di 2: utilizzo dello strumento Testo deformato
 1 Fare clic sullo strumento Testo. Questa icona a forma di T si trova accanto allo strumento Penna nella barra degli strumenti sul lato sinistro della finestra. Si aprirà un menu a tendina.
1 Fare clic sullo strumento Testo. Questa icona a forma di T si trova accanto allo strumento Penna nella barra degli strumenti sul lato sinistro della finestra. Si aprirà un menu a tendina.  2 stampa Strumento testo orizzontale. È vicino alla parte superiore del menu a discesa.
2 stampa Strumento testo orizzontale. È vicino alla parte superiore del menu a discesa.  3 Fare doppio clic sulla finestra. Fallo dove sarà il testo.
3 Fare doppio clic sulla finestra. Fallo dove sarà il testo.  4 Inserisci il testo da piegare.
4 Inserisci il testo da piegare.- Utilizza i menu a discesa a sinistra e al centro della barra in alto per selezionare un carattere, uno stile e una dimensione.
 5 Spingi ☑️. È in alto a destra della finestra.
5 Spingi ☑️. È in alto a destra della finestra.  6 Fare clic sullo strumento Testo deformato. Questa icona si trova nella parte superiore della finestra e ha l'aspetto di una "T" con una linea curva.
6 Fare clic sullo strumento Testo deformato. Questa icona si trova nella parte superiore della finestra e ha l'aspetto di una "T" con una linea curva.  7 Scegli un effetto. Per fare ciò, fare clic sull'opzione desiderata nel menu a discesa "Stile".
7 Scegli un effetto. Per fare ciò, fare clic sull'opzione desiderata nel menu a discesa "Stile". - Quando selezioni uno stile, il testo cambierà in modo da poter vedere le modifiche apportate.
- Utilizzare le opzioni Orizzontale e Verticale per selezionare una piegatura verticale o orizzontale.
- Per impostare la quantità di arricciatura per il testo, sposta il cursore Arricciatura a sinistra oa destra.
- Utilizzare i dispositivi di scorrimento Distorsione orizzontale e Distorsione verticale per aumentare o diminuire la distorsione del testo.
 8 Clicca su okquando fatto.
8 Clicca su okquando fatto.