Autore:
Carl Weaver
Data Della Creazione:
27 Febbraio 2021
Data Di Aggiornamento:
2 Luglio 2024

Contenuto
Sebbene molti ambienti di programmazione consentano la compilazione e l'esecuzione di programmi, possono anche essere compilati ed eseguiti utilizzando la riga di comando. Windows e Mac hanno le loro versioni della riga di comando, su Mac OS si chiama Terminal. Il processo di compilazione e avvio per Windows e Mac è quasi identico.
Passi
Metodo 1 di 2: compilazione ed esecuzione
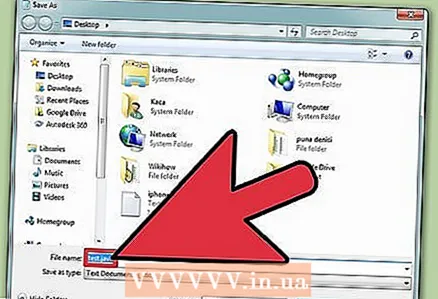 1 Salva il programma. Dopo aver creato un programma Java utilizzando un editor di testo come NotePad, salvalo con l'estensione .java. Il nome del file, ovviamente, può essere qualsiasi cosa. In questo tutorial, useremo "filename" come nome del file.
1 Salva il programma. Dopo aver creato un programma Java utilizzando un editor di testo come NotePad, salvalo con l'estensione .java. Il nome del file, ovviamente, può essere qualsiasi cosa. In questo tutorial, useremo "filename" come nome del file. - Per salvare il file come .java, dopo il nome del file scrivi .java e seleziona Tutti i files nel menu a tendina per la selezione delle estensioni.
- Ricorda dove hai salvato il file.
- Se non sai come scrivere un programma Java, cerca ulteriori tutorial su di esso. Tuttavia, puoi utilizzare qualsiasi programma Java per imparare a compilare ed eseguire programmi.
 2 Apri Prompt dei comandi / Terminale. L'accesso alla riga di comando è leggermente diverso per Mac e Windows.
2 Apri Prompt dei comandi / Terminale. L'accesso alla riga di comando è leggermente diverso per Mac e Windows. - Finestre: clic Cominciare, quindi inserisci cmd... Per aprire il prompt dei comandi, fare clic su Entra.
- Mac: nel Finder fai clic sulla scheda Transizione, Selezionare Programmi, poi - Utilità e clicca su terminale.
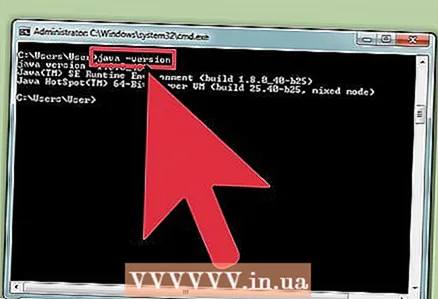 3 Controlla se Java è installato. Immettere java -version nella riga di comando. Se java è installato, vedrai un messaggio con la versione di Java installata.
3 Controlla se Java è installato. Immettere java -version nella riga di comando. Se java è installato, vedrai un messaggio con la versione di Java installata. - In caso contrario, è necessario installare Java Development Kit dal loro sito web. Può essere scaricato gratuitamente dal link: http://www.oracle.com/technetwork/java/javase/downloads/index.html.
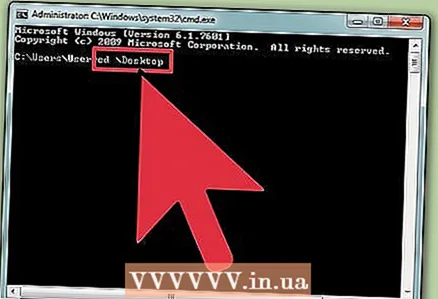 4 Passare alla cartella desiderata. Per cambiare la directory di lavoro usa il comando cd, quindi immettere il nome della directory.
4 Passare alla cartella desiderata. Per cambiare la directory di lavoro usa il comando cd, quindi immettere il nome della directory. - Ad esempio, se sei attualmente nella directory C: Users Bob Project e desideri cambiarla in C: Users Bob Project TitanProject, inserisci cd TitanProject e fai clic su Entra.
- Se inserisci dir e premi Entra, sarai in grado di vedere un elenco di file che si trovano in questa directory.
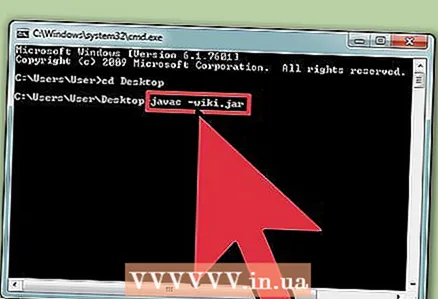 5 Compila il programma. Una volta che sei nella directory corretta, puoi compilare il programma - digita javac filename.java nella riga di comando e premi invio.
5 Compila il programma. Una volta che sei nella directory corretta, puoi compilare il programma - digita javac filename.java nella riga di comando e premi invio. - Se il tuo programma ha degli errori o ha difficoltà a compilare, la riga di comando ti avviserà.
- Per ulteriore assistenza, consulta il nostro articolo su Come correggere gli errori del compilatore in Java.
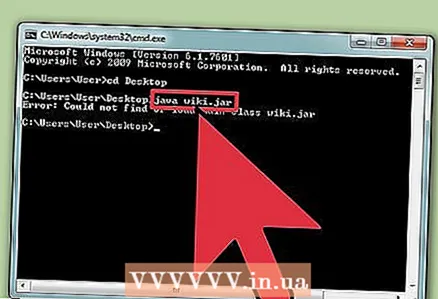 6 Esegui il programma. Inserisci il nome del file java e fai clic su Entra... Sostituisci "nome file" con il tuo nome file ovviamente.
6 Esegui il programma. Inserisci il nome del file java e fai clic su Entra... Sostituisci "nome file" con il tuo nome file ovviamente. - Dopo aver cliccato Entra il tuo programma dovrebbe iniziare. Se ricevi un messaggio di errore o il tuo programma non funziona, usa il metodo di risoluzione dei problemi.
Metodo 2 di 2: risoluzione degli errori
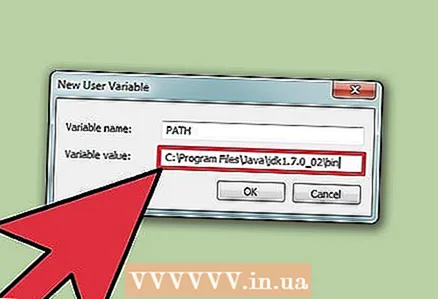 1 Imposta il percorso. Se stai usando un semplice programma che ha file nella stessa directory, probabilmente non è necessario. Tuttavia, se stai utilizzando un programma più complesso con file in più directory, dovrai dire al tuo computer dove cercare quei file.
1 Imposta il percorso. Se stai usando un semplice programma che ha file nella stessa directory, probabilmente non è necessario. Tuttavia, se stai utilizzando un programma più complesso con file in più directory, dovrai dire al tuo computer dove cercare quei file. - Finestre: al prompt dei comandi inserisci java -version e premi Entra... In base alla versione Java elencata nella prima riga, digitare set path =% path%; C: Program Files Java jdk1.5.0_09 bin nella riga di comando e fare clic Entra... Sostituire jdk1.5.0_09 la versione di Java che hai installato.
- Inserisci questo comando quando ti trovi nella directory con il tuo programma Java.
- Mac: per assicurarti di avere Java installato, inserisci il comando /usr/libexec/java_home -v 1.7 in un terminale e premi Entra... Quindi inserisci echo export "JAVA_HOME = $ (/ usr / libexec / java_home)" ~ / .bash_profile e fai clic Entra... Quindi riavviare il terminale.
- Finestre: al prompt dei comandi inserisci java -version e premi Entra... In base alla versione Java elencata nella prima riga, digitare set path =% path%; C: Program Files Java jdk1.5.0_09 bin nella riga di comando e fare clic Entra... Sostituire jdk1.5.0_09 la versione di Java che hai installato.
Consigli
- Ancora una volta, è importante scaricare e installare Java JDK sul tuo computer. Link per il download: http://www.oracle.com/technetwork/java/javase/downloads/index.html.



