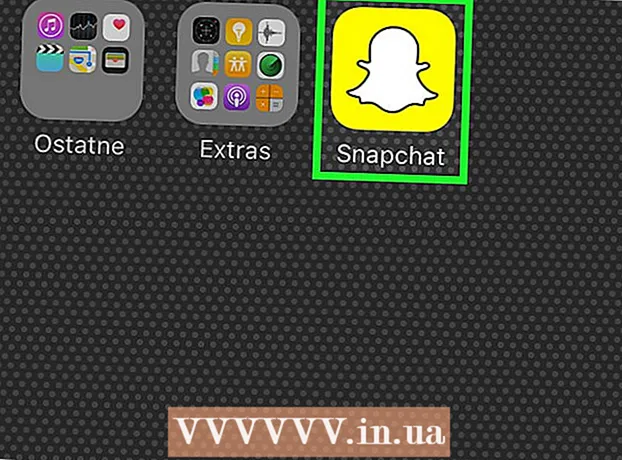Autore:
Ellen Moore
Data Della Creazione:
11 Gennaio 2021
Data Di Aggiornamento:
1 Luglio 2024

Contenuto
- Passi
- Parte 1 di 4: come preparare il router
- Parte 2 di 4: come installare un server su Windows
- Parte 3 di 4: come installare un server su Mac OS X
- Parte 4 di 4: Come connettersi al server
- Consigli
- Avvertenze
In questo articolo, ti mostreremo come creare e ospitare un server Minecraft personale su un computer Windows o Mac OS X. Per creare un server in Minecraft PE, devi pagare un abbonamento a Realms.
Passi
Parte 1 di 4: come preparare il router
- 1 Apri la pagina di configurazione del router. Fai questo per assegnare un indirizzo statico (permanente) al computer e inoltrare (inoltrare) la porta utilizzata per il server Minecraft. Per aprire questa pagina, inserisci l'indirizzo del tuo router nel tuo browser.
- Poiché l'interfaccia della pagina di configurazione dipende dal modello di router, fare riferimento alle istruzioni (online o cartacee) del router per scoprire come assegnare gli indirizzi e configurare il port forwarding.
- 2 Accedi (se necessario). Inserisci il tuo nome utente e/o password per aprire la pagina di configurazione del router.
- Se non hai modificato queste credenziali ma devi inserirle, cercale nelle istruzioni del tuo router.
- 3 Assegna un indirizzo IP statico al tuo computer. In questo caso, l'indirizzo IP del computer non cambierà, ovvero non dovrai modificare le informazioni sul tuo server o riconfigurare il port forwarding:
- trovare l'elenco dei dispositivi collegati al router;
- seleziona il tuo computer;
- modificare il numero del computer se necessario.
- 4 Salva le tue modifiche. Fare clic su "Salva" o "Apple"; il router si riavvierà.
- Quando il router si riavvia, assegnerà un nuovo indirizzo al computer; Inoltre, il router si riavvia dopo ogni impostazione di port forwarding, quindi l'assegnazione di un indirizzo IP statico è fondamentale.
- 5 Trova la sezione Port Forwarding. Di solito si trova nella sezione "Avanzate"; in caso contrario, cercare la sezione indicata nella pagina di configurazione del router.
- L'interfaccia della pagina di configurazione dipende dal modello del router, quindi nelle istruzioni (online o cartacee) per il router, trova dove si trova la sezione "Port forwarding".
- 6 Crea una nuova regola chiamata "Minecraft". Su alcuni router, devi solo inserire Minecraft nel campo descrizione; per altri, potrebbe essere necessario fare clic su Nuova regola o opzione simile e quindi inserire i dettagli del router.
- 7 Immettere l'indirizzo IP statico del computer. Inserisci l'indirizzo IP statico del tuo computer (di solito 192.168.2.number) nella riga "IP" o "Address".
- 8 Seleziona "TCP e UDP". Apri il menu "TCP" o "UDP" accanto alla regola e fai clic su "TCP e UDP".
- 9 Inoltra la porta di Minecraft. accedere 25565 in entrambe le caselle di testo.
- La porta 25565 è la porta principale utilizzata dal server Minecraft.
- 10 Attiva la regola. Seleziona la casella o fai clic sul pulsante On.
- 11 Salva le tue modifiche. Fare clic su Salva o su Apple. Attendi il riavvio del router. Ora puoi iniziare a installare Minecraft Server sul tuo computer Windows o Mac OS X.
Parte 2 di 4: come installare un server su Windows
- 1 Assicurati che Java sia aggiornato. Vai su https://java.com/en/download/installed.jsp in Internet Explorer (altri browser non funzioneranno), quindi fai clic su "Conferma consenso e continua" e segui le istruzioni sullo schermo.
- Se non aggiorni Java, potresti incorrere in problemi di hosting del server.
- 2 Installa Java JDK (se necessario). Il JDK è necessario per eseguire i comandi Java:
- vai alla pagina JDK;
- spunta la casella accanto a “Accetta contratto di licenza” sotto la voce “Java SE Development Kit 8u171”;
- clicca sul link "jdk-8u171-windows-x64.exe" a destra del titolo "Windows x64";
- fare doppio clic sul file di installazione, quindi seguire le istruzioni sullo schermo.
- 3 Scarica il file del server (file JAR). Vai su https://minecraft.net/en-us/download/server nel browser web del tuo computer, quindi fai clic sul collegamento "minecraft_server.1.13.jar" al centro della pagina.
- 4 Crea una nuova cartella. Fare clic con il tasto destro sul desktop, selezionare Nuovo dal menu, fare clic su Cartella, invio Server Minecraft e premi Entra.
- 5 Sposta il file del server nella cartella Minecraft Server. Trascina il file JAR scaricato nella cartella del server Minecraft.
- Puoi anche fare clic su un file del server per selezionarlo, fare clic su Ctrl+C, apri la cartella "Minecraft Server", quindi fai clic su Ctrl+Vper incollare il file in quella cartella.
- 6 Esegui il file del server. Fare doppio clic sul file JAR scaricato (file "server") nella cartella "Minecraft Server". Diversi file e cartelle appariranno in questa cartella.
- 7 Accetta i termini di utilizzo. Nella cartella Minecraft Server, trova il file di testo "eula" e poi:
- fare doppio clic sul file "eula";
- sostituire la riga "eula = false" con "eula = true";
- clic Ctrl+Sper salvare le modifiche;
- chiudi il file "eula".
- 8 Fare doppio clic sul file del server (file JAR scaricato). Continuerà a essere eseguito in una finestra pop-up e altri file appariranno nella cartella Minecraft Server.
- 9 Chiudere il server quando si spegne. Quando viene visualizzato "Fatto!" nella parte inferiore della finestra a comparsa (Fatto), fare clic sulla casella di testo in basso a sinistra della finestra, entrare fermare e premi Entra.
- 10 Trova il file "server.properties". Si trova nella cartella Minecraft Server.
- 11 Rinominare il file. Fare clic con il pulsante destro del mouse sul file server.properties, fare clic su Rinomina, eliminare il punto e quindi fare clic su Entra... Questo file verrà ora chiamato "serverproperties" in modo da poterlo aprire.
- 12 Apri il file "serverproperties". Fare doppio clic su di esso e quindi fare doppio clic su Blocco note dal menu.
- 13 Aggiungi l'indirizzo IP statico del computer al file. Trova la riga "server-ip =" e quindi inserisci (dopo il segno "=") l'indirizzo IP statico del tuo computer.
- Ad esempio, se l'indirizzo IP statico del tuo computer è "192.168.2.30", la riga sarà simile a questa: ip-server = 192.168.2.30.
- 14 Salva il file. Clicca su Ctrl+Se quindi chiudere Blocco note.
- 15 Crea un file batch. Il server può essere avviato facendo doppio clic sul file "server", ma il server utilizzerà la quantità limitata di RAM del computer. Per risolvere questo problema, crea un file batch nella cartella Minecraft Server:
- apri Blocco note (potresti dover fare clic su Start
 e presentare taccuinoper trovare Blocco note);
e presentare taccuinoper trovare Blocco note); - accedere java -Xmx3G -Xms1G -jar server.jar nel Blocco note;
- Fare clic su File > Salva con nome;
- accedere run.bat nella riga "Nome file";
- aprire il menu "Tipo di file" e selezionare "Tutti i file";
- seleziona "Minecraft Server" come cartella per salvare il file;
- fare clic su "Salva".
- apri Blocco note (potresti dover fare clic su Start
Parte 3 di 4: come installare un server su Mac OS X
- 1 Assicurati che Java sia aggiornato. Vai su https://java.com/en/download/, fai clic su Download Java gratuito, apri il file di installazione e segui le istruzioni sullo schermo.
- Se non aggiorni Java, potresti incorrere in problemi di hosting del server.
- 2 Installa Java JDK (se necessario). Il JDK è necessario per eseguire i comandi Java:
- vai alla pagina JDK;
- spunta la casella accanto a “Accetta contratto di licenza” sotto la voce “Java SE Development Kit 8u171”;
- fare clic sul collegamento "jdk-8u171-macosx-x64.dmg" a destra di "Mac OS X x64";
- fare doppio clic sul file DMG e quindi trascinare l'icona Java nella cartella Applicazioni;
- Seguire le istruzioni sullo schermo.
- 3 Scarica il file del server (file JAR). Vai su https://minecraft.net/en-us/download/server nel browser web del tuo computer, quindi fai clic sul collegamento "minecraft_server.1.13.jar" al centro della pagina.
- 4 Crea una nuova cartella. Fare clic sul desktop, fare clic su File> Nuova cartella, immettere Server Minecraft e premi Ritorno.
- 5 Sposta il file del server nella cartella Minecraft Server. Trascina il file JAR scaricato nella cartella del server Minecraft.
- Puoi anche fare clic su un file del server per selezionarlo, fare clic su Comando+C, apri la cartella "Minecraft Server", quindi fai clic su Comando+Vper incollare il file in quella cartella.
- 6 Esegui il file del server. Fare doppio clic sul file JAR scaricato (file "server") nella cartella "Minecraft Server". Diversi file e cartelle appariranno in questa cartella.
- 7 Accetta i termini di utilizzo. Nella cartella Minecraft Server, trova il file di testo "eula" e poi:
- fare doppio clic sul file "eula";
- sostituire la riga "eula = false" con "eula = true";
- clic Comando+Sper salvare le modifiche;
- chiudi il file "eula".
- 8 Fare doppio clic sul file del server (file JAR scaricato). Continuerà a essere eseguito in una finestra pop-up e altri file appariranno nella cartella Minecraft Server.
- 9 Chiudere il server quando si spegne. Quando viene visualizzato "Fatto!" nella parte inferiore della finestra a comparsa (Fatto), fare clic sulla casella di testo in basso a sinistra della finestra, entrare fermare e premi Entra.
- 10 Trova il file "server.properties". Si trova nella cartella Minecraft Server.
- 11 Apri il file "serverproperties". Fare clic e quindi fare clic su File> Apri con> TextEdit.
- Se non riesci ad aprire il file, fai clic su di esso, fai clic su File> Rinomina, rimuovi il punto tra server e proprietà (potrebbe essere necessario prima fare clic sulla freccia in basso a destra della riga Nome e deselezionare Nascondi estensioni) e fare clic su Salva.
- 12 Aggiungi l'indirizzo IP statico del computer al file. Trova la riga "server-ip =" e quindi inserisci (dopo il segno "=") l'indirizzo IP statico del tuo computer.
- Ad esempio, se l'indirizzo IP statico del tuo computer è "192.168.2.30", la riga sarà simile a questa: ip-server = 192.168.2.30.
- 13 Salva il file. Clicca su Comando+Se quindi chiudi TextEdit facendo clic sul cerchio rosso nell'angolo in alto a sinistra della finestra.
- 14 Crea un file batch. Il server può essere avviato facendo doppio clic sul file "server", ma il server utilizzerà la quantità limitata di RAM del computer. Per risolvere questo problema, crea un file batch nella cartella Minecraft Server:
- apri Spotlight
 , accedere modifica testo, fare doppio clic su "TextEdit" e quindi fare clic su "Nuovo documento";
, accedere modifica testo, fare doppio clic su "TextEdit" e quindi fare clic su "Nuovo documento"; - accedere java -Xmx3G -Xms1G -jar server.jar in TextEdit;
- Fare clic su Formato> Converti in testo normale> OK;
- cliccare su "File" > "Salva";
- accedere correre nella riga "Nome", quindi fare clic sulla freccia verso il basso a destra della riga "Nome";
- deseleziona la casella accanto a "Nascondi estensioni", quindi nella riga "Nome" cambia l'estensione del file da ".txt" a .comando;
- seleziona "Minecraft Server" come cartella per salvare il file, fai clic su "Salva" e quindi fai clic su "Usa .command".
- apri Spotlight
Parte 4 di 4: Come connettersi al server
 1 Scopri l'indirizzo IP pubblico del tuo computer. Dirai questo indirizzo ai tuoi amici che vogliono connettersi al tuo server. Tieni presente che chiunque conosca questo indirizzo potrà unirsi alla tua partita.
1 Scopri l'indirizzo IP pubblico del tuo computer. Dirai questo indirizzo ai tuoi amici che vogliono connettersi al tuo server. Tieni presente che chiunque conosca questo indirizzo potrà unirsi alla tua partita. - Se i tuoi amici sono sulla tua stessa rete, fornisci loro l'indirizzo IP statico del tuo computer.
- 2 Avvia il tuo server con il file batch generato. Chiudi il server (se in esecuzione), fai doppio clic sul file "run" che hai creato nella cartella "Minecraft Server" e attendi che il server si avvii.
- Mentre il server è in esecuzione, la sua finestra deve rimanere aperta.
- 3 Avvia Minecraft. Fare doppio clic sull'icona Grass Ground Block e quindi fare clic su Riproduci nella parte inferiore della finestra di avvio.
- Se ti viene richiesto di accedere (questo accade quando non apri il gioco per molto tempo), inserisci il tuo indirizzo e-mail e la password.
- 4 Clicca su Gioco online. Questa opzione si trova nel menu di Minecraft.
- 5 Clicca su Aggiungi server. Troverai questa opzione nella parte inferiore destra della finestra.
- 6 Inserisci il nome del server. Fallo nella riga "Nome server" nella parte superiore della finestra.
- 7 Inserisci l'indirizzo del tuo computer. Nella riga "Indirizzo server", immettere l'indirizzo IP statico del computer.
- 8 Clicca su Pronto. Questo pulsante si trova nella parte inferiore della finestra. Il server verrà creato.
- 9 Seleziona un server. Fare clic sul nome del server nella parte superiore della finestra.
- 10 Clicca su Collegare. Questo pulsante si trova nella parte inferiore della finestra. Si aprirà il mondo di gioco del tuo server.
- 11 Invita gli amici a partecipare al gioco. Per fare ciò, invia a 19 amici l'indirizzo IP pubblico del tuo computer e chiedi loro di fare quanto segue:
- apri Minecraft e fai clic su "Multigiocatore";
- fare clic su "Connessione diretta";
- inserisci l'indirizzo IP pubblico del computer (non l'indirizzo IP statico, che viene inserito se gli amici sono connessi alla tua stessa rete);
- fare clic su "Connetti".
- 12 Disattiva il firewall computer (se necessario). Fallo se i tuoi amici non sono in grado di partecipare al tuo gioco. Tieni presente che questo renderà il tuo computer vulnerabile agli attacchi di utenti malintenzionati, quindi disattiva il firewall solo se stai giocando con persone fidate.
Consigli
- Più veloce è il computer, più giocatori potranno connettersi al server (20 giocatori è il numero massimo).
- L'hosting di un server su un cavo Ethernet è molto più sicuro rispetto all'hosting su una rete wireless.
Avvertenze
- L'apertura di una porta tramite un router aumenta la probabilità che qualcuno possa accedere alla tua rete.
- Se il computer si spegne o si blocca, il server smetterà di funzionare.