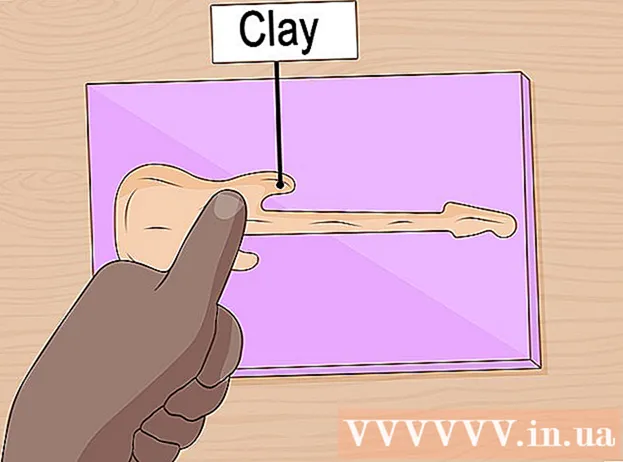Autore:
Gregory Harris
Data Della Creazione:
10 Aprile 2021
Data Di Aggiornamento:
1 Luglio 2024

Contenuto
- Passi
- Metodo 1 di 5: Impostazioni di sicurezza in Internet Explorer 7 e 8
- Metodo 2 di 5: Impostazioni sulla privacy in Internet Explorer 7 e 8
- Metodo 3 di 5: altre impostazioni di Internet Explorer 7 e 8
- Metodo 4 di 5: Firefox (tutte le versioni)
- Metodo 5 di 5: Safari
- Avvertenze
I browser consentono agli utenti di cercare e navigare in siti Web su Internet. Esistono diversi tipi di browser con impostazioni diverse. I browser utilizzano queste impostazioni per proteggere la privacy dell'utente e del computer utilizzato. Molti browser contengono impostazioni nelle stesse schede simili. In questo articolo imparerai come configurare le impostazioni di un particolare browser.
Passi
Metodo 1 di 5: Impostazioni di sicurezza in Internet Explorer 7 e 8
 1 Avvia Internet Explorer.
1 Avvia Internet Explorer. 2 Nella barra dei menu, fare clic sul pulsante "Servizio". Scorri verso il basso e seleziona "Opzioni Internet".
2 Nella barra dei menu, fare clic sul pulsante "Servizio". Scorri verso il basso e seleziona "Opzioni Internet". - Vai alla scheda "Sicurezza". Qui è dove puoi configurare le tue impostazioni di sicurezza.
 3 Seleziona una zona per configurarne le impostazioni di sicurezza. È possibile aggiungere siti a questa zona immettendo il relativo indirizzo Web e facendo clic su Aggiungi questo indirizzo Web all'area.
3 Seleziona una zona per configurarne le impostazioni di sicurezza. È possibile aggiungere siti a questa zona immettendo il relativo indirizzo Web e facendo clic su Aggiungi questo indirizzo Web all'area. - Puoi anche rimuovere un sito dalla zona facendo clic su "Siti Web" e selezionando il sito desiderato. Fare clic sul pulsante "Rimuovi" per confermare la scelta.
Metodo 2 di 5: Impostazioni sulla privacy in Internet Explorer 7 e 8
 1 Ripeti i passaggi 1 e 2 della sezione precedente, ma invece di andare alla scheda Sicurezza, vai alla scheda Privacy.
1 Ripeti i passaggi 1 e 2 della sezione precedente, ma invece di andare alla scheda Sicurezza, vai alla scheda Privacy. 2 Seleziona le opzioni che desideri modificare. Puoi controllare come vengono gestiti i cookie modificando le impostazioni predefinite per tutti i cookie.
2 Seleziona le opzioni che desideri modificare. Puoi controllare come vengono gestiti i cookie modificando le impostazioni predefinite per tutti i cookie. - Puoi anche scegliere il tuo modo di gestire i cookie dai siti e il tipo di cookie che accetti. Questi parametri possono essere impostati facendo clic sul pulsante "Avanzate" o "Nodi".
 3 Fare clic sul pulsante "Siti" per consentire o bloccare i cookie di siti specifici.
3 Fare clic sul pulsante "Siti" per consentire o bloccare i cookie di siti specifici.- Fare clic su "Nega" o "Consenti" e quindi su "OK" per rendere effettive le modifiche.
 4 Fare clic sul pulsante "Avanzate" e selezionare la casella accanto all'opzione "Ignora gestione automatica dei cookie".
4 Fare clic sul pulsante "Avanzate" e selezionare la casella accanto all'opzione "Ignora gestione automatica dei cookie".- Seleziona le opzioni richieste per i diversi tipi di cookie.
 5 Attiva o disattiva il blocco popup. Questa opzione è disponibile nella sezione Blocco popup della scheda Privacy.
5 Attiva o disattiva il blocco popup. Questa opzione è disponibile nella sezione Blocco popup della scheda Privacy.  6 Fare clic sul pulsante "Opzioni".
6 Fare clic sul pulsante "Opzioni".- Quindi seleziona il tuo "Livello di filtro" per i popup dal basso.
- Puoi anche consentire l'apertura di popup per siti Web specifici aggiungendo il loro indirizzo Web e facendo clic sul pulsante Aggiungi.
Metodo 3 di 5: altre impostazioni di Internet Explorer 7 e 8
 1 Vai alla scheda delle impostazioni che desideri modificare. Le schede "Generale", "Contenuto", "Connessioni", "Programmi" e "Avanzate" sono a tua disposizione.
1 Vai alla scheda delle impostazioni che desideri modificare. Le schede "Generale", "Contenuto", "Connessioni", "Programmi" e "Avanzate" sono a tua disposizione. - È possibile modificare la visualizzazione del browser, impostare la home page, i programmi predefiniti ed eliminare la cronologia del browser.
- Puoi anche modificare altre impostazioni di Internet Explorer nella scheda Avanzate.
Metodo 4 di 5: Firefox (tutte le versioni)
 1 Avvia Firefox.
1 Avvia Firefox. 2 Nel pannello di controllo, fai clic sulla voce "Strumenti". In fondo all'elenco, seleziona "Impostazioni".
2 Nel pannello di controllo, fai clic sulla voce "Strumenti". In fondo all'elenco, seleziona "Impostazioni". - Si aprirà una finestra in cui saranno presenti schede simili a quelle di Internet Explorer.
 3 Fare clic sulla scheda Generale per impostare la home page predefinita, le opzioni di download e gestire i componenti aggiuntivi.
3 Fare clic sulla scheda Generale per impostare la home page predefinita, le opzioni di download e gestire i componenti aggiuntivi. 4 Controlla le impostazioni per le tue schede nella finestra Schede. Puoi scegliere di aprire nuove finestre in nuove schede o scegliere di gestire più schede.
4 Controlla le impostazioni per le tue schede nella finestra Schede. Puoi scegliere di aprire nuove finestre in nuove schede o scegliere di gestire più schede.  5 Fare clic sulla scheda Contenuto per modificare la lingua, la visualizzazione del sito Web e la visualizzazione preferita delle pagine Web.
5 Fare clic sulla scheda Contenuto per modificare la lingua, la visualizzazione del sito Web e la visualizzazione preferita delle pagine Web. 6 Le schede Privacy e Sicurezza sono necessarie per gestire le opzioni di privacy e sicurezza, come le impostazioni dei cookie e i popup.
6 Le schede Privacy e Sicurezza sono necessarie per gestire le opzioni di privacy e sicurezza, come le impostazioni dei cookie e i popup. 7 Fare clic sulla scheda Applicazioni per personalizzare il comportamento del browser con diversi tipi di file come PDF o musica.
7 Fare clic sulla scheda Applicazioni per personalizzare il comportamento del browser con diversi tipi di file come PDF o musica.- Firefox può utilizzare applicazioni e componenti aggiuntivi per aprire diversi tipi di file. Puoi anche scegliere di fare in modo che Firefox salvi i file sul tuo computer.
 8 Nella scheda "Avanzate", puoi modificare le impostazioni di connessione e le funzioni avanzate del browser come lo "scorrimento automatico". In questa scheda puoi anche controllare le impostazioni di codifica dei siti web.
8 Nella scheda "Avanzate", puoi modificare le impostazioni di connessione e le funzioni avanzate del browser come lo "scorrimento automatico". In questa scheda puoi anche controllare le impostazioni di codifica dei siti web.
Metodo 5 di 5: Safari
 1 Avvia il browser Safari.
1 Avvia il browser Safari.- Fare clic sull'icona a forma di ingranaggio e selezionare "Blocca popup". È possibile utilizzare questa funzione per attivare e disattivare queste impostazioni.
- Fare nuovamente clic sull'icona a forma di ingranaggio e selezionare "Impostazioni".
 2 Fare clic sulla scheda Generale per impostare la home page e selezionare le opzioni per il download dei file.
2 Fare clic sulla scheda Generale per impostare la home page e selezionare le opzioni per il download dei file. 3 Fare clic sulla scheda Visualizza per scegliere di visualizzare il browser Safari. Questa scheda contiene anche parametri come "font" e "dimensione".
3 Fare clic sulla scheda Visualizza per scegliere di visualizzare il browser Safari. Questa scheda contiene anche parametri come "font" e "dimensione".  4 Nella scheda "Completamento automatico", puoi scegliere quali campi il browser compilerà per te. Puoi anche disabilitare del tutto il completamento automatico del browser.
4 Nella scheda "Completamento automatico", puoi scegliere quali campi il browser compilerà per te. Puoi anche disabilitare del tutto il completamento automatico del browser.  5 Nella scheda "Sicurezza", è possibile configurare le impostazioni dei componenti aggiuntivi, la gestione dei cookie e impostare il controllo genitori.
5 Nella scheda "Sicurezza", è possibile configurare le impostazioni dei componenti aggiuntivi, la gestione dei cookie e impostare il controllo genitori.
Avvertenze
- Si consiglia agli utenti di Safari di non utilizzare il riempimento automatico per la sicurezza del computer.