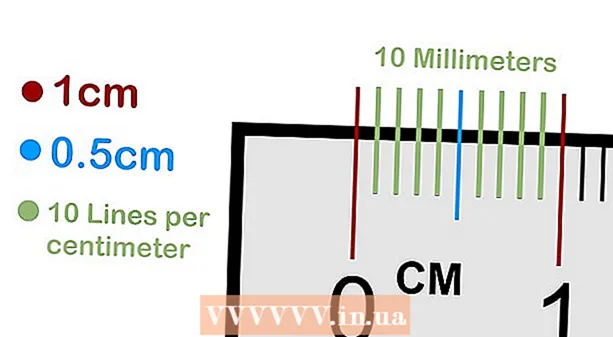Autore:
Gregory Harris
Data Della Creazione:
16 Aprile 2021
Data Di Aggiornamento:
1 Luglio 2024

Contenuto
- Passi
- Metodo 1 di 4: Parte uno: connessione al router
- Metodo 2 di 4: Parte due: configurazione della rete wireless
- Metodo 3 di 4: Terza parte: Port Forwarding
- Metodo 4 di 4: Parte quarta: blocco dei siti web
Un router è il cuore della tua rete domestica. Un router correttamente configurato proteggerà le tue informazioni private da occhi indiscreti, ti aiuterà a connettere in modo sicuro tutti i dispositivi della tua casa tramite Internet e impedirà ai bambini di accedere a informazioni che non dovrebbero vedere. Segui le istruzioni di seguito e in pochi minuti sarai in grado di configurare il tuo router.
Passi
Metodo 1 di 4: Parte uno: connessione al router
 1 Collega il router al computer e al modem. Utilizzare i cavi di rete per collegare il modem alla porta WAN/WLAN/Internet del router e collegare il computer alla porta “1”, “2”, “3” o “4” del router.
1 Collega il router al computer e al modem. Utilizzare i cavi di rete per collegare il modem alla porta WAN/WLAN/Internet del router e collegare il computer alla porta “1”, “2”, “3” o “4” del router.  2 Apri il tuo browser web. La pagina di configurazione del router è accessibile tramite browser da qualsiasi computer connesso alla stessa rete. Quando si configura il router, è possibile ottenere il miglior risultato collegandosi da un computer già connesso al router tramite un cavo di rete.
2 Apri il tuo browser web. La pagina di configurazione del router è accessibile tramite browser da qualsiasi computer connesso alla stessa rete. Quando si configura il router, è possibile ottenere il miglior risultato collegandosi da un computer già connesso al router tramite un cavo di rete.  3 Inserisci l'indirizzo del tuo router. Le impostazioni del router sono accessibili tramite un browser web. Inserisci l'indirizzo IP del router nella barra degli indirizzi del tuo browser. Gli indirizzi IP variano a seconda del produttore, ma la maggior parte sono uguali o molto simili. Di seguito sono riportati i principali dei produttori più popolari e gli indirizzi IP corrispondenti:
3 Inserisci l'indirizzo del tuo router. Le impostazioni del router sono accessibili tramite un browser web. Inserisci l'indirizzo IP del router nella barra degli indirizzi del tuo browser. Gli indirizzi IP variano a seconda del produttore, ma la maggior parte sono uguali o molto simili. Di seguito sono riportati i principali dei produttori più popolari e gli indirizzi IP corrispondenti: - Linksys - http://192.168.1.1
- 3Com - http://192.168.1.1
- D-Link - http://192.168.0.1
- Belkin - http://192.168.2.1
- Netgear - http://192.168.1.1
- Per la maggior parte dei router, l'indirizzo è stampato nella documentazione o su un adesivo sul router stesso. Puoi anche vedere l'indirizzo del router sul sito web del produttore.
 4 Inserisci il tuo nome utente e password. Prima di accedere alla pagina delle impostazioni del router, è necessario inserire il nome utente e la password. La maggior parte dei router ha un nome utente e una password predefiniti configurati. Alcuni router non richiedono l'inserimento di queste informazioni.
4 Inserisci il tuo nome utente e password. Prima di accedere alla pagina delle impostazioni del router, è necessario inserire il nome utente e la password. La maggior parte dei router ha un nome utente e una password predefiniti configurati. Alcuni router non richiedono l'inserimento di queste informazioni. - Il nome utente e la password predefiniti saranno elencati nella documentazione del router. Possono anche essere stampati sul router stesso.
- Uno dei nomi predefiniti più comunemente usati è "admin".
- Le password più comunemente utilizzate sono "admin" o "password".
 5 Riavvia il router se non riesci ad accedere alla pagina delle impostazioni. Se si dispone del nome utente e della password richiesti, ma non è ancora possibile immettere le impostazioni del router, è possibile ripristinare le impostazioni di fabbrica per annullare le modifiche apportate. Questo è utile se stai usando un router usato o hai dimenticato i vecchi dati.
5 Riavvia il router se non riesci ad accedere alla pagina delle impostazioni. Se si dispone del nome utente e della password richiesti, ma non è ancora possibile immettere le impostazioni del router, è possibile ripristinare le impostazioni di fabbrica per annullare le modifiche apportate. Questo è utile se stai usando un router usato o hai dimenticato i vecchi dati. - È possibile ripristinare le impostazioni di fabbrica del router tenendo premuto il pulsante "Ripristina" sul router. Di solito questo pulsante è piuttosto piccolo ed è installato in una rientranza, quindi può essere premuto solo con un ago o una graffetta. Su alcuni router, questo pulsante è più accessibile.
- Dopo aver premuto, attendere 30-60 secondi, quindi provare a inserire nuovamente l'indirizzo del router e la combinazione nome utente/password.
 6 Inserisci un nuovo nome utente e password. Lasciare il nome utente e la password predefiniti è piuttosto insicuro, quindi è necessario cambiarli immediatamente dopo aver installato il router. Questo di solito può essere fatto nella sezione "Amministrazione" delle impostazioni del router.
6 Inserisci un nuovo nome utente e password. Lasciare il nome utente e la password predefiniti è piuttosto insicuro, quindi è necessario cambiarli immediatamente dopo aver installato il router. Questo di solito può essere fatto nella sezione "Amministrazione" delle impostazioni del router. - Scegli un nome utente e una password che ricordi bene. La password dovrebbe includere numeri e simboli per renderla più sicura.
Metodo 2 di 4: Parte due: configurazione della rete wireless
 1 Controlla le tue impostazioni Internet. Nella sezione Internet, Setup o Home, verificare che l'indirizzo IP, le impostazioni DCHP e DNS siano corrette. In genere, queste impostazioni vengono impostate automaticamente, a meno che il tuo ISP non ti comunichi diversamente.
1 Controlla le tue impostazioni Internet. Nella sezione Internet, Setup o Home, verificare che l'indirizzo IP, le impostazioni DCHP e DNS siano corrette. In genere, queste impostazioni vengono impostate automaticamente, a meno che il tuo ISP non ti comunichi diversamente. - Molti router hanno un pulsante nelle loro impostazioni per testare la connessione nella pagina del menu "Internet". Fare clic per verificare che tutte le impostazioni siano corrette.
 2 Apri le impostazioni wireless. Questo menu può essere chiamato Wireless, Impostazioni wireless, Configurazione di base o simili. Questa pagina visualizza SSID, canale, crittografia e altre impostazioni.
2 Apri le impostazioni wireless. Questo menu può essere chiamato Wireless, Impostazioni wireless, Configurazione di base o simili. Questa pagina visualizza SSID, canale, crittografia e altre impostazioni.  3 Imposta un nome per la rete. Trova la casella denominata SSID. Questo è il nome della tua rete, che apparirà nell'elenco delle reti disponibili per i tuoi dispositivi wireless. Non scegliere le tue informazioni personali come nome della rete, poiché questo nome sarà visibile a tutti.
3 Imposta un nome per la rete. Trova la casella denominata SSID. Questo è il nome della tua rete, che apparirà nell'elenco delle reti disponibili per i tuoi dispositivi wireless. Non scegliere le tue informazioni personali come nome della rete, poiché questo nome sarà visibile a tutti. - Assicurati che la casella di controllo Abilita trasmissione SSID sia selezionata.
- Il canale deve essere impostato su Auto. Se nella tua zona sono presenti più reti wireless, il router passerà automaticamente a un canale gratuito.
 4 Scegli di crittografare la tua rete wireless. Può anche essere chiamato "Opzioni di sicurezza". Qui puoi scegliere il metodo di crittografia per proteggere la tua rete. Le seguenti impostazioni sono disponibili per la maggior parte dei router: WEP, WPA-PSK e WPA2-PSK.
4 Scegli di crittografare la tua rete wireless. Può anche essere chiamato "Opzioni di sicurezza". Qui puoi scegliere il metodo di crittografia per proteggere la tua rete. Le seguenti impostazioni sono disponibili per la maggior parte dei router: WEP, WPA-PSK e WPA2-PSK. - WPA2 è il metodo di crittografia più sicuro e dovrebbe essere utilizzato se tutti i tuoi dispositivi supportano questo formato. Solo i dispositivi abbastanza vecchi non supportano WPA2.
 5 Scegli una passphrase. Una passphrase è ciò che digiti quando colleghi un dispositivo alla tua rete. Una password sicura ti aiuterà a proteggere la tua rete da intrusioni indesiderate. La tua rete deve essere protetta da una passphrase.
5 Scegli una passphrase. Una passphrase è ciò che digiti quando colleghi un dispositivo alla tua rete. Una password sicura ti aiuterà a proteggere la tua rete da intrusioni indesiderate. La tua rete deve essere protetta da una passphrase.  6 Applica le tue impostazioni. Dopo aver selezionato SSID, tipo di crittografia e passphrase, fare clic sul pulsante Applica o Salva per avviare la rete wireless. Dopo pochi secondi, il tuo router sarà configurato e la rete wireless apparirà nell'elenco delle reti disponibili per i tuoi dispositivi.
6 Applica le tue impostazioni. Dopo aver selezionato SSID, tipo di crittografia e passphrase, fare clic sul pulsante Applica o Salva per avviare la rete wireless. Dopo pochi secondi, il tuo router sarà configurato e la rete wireless apparirà nell'elenco delle reti disponibili per i tuoi dispositivi.
Metodo 3 di 4: Terza parte: Port Forwarding
 1 Apri il menu Inoltro porta. In genere, questo elemento si trova nella sezione "Avanzate" della pagina di configurazione del router.
1 Apri il menu Inoltro porta. In genere, questo elemento si trova nella sezione "Avanzate" della pagina di configurazione del router.  2 Aggiungi un nuovo servizio o regola. Fare clic sul pulsante per aggiungere un servizio personalizzato. Si aprirà un modulo in cui è possibile inserire informazioni sul port forwarding.
2 Aggiungi un nuovo servizio o regola. Fare clic sul pulsante per aggiungere un servizio personalizzato. Si aprirà un modulo in cui è possibile inserire informazioni sul port forwarding. - Il Nome/Nome servizio è il nome del programma per il quale si sta inoltrando la porta. Questo nome viene utilizzato solo per tua comodità in modo che tu possa trovarlo nell'elenco.
- Protocollo - TCP, UDP e TCP/UDP sono disponibili tra cui scegliere. Per selezionare l'opzione richiesta, fare riferimento al programma per il quale si stanno inoltrando le porte.
- La porta iniziale esterna è la prima dell'intervallo di porte che si desidera aprire.
- La porta finale esterna è l'ultima porta nell'intervallo che si desidera aprire. Se stai aprendo una porta, inserisci la stessa porta in entrambi i campi.
- Seleziona la casella per utilizzare lo stesso intervallo di porte per Porte interne o inserisci le stesse informazioni nei campi per Porte interne.
- L'IP interno è l'indirizzo IP del computer per il quale si sta aprendo la porta. Per determinare l'indirizzo IP del tuo dispositivo, dovrai leggere gli articoli corrispondenti per un computer con sistema operativo Windows o Mac OS X.
 3 Salva o applica la regola. Dopo alcuni secondi, le impostazioni avranno effetto. Ora il programma sarà in grado di utilizzare la porta aperta sul computer specificato.
3 Salva o applica la regola. Dopo alcuni secondi, le impostazioni avranno effetto. Ora il programma sarà in grado di utilizzare la porta aperta sul computer specificato.
Metodo 4 di 4: Parte quarta: blocco dei siti web
 1 Apri il menu "Blocca siti". Queste impostazioni si trovano in "Sicurezza" o "Filtro contenuti" nel menu di configurazione del router. Puoi bloccare l'accesso ai siti da qualsiasi dispositivo sulla tua rete, tuttavia puoi anche consentire a dispositivi specifici di accedere a tali siti. Puoi anche impostare un programma per il blocco, che è particolarmente utile quando arriva il momento di fare i compiti o quando devi concentrarti sul tuo lavoro.
1 Apri il menu "Blocca siti". Queste impostazioni si trovano in "Sicurezza" o "Filtro contenuti" nel menu di configurazione del router. Puoi bloccare l'accesso ai siti da qualsiasi dispositivo sulla tua rete, tuttavia puoi anche consentire a dispositivi specifici di accedere a tali siti. Puoi anche impostare un programma per il blocco, che è particolarmente utile quando arriva il momento di fare i compiti o quando devi concentrarti sul tuo lavoro.  2 Aggiungi il sito all'elenco dei blocchi. Le impostazioni variano a seconda del modello di router in uso. Alcuni router consentono il blocco delle parole chiave e il blocco di siti specifici. Elenca i siti a cui vuoi bloccare l'accesso.
2 Aggiungi il sito all'elenco dei blocchi. Le impostazioni variano a seconda del modello di router in uso. Alcuni router consentono il blocco delle parole chiave e il blocco di siti specifici. Elenca i siti a cui vuoi bloccare l'accesso.  3 Consenti ai computer del gruppo di attendibilità di accedere ai siti bloccati. Puoi selezionare la casella per aggiungere un elenco di indirizzi IP affidabili che hanno accesso ai siti bloccati. Questo può essere utile per i genitori che desiderano accedere a siti bloccati per i bambini.
3 Consenti ai computer del gruppo di attendibilità di accedere ai siti bloccati. Puoi selezionare la casella per aggiungere un elenco di indirizzi IP affidabili che hanno accesso ai siti bloccati. Questo può essere utile per i genitori che desiderano accedere a siti bloccati per i bambini. - Una volta spuntata la casella, entra nella lista degli indirizzi IP che potranno accedere ai siti bloccati. Per fare ciò, vedere l'articolo "Come trovare l'indirizzo IP interno del computer".
 4 Imposta un programma di blocco. Questa sezione può essere individuata separatamente dall'impostazione dell'elenco di blocco. È possibile selezionare in quale giorno della settimana verrà attivato il blocco, nonché l'ora in cui verrà attivato il blocco. Dopo aver inserito tutti i dati, fare clic sul pulsante "Applica".
4 Imposta un programma di blocco. Questa sezione può essere individuata separatamente dall'impostazione dell'elenco di blocco. È possibile selezionare in quale giorno della settimana verrà attivato il blocco, nonché l'ora in cui verrà attivato il blocco. Dopo aver inserito tutti i dati, fare clic sul pulsante "Applica".