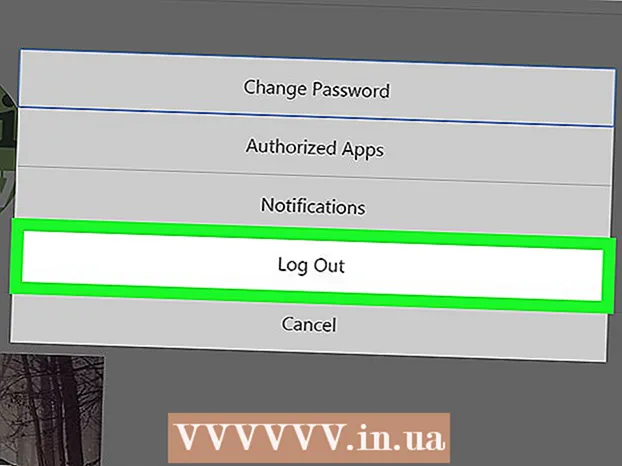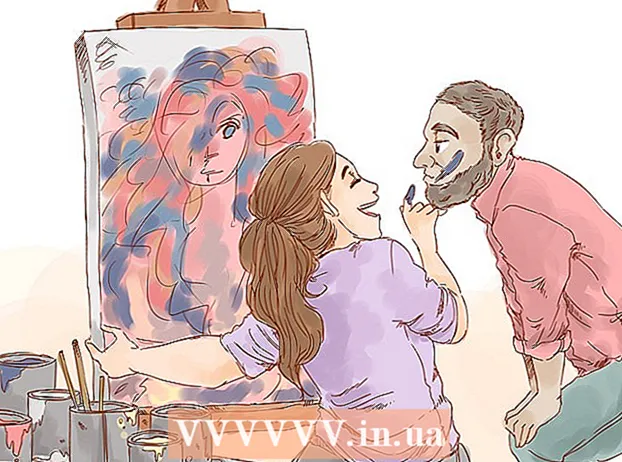Autore:
Mark Sanchez
Data Della Creazione:
8 Gennaio 2021
Data Di Aggiornamento:
1 Luglio 2024

Contenuto
In questo articolo, ti diremo come connettere e configurare un secondo monitor su un computer o laptop con Windows 10. Per fare ciò, il computer deve disporre di almeno un connettore video libero.
Passi
 1 Assicurati di poter collegare un secondo monitor al computer. Windows 10 supporta più monitor, il che non è il caso di tutte le schede grafiche. Per scoprire se puoi collegare un secondo monitor al tuo computer/laptop, segui questi passaggi:
1 Assicurati di poter collegare un secondo monitor al computer. Windows 10 supporta più monitor, il che non è il caso di tutte le schede grafiche. Per scoprire se puoi collegare un secondo monitor al tuo computer/laptop, segui questi passaggi: - Computer: trova un connettore video gratuito sul retro del computer. Se lo trovi vicino o sopra il connettore a cui è collegato il primo monitor, puoi collegare un secondo monitor al computer.
- Taccuino: se il tuo laptop ha un qualsiasi tipo di connettore video (come HDMI, DisplayPort o USB-C), puoi collegarvi un monitor.
 2 Scopri quale cavo è necessario per collegare il monitor. Nella maggior parte dei casi, avrai bisogno di un cavo HDMI o DisplayPort. Se hai un computer o un monitor più vecchio, acquista un cavo VGA con spine trapezoidali.
2 Scopri quale cavo è necessario per collegare il monitor. Nella maggior parte dei casi, avrai bisogno di un cavo HDMI o DisplayPort. Se hai un computer o un monitor più vecchio, acquista un cavo VGA con spine trapezoidali. - Se un connettore video disponibile sul computer corrisponde al connettore video su un secondo monitor, utilizzare un cavo che corrisponda a entrambi i connettori.
- Se il connettore video sul tuo computer è diverso dal connettore video sul tuo monitor, acquista un cavo dedicato (come da USB/C a HDMI) o un adattatore (come da VGA a HDMI).
 3 Posizionare il secondo monitor. Se vuoi allungare il desktop su entrambi i monitor, posizionalo a destra del primo monitor.
3 Posizionare il secondo monitor. Se vuoi allungare il desktop su entrambi i monitor, posizionalo a destra del primo monitor. - Se stai duplicando l'immagine su un secondo monitor, puoi metterla ovunque.
 4 Collega un secondo monitor al computer. Collegare un'estremità di un cavo video (come HDMI) a un connettore video sul computer e l'altra estremità a un connettore video su un secondo monitor.
4 Collega un secondo monitor al computer. Collegare un'estremità di un cavo video (come HDMI) a un connettore video sul computer e l'altra estremità a un connettore video su un secondo monitor. - Se si utilizza un adattatore, collegare il/i cavo/i all'adattatore; inoltre, potrebbe essere necessario collegare prima l'adattatore a una fonte di alimentazione.
 5 Accendi il secondo monitor. Premi il pulsante di accensione
5 Accendi il secondo monitor. Premi il pulsante di accensione  .
.  6 Apri il menu di avvio
6 Apri il menu di avvio  . Fare clic sul logo di Windows nell'angolo in basso a sinistra del primo monitor.
. Fare clic sul logo di Windows nell'angolo in basso a sinistra del primo monitor.  7 Fare clic su "Opzioni"
7 Fare clic su "Opzioni"  . È un'icona a forma di ingranaggio nella parte inferiore sinistra del menu Start.
. È un'icona a forma di ingranaggio nella parte inferiore sinistra del menu Start.  8 Clicca su Sistema. È un'icona a forma di laptop nella finestra delle preferenze.
8 Clicca su Sistema. È un'icona a forma di laptop nella finestra delle preferenze.  9 Fare clic sulla scheda Schermo. Lo troverai in alto a sinistra della pagina.
9 Fare clic sulla scheda Schermo. Lo troverai in alto a sinistra della pagina.  10 Apri il menu Schermi multipli. È in fondo alla pagina.
10 Apri il menu Schermi multipli. È in fondo alla pagina.  11 Seleziona l'opzione che desideri. Nella maggior parte dei casi, sarà necessario selezionare "Estendi questi schermi" in modo che il desktop si estenda su entrambi i monitor, ovvero diventi più grande. Puoi anche scegliere una delle seguenti opzioni:
11 Seleziona l'opzione che desideri. Nella maggior parte dei casi, sarà necessario selezionare "Estendi questi schermi" in modo che il desktop si estenda su entrambi i monitor, ovvero diventi più grande. Puoi anche scegliere una delle seguenti opzioni: - Duplica queste schermate: Il secondo monitor visualizza la stessa immagine del primo.
- Mostra solo su 1: L'immagine verrà visualizzata solo sul primo monitor e lo schermo sul secondo monitor sarà scuro.
- Mostra solo 2: L'immagine verrà visualizzata solo sul secondo monitor e lo schermo sul primo monitor sarà scuro.
- Ulteriori opzioni possono essere visualizzate nel menu a seconda del secondo monitor.
 12 Salva le tue modifiche. Fare clic su Applica > Salva modifiche. Il computer inizierà a funzionare con il secondo monitor come indicato.
12 Salva le tue modifiche. Fare clic su Applica > Salva modifiche. Il computer inizierà a funzionare con il secondo monitor come indicato.  13 Usa un secondo monitor. Se hai esteso il desktop a entrambi i monitor, sposta il cursore del mouse sul bordo destro del primo monitor: non appena sposti il cursore a destra, apparirà sul secondo monitor.
13 Usa un secondo monitor. Se hai esteso il desktop a entrambi i monitor, sposta il cursore del mouse sul bordo destro del primo monitor: non appena sposti il cursore a destra, apparirà sul secondo monitor.
Consigli
- Se fai uno screenshot con il desktop allungato su entrambi i monitor, ottieni uno scatto panoramico.
- Un televisore HD può essere utilizzato come secondo monitor.
Avvertenze
- Non usare la forza quando si collegano i cavi.
- Se non riesci a collegare un secondo monitor al computer, installa una nuova scheda grafica.