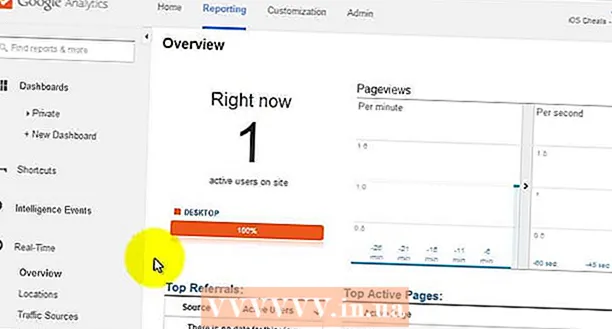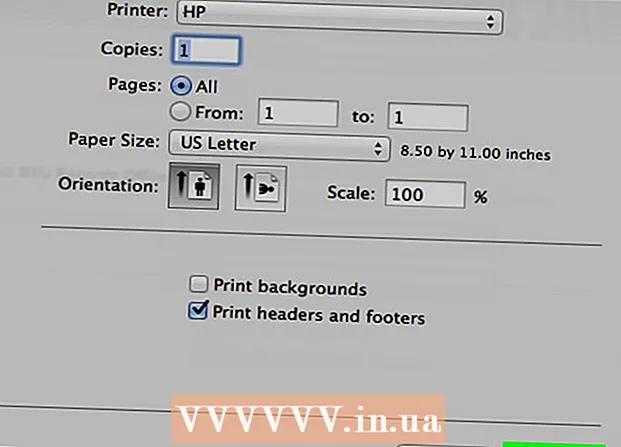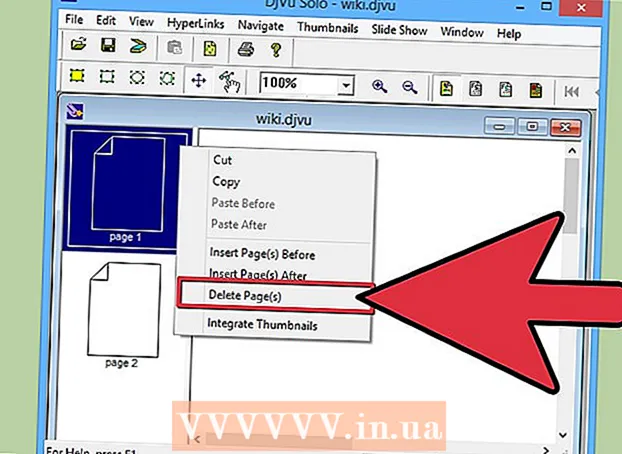Autore:
Ellen Moore
Data Della Creazione:
18 Gennaio 2021
Data Di Aggiornamento:
1 Luglio 2024

Contenuto
- Passi
- Metodo 1 di 4: Computer
- Metodo 2 di 4: Chrome su dispositivi mobili
- Metodo 3 di 4: Firefox su dispositivi mobili
- Metodo 4 di 4: Safari su dispositivo mobile
- Consigli
- Avvertenze
In questo articolo, ti mostreremo come aggiornare una pagina in un browser web. Ciò aggiornerà il contenuto della pagina e risolverà i problemi come la pagina che non si carica completamente.
Passi
Metodo 1 di 4: Computer
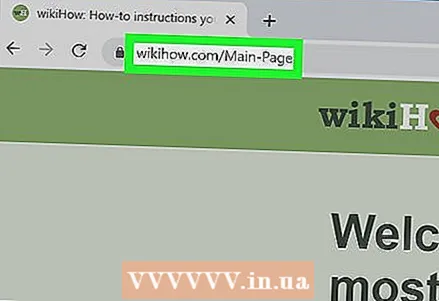 1 Apri la pagina web desiderata. Per fare ciò, inserisci il suo indirizzo o fai clic sul collegamento.
1 Apri la pagina web desiderata. Per fare ciò, inserisci il suo indirizzo o fai clic sul collegamento. 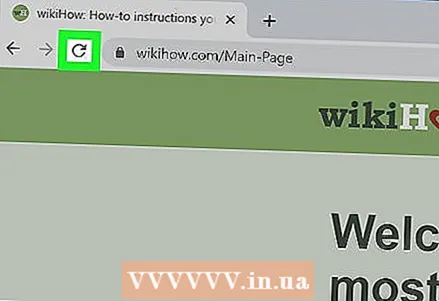 2 Fare clic sull'icona "Aggiorna"
2 Fare clic sull'icona "Aggiorna"  . Ha l'aspetto di una freccia rotonda e si trova nella parte superiore della finestra del browser (di solito nell'angolo in alto a sinistra).
. Ha l'aspetto di una freccia rotonda e si trova nella parte superiore della finestra del browser (di solito nell'angolo in alto a sinistra).  3 Usa una scorciatoia da tastiera. Nella maggior parte dei browser puoi premere il tasto F5per aggiornare la pagina (su alcuni computer, tieni premuto il tasto Fne poi premere F5). Se non hai il tasto F5, usa le seguenti scorciatoie da tastiera:
3 Usa una scorciatoia da tastiera. Nella maggior parte dei browser puoi premere il tasto F5per aggiornare la pagina (su alcuni computer, tieni premuto il tasto Fne poi premere F5). Se non hai il tasto F5, usa le seguenti scorciatoie da tastiera: - finestre - presa Ctrl e premi R.
- Mac - presa Comando e premi R.
 4 Forza l'aggiornamento della pagina web. Questo cancellerà la sua cache e sullo schermo verrà visualizzato l'ultimo contenuto della pagina, non quello memorizzato nel browser del computer:
4 Forza l'aggiornamento della pagina web. Questo cancellerà la sua cache e sullo schermo verrà visualizzato l'ultimo contenuto della pagina, non quello memorizzato nel browser del computer: - finestre - stampa Ctrl+F5... Se non funziona, tieni premuto il tasto Ctrl e fare clic sull'icona "Aggiorna".
- Mac - stampa Comando+Shift+R... In Safari, tieni premuto Shift e fare clic sull'icona "Aggiorna".
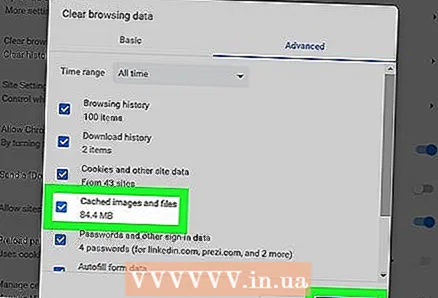 5 Risolvi i problemi se la pagina non si aggiorna. Se nessuno dei metodi sopra indicati per aggiornare la pagina ha avuto successo, il browser potrebbe essere danneggiato o si è verificato un errore. In questo caso, eseguire una delle seguenti operazioni:
5 Risolvi i problemi se la pagina non si aggiorna. Se nessuno dei metodi sopra indicati per aggiornare la pagina ha avuto successo, il browser potrebbe essere danneggiato o si è verificato un errore. In questo caso, eseguire una delle seguenti operazioni: - Chiudi e riapri la pagina.
- Chiudi il browser, quindi aprilo e vai alla pagina web.
- Aggiorna il tuo browser.
- Svuota la cache del browser.
- Svuota la cache DNS del tuo computer.
Metodo 2 di 4: Chrome su dispositivi mobili
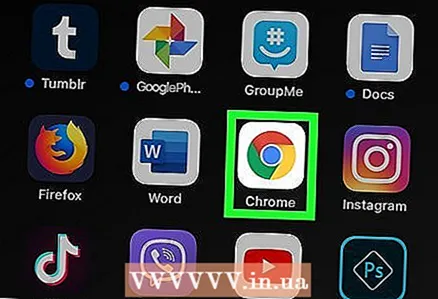 1 Avvia Google Chrome
1 Avvia Google Chrome  . Fare clic sull'icona del cerchio rosso-giallo-verde-blu.
. Fare clic sull'icona del cerchio rosso-giallo-verde-blu.  2 Vai alla pagina desiderata. Puoi aggiornare solo la pagina attiva: questo vale sia per i browser per computer che per quelli mobili.
2 Vai alla pagina desiderata. Puoi aggiornare solo la pagina attiva: questo vale sia per i browser per computer che per quelli mobili. 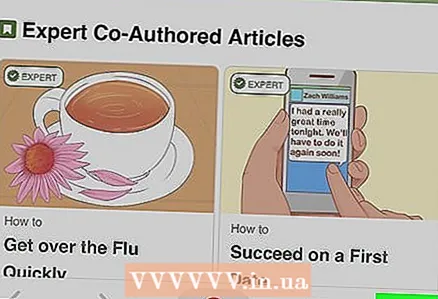 3 Rubinetto ⋮. Troverai questa icona nell'angolo in alto a destra. Si aprirà un menu.
3 Rubinetto ⋮. Troverai questa icona nell'angolo in alto a destra. Si aprirà un menu.  4 Tocca l'icona Aggiorna
4 Tocca l'icona Aggiorna  . È in cima al menu. La pagina verrà aggiornata.
. È in cima al menu. La pagina verrà aggiornata. 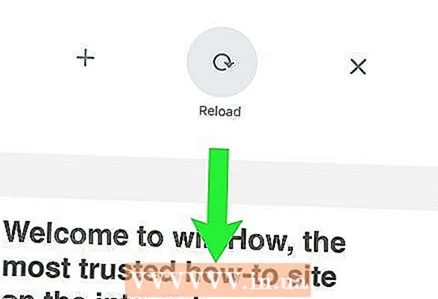 5 Aggiorna la pagina scorrendo verso il basso dalla parte superiore dello schermo. Un'icona a forma di freccia rotonda apparirà nella parte superiore dello schermo per indicare che la pagina è in fase di aggiornamento.
5 Aggiorna la pagina scorrendo verso il basso dalla parte superiore dello schermo. Un'icona a forma di freccia rotonda apparirà nella parte superiore dello schermo per indicare che la pagina è in fase di aggiornamento.
Metodo 3 di 4: Firefox su dispositivi mobili
 1 Avvia Firefox. Fare clic sull'icona della volpe arancione su sfondo blu.
1 Avvia Firefox. Fare clic sull'icona della volpe arancione su sfondo blu. 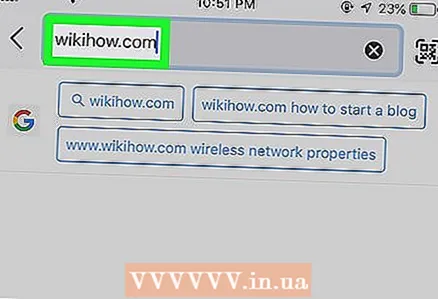 2 Vai alla pagina desiderata. Puoi aggiornare solo la pagina attiva: questo vale sia per i browser per computer che per quelli mobili.
2 Vai alla pagina desiderata. Puoi aggiornare solo la pagina attiva: questo vale sia per i browser per computer che per quelli mobili. 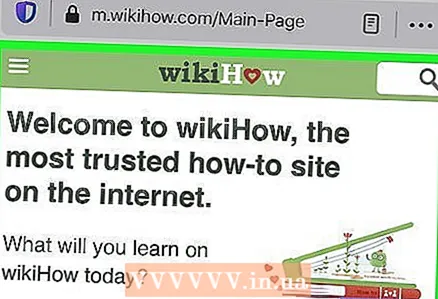 3 Attendi il caricamento dell'intera pagina. In caso contrario, l'icona Aggiorna non apparirà sullo schermo.
3 Attendi il caricamento dell'intera pagina. In caso contrario, l'icona Aggiorna non apparirà sullo schermo. 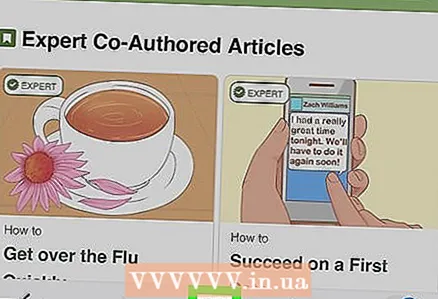 4 Tocca l'icona Aggiorna
4 Tocca l'icona Aggiorna  . È nella parte inferiore dello schermo. La pagina verrà aggiornata.
. È nella parte inferiore dello schermo. La pagina verrà aggiornata. - Su un dispositivo Android, tocca prima l'icona ⋮ nell'angolo in alto a destra, quindi tocca l'icona Aggiorna nella parte superiore del menu.
Metodo 4 di 4: Safari su dispositivo mobile
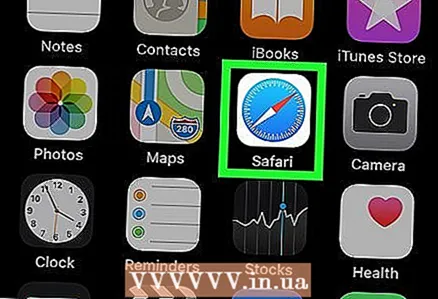 1 Avvia Safari. Fare clic sull'icona della bussola blu su sfondo bianco.
1 Avvia Safari. Fare clic sull'icona della bussola blu su sfondo bianco. 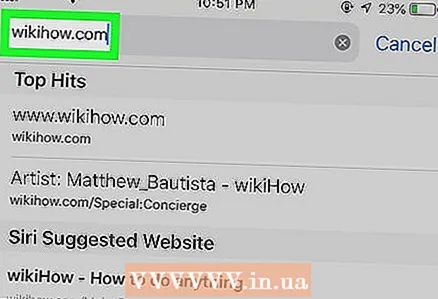 2 Vai alla pagina desiderata. Puoi aggiornare solo la pagina attiva: questo vale sia per i browser per computer che per quelli mobili.
2 Vai alla pagina desiderata. Puoi aggiornare solo la pagina attiva: questo vale sia per i browser per computer che per quelli mobili. 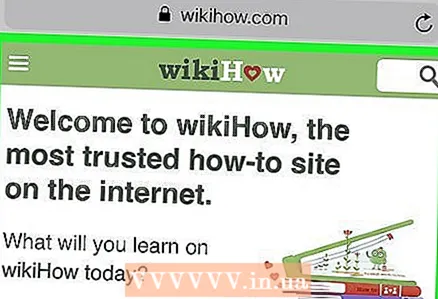 3 Attendi il caricamento dell'intera pagina. In caso contrario, l'icona Aggiorna non apparirà sullo schermo.
3 Attendi il caricamento dell'intera pagina. In caso contrario, l'icona Aggiorna non apparirà sullo schermo. 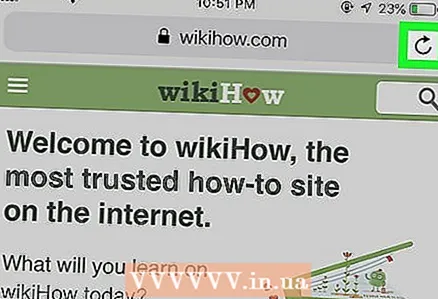 4 Tocca l'icona Aggiorna
4 Tocca l'icona Aggiorna  . Lo troverai nell'angolo in alto a destra. La pagina verrà aggiornata.
. Lo troverai nell'angolo in alto a destra. La pagina verrà aggiornata.
Consigli
- Svuota la cache del browser per risolvere problemi come una pagina che non si aggiorna.
Avvertenze
- Se aggiorni la pagina in cui hai inserito qualcosa, di norma, tutte le informazioni che hai inserito verranno cancellate.