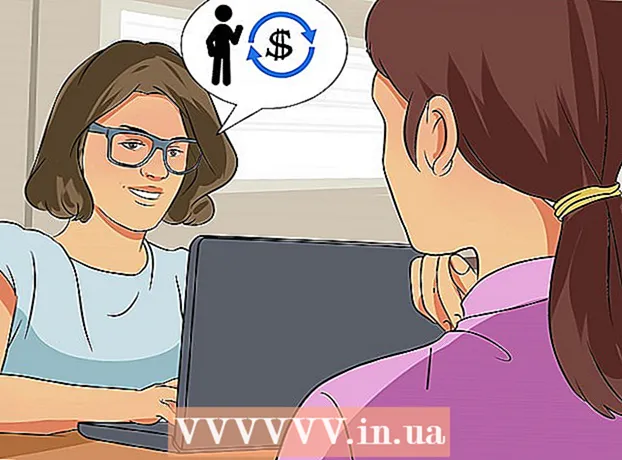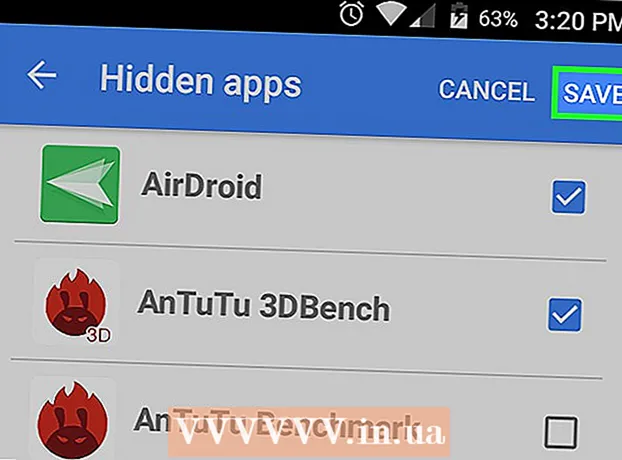Autore:
Carl Weaver
Data Della Creazione:
28 Febbraio 2021
Data Di Aggiornamento:
1 Luglio 2024

Contenuto
Il distacco è il processo di ritagliare un oggetto dal suo sfondo. Questa è un'abilità importante da imparare per chiunque voglia iniziare una carriera con un programma di modifica delle immagini come GIMP. Sebbene la maggior parte delle persone utilizzi Photoshop, GIMP è un'ottima alternativa open source per coloro che non possono permettersi o non amano Photoshop. Questo articolo ti insegnerà come usare GIMP per separare un'immagine.
Passi
 1 Apri la tua immagine. Nessun formato richiesto, ma si consiglia .xcf (file GIMP). Tuttavia, puoi utilizzare .webp, .gif, .png o qualsiasi file di immagine modificabile. Ad esempio, abbiamo usato questa immagine.
1 Apri la tua immagine. Nessun formato richiesto, ma si consiglia .xcf (file GIMP). Tuttavia, puoi utilizzare .webp, .gif, .png o qualsiasi file di immagine modificabile. Ad esempio, abbiamo usato questa immagine. - 2 Seleziona lo strumento Tracciato dal menu. Questo è lo strumento che verrà utilizzato in questo tutorial.

 3 Inizia a posizionare le ancore attorno all'immagine. Ogni ancora è rappresentata come un cerchio e le due ancore sono collegate da una linea retta. Questa linea è la linea di ritaglio, quindi assicurati che sia vicina o tocchi il contorno dell'oggetto. Una volta raggiunto il punto in cui hai iniziato, passa al passaggio successivo.
3 Inizia a posizionare le ancore attorno all'immagine. Ogni ancora è rappresentata come un cerchio e le due ancore sono collegate da una linea retta. Questa linea è la linea di ritaglio, quindi assicurati che sia vicina o tocchi il contorno dell'oggetto. Una volta raggiunto il punto in cui hai iniziato, passa al passaggio successivo. - 4 Collega il primo e l'ultimo ancoraggio tenendo premuto il tasto CTRL e facendo clic sul primo ancoraggio '... Questo ti permetterà di collegarli correttamente. Se non tieni premuto il tasto CTRL, si sposterà invece il primo ancoraggio.

- 5 Crea selezione dal percorso. Tutto ciò che serve è fare clic sul pulsante "Crea selezione dal percorso" sotto lo strumento Percorso.

- 6 Apri la finestra di dialogo Livello e crea un canale alfa. Per fare ciò, fai clic con il pulsante destro del mouse sul livello attivo attivo e in basso c'è un pulsante chiamato "Crea canale alfa".

- 7 Congela il nuovo canale alfa. Questo può essere fatto guardando sotto Opacità e selezionando la casella accanto a un'icona a forma di scacchiera.

 8 Capovolgi e taglia il tuo oggetto.È importante farlo in questo ordine. Premi CTRL + I per capovolgere e poi CTRL + X per tagliare. Il tuo oggetto dovrebbe ora essere davanti alla scacchiera, indicando che è trasparente.
8 Capovolgi e taglia il tuo oggetto.È importante farlo in questo ordine. Premi CTRL + I per capovolgere e poi CTRL + X per tagliare. Il tuo oggetto dovrebbe ora essere davanti alla scacchiera, indicando che è trasparente. - 9 Rimuovi tutte le parti rimanenti dello sfondo. Se la traiettoria non era perfetta al 100%, piccoli pezzi di sfondo "si attaccano" all'esterno dell'oggetto o piccolo tappeto erboso dove sono state ritagliate parti dell'oggetto. Sebbene non si possa fare molto per riempire il ritaglio, lo sfondo rimanente può essere cancellato. Prendi una gomma da 1 pixel e rimuovi eventuali residui.

- 10 Salva il file.

- Se hai un'immagine a più livelli, che tu voglia o meno preservare la trasparenza, deve essere salvata come immagine .xcf.
- Se vuoi che rimanga trasparente, devi salvarlo come file .xcf, .gif o png. Altri formati non possono controllare la trasparenza e posizioneranno l'immagine su uno sfondo bianco.
- Se si desidera caricarlo su Internet, si consiglia di conservarne 2 copie. Dal menu File, scegli "Salva una copia..." e salvalo come file .xcf. Questo file appena salvato rimarrà trasparente e ti consentirà di apportare modifiche senza estrarlo nuovamente, mantenendo intatta l'immagine corrente, che potrai continuare a modificare o salvare come formato preferito.
Consigli
- Se lo desideri, puoi "carteggiare" i bordi per creare un effetto sfocato.
- Se la tua intenzione è rimuovere l'oggetto stesso dall'immagine e non lo sfondo, salta il passaggio Inverti e usa prima il comando Taglia.
- L'immagine che hai già estratto può essere posizionata su un nuovo sfondo, far parte di un'animazione o semplicemente rimanere così com'è. Essere creativo!
- Il bordo tra due ancore può essere curvato trascinando l'ancora in modalità Progettazione o trascinando la linea in modalità Modifica. In questo modo si otterranno 2 quadrati chiamati maniglie. Basta ruotarli per piegare (arrotondare) la linea. Usalo per creare un taglio più liscio.
Avvertenze
- Stai attento e prenditi il tuo tempo. Se non ti piace il lavoro che hai svolto, dovrai ripetere il processo di estrazione, che richiede tempo.