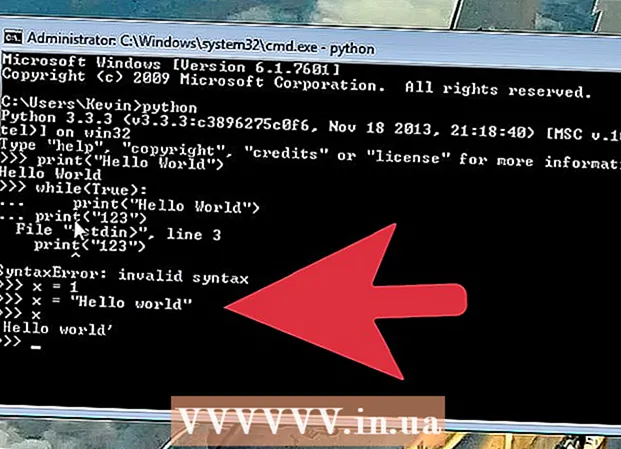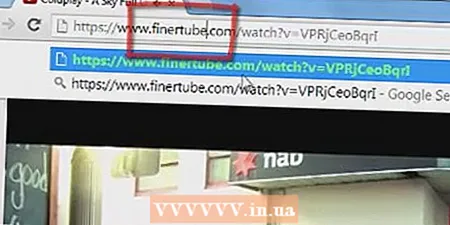Autore:
Sara Rhodes
Data Della Creazione:
15 Febbraio 2021
Data Di Aggiornamento:
1 Luglio 2024

Contenuto
Il disco può essere formattato utilizzando l'utilità del disco preinstallata con Ubuntu. Se Utility Disco visualizza errori o la partizione è danneggiata, usa GParted per formattare il disco. Puoi anche ridimensionare le partizioni esistenti utilizzando GParted o creare una nuova partizione basata sullo spazio su disco non allocato.
Passi
Metodo 1 di 2: formattazione rapida
 1 Esegui Utility Disco. Apri il menu principale ed entra dischi... Tutte le unità collegate verranno visualizzate a sinistra.
1 Esegui Utility Disco. Apri il menu principale ed entra dischi... Tutte le unità collegate verranno visualizzate a sinistra.  2 Evidenzia il disco da formattare. Tutti i dischi vengono visualizzati a sinistra. Fare attenzione quando si seleziona un'unità, poiché tutti i dati verranno cancellati durante la formattazione.
2 Evidenzia il disco da formattare. Tutti i dischi vengono visualizzati a sinistra. Fare attenzione quando si seleziona un'unità, poiché tutti i dati verranno cancellati durante la formattazione.  3 Fare clic sull'icona a forma di ingranaggio e selezionare Formatta partizione. Si aprirà una nuova finestra in cui è possibile specificare il file system.
3 Fare clic sull'icona a forma di ingranaggio e selezionare Formatta partizione. Si aprirà una nuova finestra in cui è possibile specificare il file system.  4 Seleziona il file system desiderato. Aprire il menu Tipo e selezionare il file system desiderato.
4 Seleziona il file system desiderato. Aprire il menu Tipo e selezionare il file system desiderato. - Se utilizzerai l'unità per trasferire file tra computer Linux, Mac OS e Windows e tra dispositivi che supportano l'archiviazione USB, seleziona FAT.
- Se il disco verrà utilizzato su un computer Linux, seleziona "Ext4".
- Se l'unità verrà utilizzata su un computer Windows, selezionare NTFS.
 5 Dai un nome alla sezione. Il nome (etichetta) della sezione da formattare può essere inserito nella riga corrispondente. L'etichetta ti aiuterà a non confonderti nelle unità collegate.
5 Dai un nome alla sezione. Il nome (etichetta) della sezione da formattare può essere inserito nella riga corrispondente. L'etichetta ti aiuterà a non confonderti nelle unità collegate.  6 Decidi come eliminare in modo sicuro i tuoi dati. Per impostazione predefinita, il processo di formattazione eliminerà i dati, ma non li sovrascriverà. Per eliminare in modo sicuro (permanente) i dati, selezionare Sovrascrivi dati con zeri dal menu Elimina. Il processo di formattazione richiederà più tempo, ma i dati verranno eliminati in modo sicuro.
6 Decidi come eliminare in modo sicuro i tuoi dati. Per impostazione predefinita, il processo di formattazione eliminerà i dati, ma non li sovrascriverà. Per eliminare in modo sicuro (permanente) i dati, selezionare Sovrascrivi dati con zeri dal menu Elimina. Il processo di formattazione richiederà più tempo, ma i dati verranno eliminati in modo sicuro.  7 Fare clic su Formattazione per avviare il processo di formattazione. Ti verrà chiesto di confermare la tua decisione. La durata del processo di formattazione dipende dalla capacità del disco e dal tipo di cancellazione dei dati (sicura o normale).
7 Fare clic su Formattazione per avviare il processo di formattazione. Ti verrà chiesto di confermare la tua decisione. La durata del processo di formattazione dipende dalla capacità del disco e dal tipo di cancellazione dei dati (sicura o normale). - Se riscontri problemi durante la formattazione del disco, usa il programma GParted (leggi la sezione successiva).
 8 Monta il disco formattato. Al termine del processo di formattazione, fare clic su Monta (questo pulsante verrà visualizzato sotto l'elenco delle unità). Questo ti permetterà di montare la partizione e accedere al suo filesystem. Fare clic sul collegamento che appare per aprire una sezione in Explorer; oppure apri l'utility file e individua l'unità nel riquadro di sinistra.
8 Monta il disco formattato. Al termine del processo di formattazione, fare clic su Monta (questo pulsante verrà visualizzato sotto l'elenco delle unità). Questo ti permetterà di montare la partizione e accedere al suo filesystem. Fare clic sul collegamento che appare per aprire una sezione in Explorer; oppure apri l'utility file e individua l'unità nel riquadro di sinistra.
Metodo 2 di 2: utilizzo di GParted
 1 Terminale aperto. Questo può essere fatto dal menu principale o semplicemente fare clic suCtrl+Alt+T.
1 Terminale aperto. Questo può essere fatto dal menu principale o semplicemente fare clic suCtrl+Alt+T.  2 Installa GParted. Per fare ciò, inserisci il seguente comando. Il sistema ti chiederà di inserire una password (la password non viene visualizzata quando la inserisci).
2 Installa GParted. Per fare ciò, inserisci il seguente comando. Il sistema ti chiederà di inserire una password (la password non viene visualizzata quando la inserisci). - sudo apt-get install gparted
- Clicca su sìquando richiesto.
 3 Avvia GParted dal menu principale. Apri il menu principale e digita "GParted" (senza virgolette) per trovare ed eseguire questo programma. Si aprirà una finestra che mostra le partizioni del disco corrente e il suo spazio non allocato.
3 Avvia GParted dal menu principale. Apri il menu principale e digita "GParted" (senza virgolette) per trovare ed eseguire questo programma. Si aprirà una finestra che mostra le partizioni del disco corrente e il suo spazio non allocato.  4 Seleziona l'unità da formattare. Fallo nel menu a discesa (angolo in alto a destra). Se non sei sicuro di quale unità selezionare, cerca la sua capacità nella finestra: questo potrebbe aiutarti a selezionare l'unità corretta.
4 Seleziona l'unità da formattare. Fallo nel menu a discesa (angolo in alto a destra). Se non sei sicuro di quale unità selezionare, cerca la sua capacità nella finestra: questo potrebbe aiutarti a selezionare l'unità corretta.  5 Smonta la partizione che desideri formattare, modificare o eliminare. Senza questo, non sarai in grado di lavorare con la sezione. Nell'elenco delle partizioni, fare clic con il pulsante destro del mouse sulla partizione desiderata e selezionare "Smonta".
5 Smonta la partizione che desideri formattare, modificare o eliminare. Senza questo, non sarai in grado di lavorare con la sezione. Nell'elenco delle partizioni, fare clic con il pulsante destro del mouse sulla partizione desiderata e selezionare "Smonta".  6 Elimina la sezione esistente. In questo caso, si trasformerà in spazio non allocato. Sulla base di questo spazio, puoi creare e formattare una nuova partizione.
6 Elimina la sezione esistente. In questo caso, si trasformerà in spazio non allocato. Sulla base di questo spazio, puoi creare e formattare una nuova partizione. - Fare clic con il pulsante destro del mouse sulla partizione da eliminare e fare clic su "Elimina".
 7 Crea una nuova sezione. Fare clic con il pulsante destro del mouse sullo spazio non allocato e selezionare Nuovo. Verrà avviato il processo di creazione di una nuova sezione.
7 Crea una nuova sezione. Fare clic con il pulsante destro del mouse sullo spazio non allocato e selezionare Nuovo. Verrà avviato il processo di creazione di una nuova sezione.  8 Imposta la dimensione della partizione. Per farlo, usa il cursore.
8 Imposta la dimensione della partizione. Per farlo, usa il cursore.  9 Seleziona il file system per la partizione. Fallo nel menu "File System". Se il disco verrà utilizzato in diversi sistemi operativi e dispositivi, selezionare "fat32". Se l'unità verrà utilizzata solo in Linux, seleziona "ext4".
9 Seleziona il file system per la partizione. Fallo nel menu "File System". Se il disco verrà utilizzato in diversi sistemi operativi e dispositivi, selezionare "fat32". Se l'unità verrà utilizzata solo in Linux, seleziona "ext4".  10 Assegna un nome alla sezione (etichetta). In questo modo sarà più facile distinguere questa sezione dalle altre sezioni.
10 Assegna un nome alla sezione (etichetta). In questo modo sarà più facile distinguere questa sezione dalle altre sezioni.  11 Al termine della configurazione delle impostazioni della sezione, fare clic su Aggiungi. La creazione della sezione verrà aggiunta all'elenco delle operazioni da eseguire.
11 Al termine della configurazione delle impostazioni della sezione, fare clic su Aggiungi. La creazione della sezione verrà aggiunta all'elenco delle operazioni da eseguire.  12 Ridimensiona la partizione (se lo desideri). Le partizioni possono essere ridimensionate in GParted. La partizione può essere ridimensionata in modo da creare una nuova partizione dallo spazio non allocato. Ciò ti consentirà di dividere il tuo disco rigido in più partizioni senza influire sui dati memorizzati sull'unità.
12 Ridimensiona la partizione (se lo desideri). Le partizioni possono essere ridimensionate in GParted. La partizione può essere ridimensionata in modo da creare una nuova partizione dallo spazio non allocato. Ciò ti consentirà di dividere il tuo disco rigido in più partizioni senza influire sui dati memorizzati sull'unità. - Fare clic con il pulsante destro del mouse sulla sezione che si desidera ridimensionare e selezionare Ridimensiona/Sposta.
- Trascina i cursori che delimitano una sezione su entrambi i lati per creare spazio non allocato prima e/o dopo quella sezione.
- Fare clic su Ridimensiona/Sposta per aggiungere il ridimensionamento all'elenco delle operazioni da eseguire. Dallo spazio non allocato, puoi creare una nuova partizione come descritto sopra.
 13 Fare clic sul pulsante con il segno di spunta verde per avviare le operazioni pianificate. Nessuna delle modifiche apportate avrà effetto finché non si fa clic su questo pulsante. Di conseguenza, le partizioni selezionate verranno eliminate (con perdita di dati) e verranno create nuove partizioni.
13 Fare clic sul pulsante con il segno di spunta verde per avviare le operazioni pianificate. Nessuna delle modifiche apportate avrà effetto finché non si fa clic su questo pulsante. Di conseguenza, le partizioni selezionate verranno eliminate (con perdita di dati) e verranno create nuove partizioni. - Il completamento di tutte le operazioni richiederà del tempo, a seconda del numero di operazioni e della capacità del disco.
 14 Trova un'unità formattata. Al termine del processo di formattazione, chiudi GParted e individua il disco formattato. Apparirà nell'elenco di tutte le unità nell'utilità file.
14 Trova un'unità formattata. Al termine del processo di formattazione, chiudi GParted e individua il disco formattato. Apparirà nell'elenco di tutte le unità nell'utilità file.