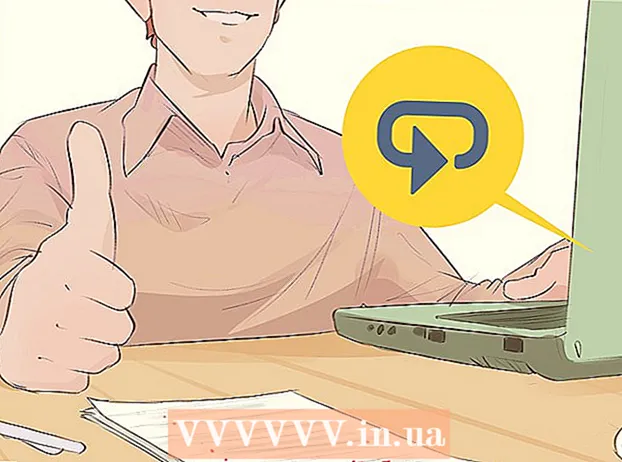Autore:
Mark Sanchez
Data Della Creazione:
28 Gennaio 2021
Data Di Aggiornamento:
29 Giugno 2024

Contenuto
- Passi
- Metodo 1 di 4: disabilitare il blocco maiuscole
- Metodo 2 di 4: disabilitare contemporaneamente il blocco maiuscole e inserire i tasti
- Metodo 3 di 4: Rimozione di una chiave
- Metodo 4 di 4: Utilizzo di KeyTweak
- Consigli
- Avvertenze
Sicuramente, durante l'immissione del testo, ti è capitato di premere accidentalmente il tasto BLOC MAIUSC e continuare a inserire lettere maiuscole. Questo articolo ti guiderà su come disabilitare il blocco maiuscole. Nota: questo articolo spiega anche come disabilitare contemporaneamente i tasti BLOC MAIUSC e INSERT.
Passi
Metodo 1 di 4: disabilitare il blocco maiuscole
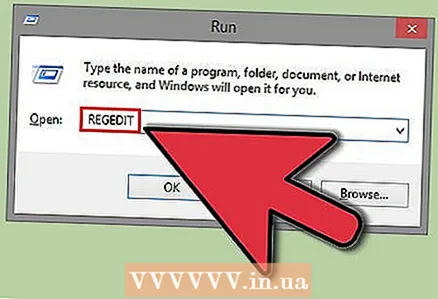 1 Fare clic su Start - Esegui e digitare regedit.
1 Fare clic su Start - Esegui e digitare regedit. 2 Apri HKLM Sistema CurrentControlSet Controllo Layout tastiera.
2 Apri HKLM Sistema CurrentControlSet Controllo Layout tastiera. 3 Fare clic con il tasto destro sulla metà destra dello schermo e selezionare Nuovo - Parametro binario.
3 Fare clic con il tasto destro sulla metà destra dello schermo e selezionare Nuovo - Parametro binario.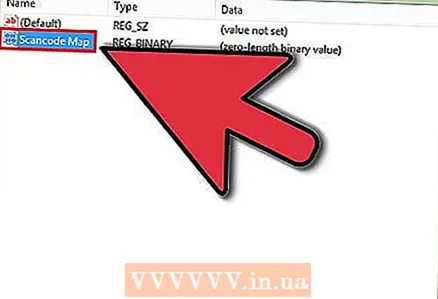 4 Assegna un nome alla nuova voce Value Scancode Map.
4 Assegna un nome alla nuova voce Value Scancode Map. 5 Immettere 000000000000000000000000000003A0000000000.
5 Immettere 000000000000000000000000000003A0000000000. 6 Chiudi la finestra dell'editor del registro.
6 Chiudi la finestra dell'editor del registro. 7 Riavvia il computer.
7 Riavvia il computer.
Metodo 2 di 4: disabilitare contemporaneamente il blocco maiuscole e inserire i tasti
 1 Fare clic su Start - Esegui e digitare regedit.
1 Fare clic su Start - Esegui e digitare regedit.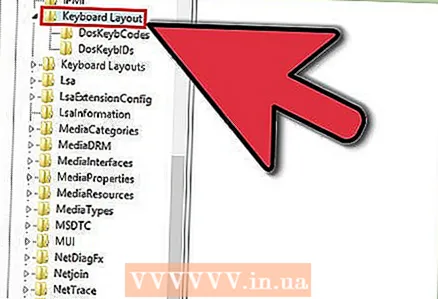 2 Apri HKLM Sistema CurrentControlSet Controllo Layout tastiera.
2 Apri HKLM Sistema CurrentControlSet Controllo Layout tastiera. 3 Fare clic con il tasto destro sulla metà destra dello schermo e selezionare Nuovo - Parametro binario.
3 Fare clic con il tasto destro sulla metà destra dello schermo e selezionare Nuovo - Parametro binario. 4 Assegna un nome alla nuova voce Scancode Map.
4 Assegna un nome alla nuova voce Scancode Map. 5 Immettere 0000000000000000003000000000052E000003A0000000000.
5 Immettere 0000000000000000003000000000052E000003A0000000000. 6 Chiudi la finestra dell'editor del registro.
6 Chiudi la finestra dell'editor del registro.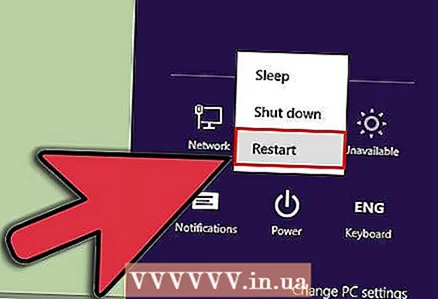 7 Riavvia il computer.
7 Riavvia il computer.
Metodo 3 di 4: Rimozione di una chiave
 1 Rimuovere (tirare) la chiave dalla tastiera. Sulla tastiera apparirà uno spazio vuoto (foro), ma non sono necessari diritti di amministratore per completare questa procedura.
1 Rimuovere (tirare) la chiave dalla tastiera. Sulla tastiera apparirà uno spazio vuoto (foro), ma non sono necessari diritti di amministratore per completare questa procedura.
Metodo 4 di 4: Utilizzo di KeyTweak
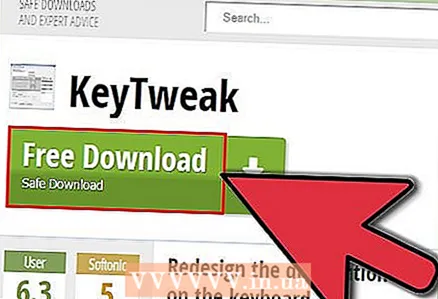 1 Scarica il programma KeyTweak. Questo è un programma gratuito che ti permette di rimappare e disabilitare qualsiasi chiave.
1 Scarica il programma KeyTweak. Questo è un programma gratuito che ti permette di rimappare e disabilitare qualsiasi chiave. - Quando si installa KeyTweak, prestare attenzione ai programmi di accompagnamento offerti anche per l'installazione. Non installare tali programmi se non ne hai bisogno.
 2 Avvia KeyTweak. La tastiera virtuale apparirà sullo schermo. I tasti saranno numerati (invece di visualizzare caratteri standard).
2 Avvia KeyTweak. La tastiera virtuale apparirà sullo schermo. I tasti saranno numerati (invece di visualizzare caratteri standard). 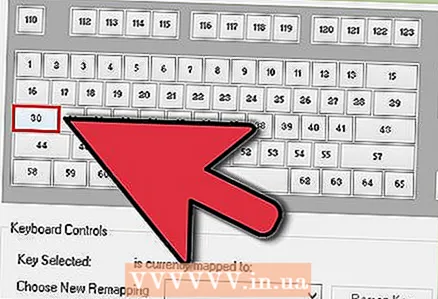 3 Sulla tastiera virtuale, seleziona il tasto CapsLock. Per fare la scelta giusta, vedere la sezione Controlli da tastiera per la funzionalità del tasto selezionato.
3 Sulla tastiera virtuale, seleziona il tasto CapsLock. Per fare la scelta giusta, vedere la sezione Controlli da tastiera per la funzionalità del tasto selezionato.  4 Nella sezione "Controlli tastiera", fai clic su "Disabilita tasto". Questo disabiliterà CapsLock.
4 Nella sezione "Controlli tastiera", fai clic su "Disabilita tasto". Questo disabiliterà CapsLock.  5 Riavvia il computer.
5 Riavvia il computer. 6 Attiva CapsLock. Per fare ciò, avvia KeyTweak, seleziona il tasto CapsLock sulla tastiera virtuale e fai clic su "Ripristina impostazioni predefinite". Quindi riavvia il computer.
6 Attiva CapsLock. Per fare ciò, avvia KeyTweak, seleziona il tasto CapsLock sulla tastiera virtuale e fai clic su "Ripristina impostazioni predefinite". Quindi riavvia il computer.
Consigli
- Ricordati di aggiornare la tabella di assegnazione dei numeri di chiave se hai disabilitato più chiavi.
- Eliminare il valore HKLM System CurrentControlSet Control Keyboard Layout Scancode Map se è stato immesso in modo errato.Quindi riavviare e ricominciare.
Avvertenze
- Se stai utilizzando una tastiera non standard (inclusa la tastiera su dispositivi portatili), rivedi i codici dei tasti poiché potrebbero essere diversi.
- Non confondere HKLM System CurrentControlSet Control Keyboard Layout e HKLM System CurrentControlSet Control Keyboard Layouts.
- La disabilitazione delle chiavi interesserà tutti gli utenti (le chiavi non possono essere disabilitate solo per un utente specifico).
- Eseguire il backup del registro prima di modificarlo.
- Dovresti avere familiarità con il registro. Se si commette un errore, la tastiera non funziona correttamente.
- Riavvia il computer per rendere effettive le modifiche.
- Accedi come amministratore per completare i passaggi descritti.