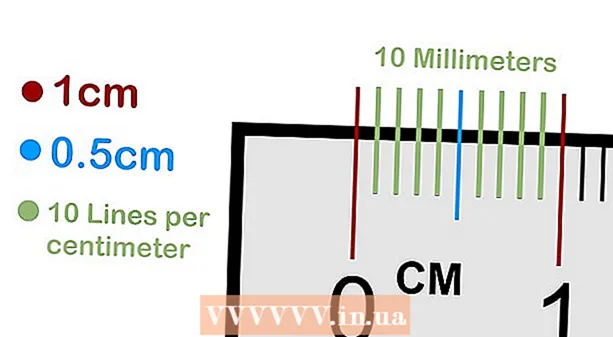Autore:
Clyde Lopez
Data Della Creazione:
24 Luglio 2021
Data Di Aggiornamento:
1 Luglio 2024

Contenuto
- Passi
- Parte 1 di 3: come creare un'unità flash o un disco USB avviabile
- Parte 2 di 3: come prepararsi per il processo di installazione
- Parte 3 di 3: come reinstallare Windows 7
- Consigli
- Avvertenze
Questo articolo ti mostrerà come reinstallare Windows 7 senza un disco di installazione. Per fare ciò, è necessario un codice Product Key e un'unità USB vuota (unità flash) o un DVD vuoto.
Passi
Parte 1 di 3: come creare un'unità flash o un disco USB avviabile
 1 Scopri la capacità in bit del tuo computer. Per scaricare la versione corretta di Windows 7, è necessario conoscere il bit della CPU (32 bit o 64 bit).
1 Scopri la capacità in bit del tuo computer. Per scaricare la versione corretta di Windows 7, è necessario conoscere il bit della CPU (32 bit o 64 bit).  2 Trova il codice Product Key di Windows 7. Questa è la chiave di 25 caratteri che hai ricevuto con la tua copia di Windows 7. In genere, la chiave del prodotto si trova nella parte inferiore del laptop o nella confezione con il disco di installazione di Windows 7.
2 Trova il codice Product Key di Windows 7. Questa è la chiave di 25 caratteri che hai ricevuto con la tua copia di Windows 7. In genere, la chiave del prodotto si trova nella parte inferiore del laptop o nella confezione con il disco di installazione di Windows 7. - Se hai attivato la tua copia di Windows 7 online, molto probabilmente hai ricevuto un'e-mail da Microsoft con la conferma dell'attivazione e un codice Product Key.
- Se non riesci a trovare il codice Product Key su carta, trovalo sul tuo computer utilizzando la riga di comando o il software.
 3 Scegli un metodo di installazione. È possibile installare il sistema da un'unità flash USB avviabile o da un DVD. Nel caso di un'unità flash, la sua capacità deve essere di almeno 4 GB.
3 Scegli un metodo di installazione. È possibile installare il sistema da un'unità flash USB avviabile o da un DVD. Nel caso di un'unità flash, la sua capacità deve essere di almeno 4 GB. - Se hai intenzione di installare da un disco, assicurati di avere un'unità ottica installata sul tuo computer. Per fare ciò, cerca il logo "DVD" sopra o vicino al vassoio dell'unità.
- Se il tuo computer non dispone di un'unità DVD, non sarai in grado di masterizzare un DVD.
 4 Apri la pagina di download Windows 7. Questa è la pagina ufficiale da cui è possibile scaricare l'immagine di Windows 7.
4 Apri la pagina di download Windows 7. Questa è la pagina ufficiale da cui è possibile scaricare l'immagine di Windows 7.  5 Scorri verso il basso e inserisci il codice prodotto. Trova la casella di testo "Inserisci il codice prodotto" nella parte inferiore della pagina; fai clic su questo campo e inserisci il codice Product Key di 25 caratteri che hai trovato in precedenza.
5 Scorri verso il basso e inserisci il codice prodotto. Trova la casella di testo "Inserisci il codice prodotto" nella parte inferiore della pagina; fai clic su questo campo e inserisci il codice Product Key di 25 caratteri che hai trovato in precedenza.  6 Clicca su Dai un'occhiata. È un pulsante blu sotto la casella di testo del codice Product Key. La chiave del prodotto verrà verificata e verrai indirizzato alla pagina di selezione della lingua.
6 Clicca su Dai un'occhiata. È un pulsante blu sotto la casella di testo del codice Product Key. La chiave del prodotto verrà verificata e verrai indirizzato alla pagina di selezione della lingua.  7 Scegli la lingua. Aprire l'elenco a discesa "Seleziona una lingua" e fare clic sulla lingua richiesta.
7 Scegli la lingua. Aprire l'elenco a discesa "Seleziona una lingua" e fare clic sulla lingua richiesta.  8 Clicca su Confermare. Questo pulsante si trova sotto l'elenco a discesa con le lingue.
8 Clicca su Confermare. Questo pulsante si trova sotto l'elenco a discesa con le lingue.  9 Seleziona l'immagine da scaricare. Fare clic su 64 bit o 32 bit (al centro della pagina). La versione dell'immagine del sistema deve corrispondere al numero di bit del computer. Verrà avviato il download dell'immagine di sistema.
9 Seleziona l'immagine da scaricare. Fare clic su 64 bit o 32 bit (al centro della pagina). La versione dell'immagine del sistema deve corrispondere al numero di bit del computer. Verrà avviato il download dell'immagine di sistema. - Il browser potrebbe richiedere di specificare una cartella per scaricare il file o confermare il download.
 10 Attendi che il file venga scaricato sul tuo computer. L'immagine di Windows 7 verrà avviata in formato ISO. Al termine del download, il file ISO si trova nella cartella di download (ad esempio, nella cartella Download).
10 Attendi che il file venga scaricato sul tuo computer. L'immagine di Windows 7 verrà avviata in formato ISO. Al termine del download, il file ISO si trova nella cartella di download (ad esempio, nella cartella Download).  11 Crea una chiavetta o un disco USB avviabile. Quindi scrivi l'immagine di Windows 7 sull'unità flash / disco USB.Per fare ciò, inserisci l'unità flash USB o il disco nel tuo computer e segui questi passaggi:
11 Crea una chiavetta o un disco USB avviabile. Quindi scrivi l'immagine di Windows 7 sull'unità flash / disco USB.Per fare ciò, inserisci l'unità flash USB o il disco nel tuo computer e segui questi passaggi: - unità flash: selezionare il file ISO, fare clic su Ctrl+Cper copiarlo, fai clic sul nome della tua unità flash nella parte inferiore sinistra della finestra, quindi fai clic su Ctrl+Vper inserire il file sulla chiavetta USB.
- Disco DVD: selezionare il file ISO in Explorer, fare clic su "Masterizza immagine disco" e quindi fare clic su "Masterizza" nella parte inferiore della finestra a comparsa.
- Inoltre, il file ISO può essere masterizzato su disco in Windows 10.
Parte 2 di 3: come prepararsi per il processo di installazione
 1 Esegui il backup dei tuoi file. La maggior parte dei sistemi operativi moderni consente di preservare i file dell'utente durante la reinstallazione del sistema, ma si consiglia di eseguire il backup dei file nel caso qualcosa vada storto.
1 Esegui il backup dei tuoi file. La maggior parte dei sistemi operativi moderni consente di preservare i file dell'utente durante la reinstallazione del sistema, ma si consiglia di eseguire il backup dei file nel caso qualcosa vada storto.  2 Inserisci un'unità USB o un DVD avviabile nel computer.
2 Inserisci un'unità USB o un DVD avviabile nel computer. 3 Riavvia il computer. Fare clic su Avvia
3 Riavvia il computer. Fare clic su Avvia  nell'angolo in basso a sinistra dello schermo, quindi fai clic sulla freccia a destra dell'opzione Spegni e fai clic su Riavvia.
nell'angolo in basso a sinistra dello schermo, quindi fai clic sulla freccia a destra dell'opzione Spegni e fai clic su Riavvia.  4 Premere il tasto per accedere al BIOS. Fallo prima di avviare il sistema. In genere, questa chiave è Esc, Elimina o F2, ma sul tuo computer questa chiave potrebbe essere diversa. Premere il tasto fino all'apertura del BIOS.
4 Premere il tasto per accedere al BIOS. Fallo prima di avviare il sistema. In genere, questa chiave è Esc, Elimina o F2, ma sul tuo computer questa chiave potrebbe essere diversa. Premere il tasto fino all'apertura del BIOS. - Se hai perso il momento di entrare nel BIOS, riavvia il computer e riprova.
- La chiave del BIOS viene visualizzata per un secondo nella parte inferiore dello schermo nella riga "Premi X per accedere all'avvio".
- Per sapere quale tasto premere, leggi le istruzioni (cartacee o online) relative al tuo computer o scheda madre.
 5 Trova la sezione Ordine di avvio. L'interfaccia del BIOS può variare da computer a computer, ma utilizzare i tasti freccia per accedere alla sezione (o scheda) Ordine di avvio o Opzioni di avvio.
5 Trova la sezione Ordine di avvio. L'interfaccia del BIOS può variare da computer a computer, ma utilizzare i tasti freccia per accedere alla sezione (o scheda) Ordine di avvio o Opzioni di avvio. - In alcune versioni del BIOS, la sezione Ordine di avvio si trova nella scheda Opzioni avanzate.
- In alcune versioni del BIOS, la sezione Boot Order si trova nella home page.
 6 Seleziona un'opzione di installazione. Utilizzare i tasti freccia per selezionare USB, Archivi rimovibili o equivalente per un'unità flash oppure selezionare Unità CD o equivalente per un disco. La tua scelta dipende dal fatto che installerai il sistema da un'unità flash o da un disco.
6 Seleziona un'opzione di installazione. Utilizzare i tasti freccia per selezionare USB, Archivi rimovibili o equivalente per un'unità flash oppure selezionare Unità CD o equivalente per un disco. La tua scelta dipende dal fatto che installerai il sistema da un'unità flash o da un disco.  7 Sposta l'opzione selezionata in cima all'elenco. Per fare ciò, premere più volte +... Se l'opzione USB o CD è in cima all'elenco dell'ordine di avvio, il computer troverà e riconoscerà il file di installazione di Windows 7.
7 Sposta l'opzione selezionata in cima all'elenco. Per fare ciò, premere più volte +... Se l'opzione USB o CD è in cima all'elenco dell'ordine di avvio, il computer troverà e riconoscerà il file di installazione di Windows 7. - Di norma, nell'angolo in basso a destra dello schermo c'è un elenco di tasti con una descrizione delle loro azioni.
 8 Salva le impostazioni ed esci dal BIOS. Fai clic su "Salva ed esci" (trova la chiave corrispondente nell'elenco nell'angolo in basso a destra dello schermo) e quindi attendi che il BIOS si chiuda.
8 Salva le impostazioni ed esci dal BIOS. Fai clic su "Salva ed esci" (trova la chiave corrispondente nell'elenco nell'angolo in basso a destra dello schermo) e quindi attendi che il BIOS si chiuda. - Potrebbe essere necessario confermare la tua decisione; per fare ciò selezionare “Sì” e premere il tasto .
Parte 3 di 3: come reinstallare Windows 7
 1 Premere un tasto qualsiasi quando richiesto. Verrà avviato il processo di installazione del sistema.
1 Premere un tasto qualsiasi quando richiesto. Verrà avviato il processo di installazione del sistema.  2 Seleziona la casella accanto ad "Accetta" e fai clic su Ulteriore. Questo ti porterà ai termini di utilizzo del software Microsoft e passerà alla pagina successiva.
2 Seleziona la casella accanto ad "Accetta" e fai clic su Ulteriore. Questo ti porterà ai termini di utilizzo del software Microsoft e passerà alla pagina successiva.  3 Disinstalla la copia installata di Windows 7. Seleziona il disco rigido in cui è installato Windows 7 e quindi fai clic su Rimuovi.
3 Disinstalla la copia installata di Windows 7. Seleziona il disco rigido in cui è installato Windows 7 e quindi fai clic su Rimuovi.  4 Clicca su sìquando richiesto. La copia installata di Windows 7 verrà rimossa dal disco rigido.
4 Clicca su sìquando richiesto. La copia installata di Windows 7 verrà rimossa dal disco rigido.  5 Selezionare l'unità per installare il sistema, quindi fare clic su Ulteriore. Fare clic sul disco vuoto da cui è stato appena cancellato il sistema.
5 Selezionare l'unità per installare il sistema, quindi fare clic su Ulteriore. Fare clic sul disco vuoto da cui è stato appena cancellato il sistema.  6 Installa Windows 7. Il processo di installazione richiederà da pochi minuti a un'ora, a seconda della velocità del computer.
6 Installa Windows 7. Il processo di installazione richiederà da pochi minuti a un'ora, a seconda della velocità del computer. - Durante il processo di installazione, il computer si riavvierà più volte.
 7 Inserisci il tuo nome utente e quindi fai clic su Ulteriore. Fallo nella casella di testo nella parte superiore della finestra.
7 Inserisci il tuo nome utente e quindi fai clic su Ulteriore. Fallo nella casella di testo nella parte superiore della finestra.  8 Inserisci la tua password e poi premi Ulteriore. Compila i seguenti campi:
8 Inserisci la tua password e poi premi Ulteriore. Compila i seguenti campi: - Inserisci la tua password (consigliato): inserire la password;
- conferma password: inserire nuovamente la password;
- Inserisci un suggerimento per la password: Inserisci un suggerimento per ricordare la tua password (opzionale).
 9 Clicca su Usa le impostazioni consigliatequando richiesto. Windows regolerà il livello di sicurezza.
9 Clicca su Usa le impostazioni consigliatequando richiesto. Windows regolerà il livello di sicurezza.  10 Attendi l'installazione di Windows 7. Il desktop apparirà sullo schermo.
10 Attendi l'installazione di Windows 7. Il desktop apparirà sullo schermo.
Consigli
- Quando il sistema è installato, prima di tutto, connettiti a Internet.
- Al termine dell'installazione, configurare impostazioni aggiuntive come ora, regione e rete wireless.
Avvertenze
- Nel BIOS, non modificare impostazioni diverse da quelle indicate in questo articolo.
- Se hai acquistato un computer con Windows 7 già installato, Microsoft potrebbe richiederti di acquistare una nuova copia di Windows 7.