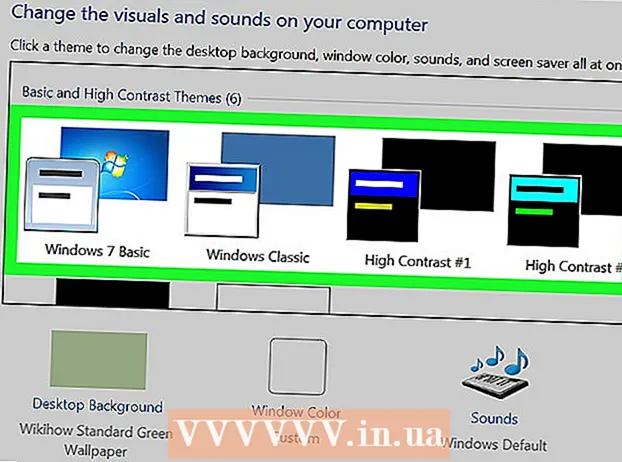Autore:
Bobbie Johnson
Data Della Creazione:
8 Aprile 2021
Data Di Aggiornamento:
1 Luglio 2024

Contenuto
- Passi
- Metodo 1 di 3: Recupero
- Metodo 2 di 3: formatta e installa
- Metodo 3 di 3: Installa senza disco
- Consigli
Quando i file di sistema vengono danneggiati, Windows diventa inutilizzabile. Forse tutti i programmi iniziano a funzionare lentamente e vuoi tornare alla performance precedente. Fortunatamente, ripristinare e reinstallare Windows XP è abbastanza facile. Segui questo tutorial per imparare a realizzarli, indipendentemente dalla versione di Windows XP che stai utilizzando.
Passi
Metodo 1 di 3: Recupero
 1 Inserisci il disco di Windows XP. Se non si dispone di tale disco, contattare il fornitore del computer o scaricare il file .iso da Internet per masterizzarlo su un disco vuoto. Fai attenzione ai virus e ricorda che dovrai comunque inserire un codice di attivazione.
1 Inserisci il disco di Windows XP. Se non si dispone di tale disco, contattare il fornitore del computer o scaricare il file .iso da Internet per masterizzarlo su un disco vuoto. Fai attenzione ai virus e ricorda che dovrai comunque inserire un codice di attivazione. - 2 Scrivi il tuo codice di attivazione. È importante farlo prima di iniziare l'installazione. Questo è un codice di 25 cifre che devi inserire per installare Windows. Di solito si trova in due posti:
- Viene fornito con il disco di Windows XP, solitamente sul retro.

- Fornito con il tuo computer. Se si tratta di un computer di casa, il codice si trova sul retro dell'unità di sistema. Sui laptop, si trova nella parte inferiore del coperchio.
- Viene fornito con il disco di Windows XP, solitamente sul retro.
 3 Riavvia il computer. Assicurati che il disco di Windows XP sia inserito. Il computer deve essere configurato per l'avvio da CD. Per fare ciò, è necessario accedere al menu delle impostazioni del BIOS.
3 Riavvia il computer. Assicurati che il disco di Windows XP sia inserito. Il computer deve essere configurato per l'avvio da CD. Per fare ciò, è necessario accedere al menu delle impostazioni del BIOS. - Per fare ciò, premere il "pulsante Setup" quando viene visualizzato il logo del produttore durante l'avvio. Questo pulsante è diverso per computer diversi, ma molto spesso è F2, F10, F12 o Canc. Il tuo pulsante verrà visualizzato sulla stessa schermata del logo del produttore.

- Mentre sei nel BIOS, apri la scheda Boot. Imposta il CD come primo dispositivo di avvio. A seconda del BIOS e delle sue impostazioni, questo elemento può essere chiamato DVD, unità ottica o unità CD/DVD.

- Salva le impostazioni ed esci dal BIOS. Il tuo computer si riavvierà.

- Per fare ciò, premere il "pulsante Setup" quando viene visualizzato il logo del produttore durante l'avvio. Questo pulsante è diverso per computer diversi, ma molto spesso è F2, F10, F12 o Canc. Il tuo pulsante verrà visualizzato sulla stessa schermata del logo del produttore.
 4 Avvia l'installazione. Dopo che il logo del produttore scompare, vedrai la frase Premi un tasto qualsiasi per avviare dal CD. Premi un tasto qualsiasi sulla tastiera per avviare il processo di installazione. Se non premi nulla, il computer si avvierà dal disco rigido come al solito.
4 Avvia l'installazione. Dopo che il logo del produttore scompare, vedrai la frase Premi un tasto qualsiasi per avviare dal CD. Premi un tasto qualsiasi sulla tastiera per avviare il processo di installazione. Se non premi nulla, il computer si avvierà dal disco rigido come al solito.  5 Attendi il caricamento dei driver. Per iniziare il processo di installazione, Windows deve scaricare i driver richiesti. Quindi vedrai una finestra di benvenuto. Premi Invio per avviare l'installazione. Non avviare la Console di ripristino.
5 Attendi il caricamento dei driver. Per iniziare il processo di installazione, Windows deve scaricare i driver richiesti. Quindi vedrai una finestra di benvenuto. Premi Invio per avviare l'installazione. Non avviare la Console di ripristino.  6 Leggi l'accordo. Quindi premi F8 per accettare e continuare. Il programma visualizzerà un elenco di Windows disponibili per l'installazione. La maggior parte degli utenti vedrà solo un'opzione.
6 Leggi l'accordo. Quindi premi F8 per accettare e continuare. Il programma visualizzerà un elenco di Windows disponibili per l'installazione. La maggior parte degli utenti vedrà solo un'opzione.  7 Seleziona l'opzione di installazione. Se ne hai solo uno, verrà selezionato per impostazione predefinita. Premi R per avviare il processo di ripristino. Windows inizierà a copiare i file e in seguito riavvierà automaticamente il computer. Successivamente, il processo di ripristino stesso inizierà direttamente.
7 Seleziona l'opzione di installazione. Se ne hai solo uno, verrà selezionato per impostazione predefinita. Premi R per avviare il processo di ripristino. Windows inizierà a copiare i file e in seguito riavvierà automaticamente il computer. Successivamente, il processo di ripristino stesso inizierà direttamente. - Sarà necessario confermare la data e l'ora e altre impostazioni di base. Le impostazioni predefinite andranno bene nella maggior parte dei casi.

- Sarà necessario confermare la data e l'ora e altre impostazioni di base. Le impostazioni predefinite andranno bene nella maggior parte dei casi.
 8 Inserisci il tuo codice di attivazione. Verso la fine dell'installazione, sarà necessario inserire un codice di attivazione. Windows verificherà l'autenticità di questo codice prima di procedere.
8 Inserisci il tuo codice di attivazione. Verso la fine dell'installazione, sarà necessario inserire un codice di attivazione. Windows verificherà l'autenticità di questo codice prima di procedere. - Dopo l'installazione, dovrai autorizzare la tua copia di Windows online o per telefono. Dopo aver effettuato l'accesso al nuovo sistema ripristinato, verrà visualizzata la procedura guidata di attivazione del prodotto. Se disponi di una connessione Internet, puoi autorizzare la tua copia di Windows con un clic.

- Dopo l'installazione, dovrai autorizzare la tua copia di Windows online o per telefono. Dopo aver effettuato l'accesso al nuovo sistema ripristinato, verrà visualizzata la procedura guidata di attivazione del prodotto. Se disponi di una connessione Internet, puoi autorizzare la tua copia di Windows con un clic.
- 9 Controlla i programmi. Al termine dell'installazione, verrà avviato Windows ripristinato. Poiché i file di sistema sono cambiati, alcuni dei tuoi programmi potrebbero non funzionare: dovranno essere reinstallati.
- Potrebbe essere necessario reinstallare i driver per alcuni dei tuoi dispositivi.Per scoprire quali dispositivi non funzionano correttamente, apri Start e fai clic con il pulsante destro del mouse su Risorse del computer> Proprietà> Gestione dispositivi. Se vedi dispositivi con un'icona gialla e un punto esclamativo, devi reinstallare i driver per loro.

- I tuoi dati e documenti personali dovrebbero essere intatti durante il recupero. Controlla se tutto è a posto.

- Potrebbe essere necessario reinstallare i driver per alcuni dei tuoi dispositivi.Per scoprire quali dispositivi non funzionano correttamente, apri Start e fai clic con il pulsante destro del mouse su Risorse del computer> Proprietà> Gestione dispositivi. Se vedi dispositivi con un'icona gialla e un punto esclamativo, devi reinstallare i driver per loro.
Metodo 2 di 3: formatta e installa
 1 Salva i tuoi dati. La formattazione e la reinstallazione di Windows ripuliranno il tuo disco rigido. Assicurati di eseguire il backup di tutti i dati importanti prima di avviare l'installazione. Foto, filmati e musica verranno cancellati.
1 Salva i tuoi dati. La formattazione e la reinstallazione di Windows ripuliranno il tuo disco rigido. Assicurati di eseguire il backup di tutti i dati importanti prima di avviare l'installazione. Foto, filmati e musica verranno cancellati.  2 Inserisci il disco di Windows. Prendi nota del tuo codice di attivazione, ti servirà durante l'installazione. Configurare l'avvio da CD per eseguire il programma di installazione.
2 Inserisci il disco di Windows. Prendi nota del tuo codice di attivazione, ti servirà durante l'installazione. Configurare l'avvio da CD per eseguire il programma di installazione. - Questa azione è dettagliata nei passaggi 1-4 nella prima sezione dell'articolo.
 3 Attendi il caricamento dei driver. Per iniziare il processo di installazione, Windows deve scaricare i driver richiesti. Successivamente, vedrai una finestra di benvenuto. Premi Invio per avviare l'installazione. Non avviare la Console di ripristino.
3 Attendi il caricamento dei driver. Per iniziare il processo di installazione, Windows deve scaricare i driver richiesti. Successivamente, vedrai una finestra di benvenuto. Premi Invio per avviare l'installazione. Non avviare la Console di ripristino.  4 Leggi l'accordo. Dopodiché premi F8 per accettare e continuare. Il programma visualizzerà un elenco di Windows disponibili per l'installazione.
4 Leggi l'accordo. Dopodiché premi F8 per accettare e continuare. Il programma visualizzerà un elenco di Windows disponibili per l'installazione. - 5 Elimina le partizioni. Vedrai un elenco delle partizioni del tuo disco rigido. Queste sono le unità C: e D: (le lettere dipendono dalle impostazioni di sistema).
- Questa è la tua ultima possibilità di riavviare il computer e salvare i dati se dimentichi qualcosa. Dopo aver eliminato la partizione, i dati verranno eliminati.

- Evidenzia la partizione che contiene Windows. Di solito si tratta della sezione C. Premere D per eliminare la sezione. Confermare l'eliminazione della partizione premendo Invio.

- Hai un'altra possibilità per tornare indietro. Per confermare effettivamente la cancellazione della partizione, premere L.

- Questa è la tua ultima possibilità di riavviare il computer e salvare i dati se dimentichi qualcosa. Dopo aver eliminato la partizione, i dati verranno eliminati.
 6 Crea una nuova sezione. Seleziona un'area non assegnata. Premi C per creare una nuova sezione. Immettere il valore massimo possibile e premere Invio.
6 Crea una nuova sezione. Seleziona un'area non assegnata. Premi C per creare una nuova sezione. Immettere il valore massimo possibile e premere Invio. - Puoi creare una partizione più piccola se prevedi di creare altre partizioni in seguito tramite Windows. Ci sono diversi motivi per cui puoi farlo, ma per la maggior parte degli utenti funzionerà quello con il volume più grande possibile.

- Puoi creare una partizione più piccola se prevedi di creare altre partizioni in seguito tramite Windows. Ci sono diversi motivi per cui puoi farlo, ma per la maggior parte degli utenti funzionerà quello con il volume più grande possibile.
- 7 Inizia l'installazione di Windows. Una volta creata la partizione, evidenziala e premi Invio per avviare l'installazione di Windows. Dovrai formattare questa sezione. Seleziona "Formatta la partizione utilizzando il file system NTFS". Scegli NTFS su FAT poiché NTFS funziona molto meglio con Windows.
- Viene avviata la formattazione. Può durare fino a diverse ore, a seconda delle dimensioni e della velocità del disco rigido. Per la maggior parte degli utenti, tuttavia, occorrono solo pochi minuti.

- Dopo la formattazione corretta, Windows copierà i file necessari per l'installazione. Richiede anche alcuni minuti e non richiede l'intervento dell'utente.

- Viene avviata la formattazione. Può durare fino a diverse ore, a seconda delle dimensioni e della velocità del disco rigido. Per la maggior parte degli utenti, tuttavia, occorrono solo pochi minuti.
 8 Windows inizierà l'installazione. Si tratta di un processo automatico durante il quale è sufficiente inserire alcuni dati. Prima di tutto, questa è la tua lingua e regione. Modificare le impostazioni predefinite se non sono appropriate. Quindi fare clic su "Avanti".
8 Windows inizierà l'installazione. Si tratta di un processo automatico durante il quale è sufficiente inserire alcuni dati. Prima di tutto, questa è la tua lingua e regione. Modificare le impostazioni predefinite se non sono appropriate. Quindi fare clic su "Avanti". - Ora inserisci il tuo nome e la tua organizzazione. Verranno utilizzati per firmare i documenti e potranno essere modificati in seguito in Windows.

- Ora inserisci il tuo nome e la tua organizzazione. Verranno utilizzati per firmare i documenti e potranno essere modificati in seguito in Windows.
 9 Inserisci il tuo codice di attivazione. Dovrai inserire un codice di 25 cifre. Se stai installando Windows XP SP3 da un disco, non sarà necessario inserirlo in questa fase.
9 Inserisci il tuo codice di attivazione. Dovrai inserire un codice di 25 cifre. Se stai installando Windows XP SP3 da un disco, non sarà necessario inserirlo in questa fase.  10 Inserisci il nome del computer. Questo nome apparirà sulla rete per descrivere il tuo computer. Windows creerà automaticamente un nome per te, anche se puoi facilmente cambiarlo in qualcos'altro.
10 Inserisci il nome del computer. Questo nome apparirà sulla rete per descrivere il tuo computer. Windows creerà automaticamente un nome per te, anche se puoi facilmente cambiarlo in qualcos'altro. - In XP Professional, ti verrà chiesto di creare una password per l'account amministratore.

- In XP Professional, ti verrà chiesto di creare una password per l'account amministratore.
 11 Imposta la data e l'ora corrette. Vedrai un calendario e un orologio che puoi personalizzare. Puoi anche impostare il fuso orario della tua regione.
11 Imposta la data e l'ora corrette. Vedrai un calendario e un orologio che puoi personalizzare. Puoi anche impostare il fuso orario della tua regione.  12 Effettua le impostazioni di rete di base. Dovrai scegliere tra la configurazione di rete standard e manuale. Per la maggior parte degli utenti, le impostazioni predefinite vanno bene. Se stai installando il sistema in un ambiente aziendale, verifica con il tuo amministratore.
12 Effettua le impostazioni di rete di base. Dovrai scegliere tra la configurazione di rete standard e manuale. Per la maggior parte degli utenti, le impostazioni predefinite vanno bene. Se stai installando il sistema in un ambiente aziendale, verifica con il tuo amministratore. - Quando viene chiesto di inserire un nome di squadra, la maggior parte degli utenti sceglierà la prima opzione e lascerà l'impostazione predefinita. Se ti trovi in un ambiente aziendale, dovrai specificare manualmente il dominio. Verificare con il proprio amministratore su questo.

- Quando viene chiesto di inserire un nome di squadra, la maggior parte degli utenti sceglierà la prima opzione e lascerà l'impostazione predefinita. Se ti trovi in un ambiente aziendale, dovrai specificare manualmente il dominio. Verificare con il proprio amministratore su questo.
 13 Windows completerà l'installazione. Questa operazione richiede alcuni minuti e non richiede l'intervento dell'utente. Dopo aver completato l'installazione, il computer si riavvierà automaticamente e avvierà Windows XP.
13 Windows completerà l'installazione. Questa operazione richiede alcuni minuti e non richiede l'intervento dell'utente. Dopo aver completato l'installazione, il computer si riavvierà automaticamente e avvierà Windows XP. - Se hai modificato le impostazioni del BIOS per l'avvio da CD, potresti visualizzare Premi un tasto qualsiasi per riavviare da CD. Non fare clic su nulla e attendi che la frase scompaia. Ciò consentirà al computer di continuare l'avvio dal disco rigido e completare l'installazione di Windows.

- Se hai modificato le impostazioni del BIOS per l'avvio da CD, potresti visualizzare Premi un tasto qualsiasi per riavviare da CD. Non fare clic su nulla e attendi che la frase scompaia. Ciò consentirà al computer di continuare l'avvio dal disco rigido e completare l'installazione di Windows.
 14 Fare clic su OK per regolare la risoluzione dello schermo. Windows proverà a regolare automaticamente la risoluzione dello schermo per il tuo computer. Durante la configurazione, ti verrà chiesto se puoi leggere il testo sullo schermo. In tal caso, fare clic su OK per continuare. In caso contrario, fare clic su Annulla o attendere 20 secondi finché lo schermo non torna alle impostazioni predefinite.
14 Fare clic su OK per regolare la risoluzione dello schermo. Windows proverà a regolare automaticamente la risoluzione dello schermo per il tuo computer. Durante la configurazione, ti verrà chiesto se puoi leggere il testo sullo schermo. In tal caso, fare clic su OK per continuare. In caso contrario, fare clic su Annulla o attendere 20 secondi finché lo schermo non torna alle impostazioni predefinite. - 15 Fare clic su Avanti per procedere con l'installazione. Dopo aver configurato lo schermo, vedrai la finestra di benvenuto di Windows. Ci vorrano solo un paio di minuti.
- Windows controllerà anche la tua connessione Internet. Se prevedi di configurarlo in un secondo momento, puoi saltare questo passaggio.

- Successivamente, Windows ti chiederà se sei connesso alla rete domestica o direttamente a Internet. Se stai utilizzando un router, seleziona la prima voce. Se il modem è collegato direttamente al computer, seleziona la seconda voce.

- Ti verrà chiesto di registrare il tuo prodotto con Microsoft. Decidi se ne hai bisogno o meno. Non è necessario utilizzare Windows.

- Windows controllerà anche la tua connessione Internet. Se prevedi di configurarlo in un secondo momento, puoi saltare questo passaggio.
 16 Inserisci il tuo nome utente. Puoi creare più account sul tuo computer. Devi crearne almeno uno. In questa finestra è possibile aggiungere fino a cinque utenti, altri possono essere aggiunti tramite il Pannello di controllo dopo l'installazione.
16 Inserisci il tuo nome utente. Puoi creare più account sul tuo computer. Devi crearne almeno uno. In questa finestra è possibile aggiungere fino a cinque utenti, altri possono essere aggiunti tramite il Pannello di controllo dopo l'installazione. - Dopo aver inserito i nomi, fare clic su Fine per completare l'installazione. Windows inizierà a caricarsi e presto vedrai il tuo nuovo desktop.

- Dopo aver inserito i nomi, fare clic su Fine per completare l'installazione. Windows inizierà a caricarsi e presto vedrai il tuo nuovo desktop.
 17 Esegui Windows Update. L'installazione è completa, ma devi prima eseguire Windows Update per scaricare gli ultimi aggiornamenti di sistema. Questo è molto importante in quanto risolvono le vulnerabilità del sistema e migliorano la stabilità.
17 Esegui Windows Update. L'installazione è completa, ma devi prima eseguire Windows Update per scaricare gli ultimi aggiornamenti di sistema. Questo è molto importante in quanto risolvono le vulnerabilità del sistema e migliorano la stabilità.  18 Installa i driver. Molto probabilmente dovrai installare di nuovo i driver perché il computer è stato formattato. A seconda dei componenti del computer, potrebbero essere driver per scheda video, modem, scheda di rete, scheda audio, ecc.
18 Installa i driver. Molto probabilmente dovrai installare di nuovo i driver perché il computer è stato formattato. A seconda dei componenti del computer, potrebbero essere driver per scheda video, modem, scheda di rete, scheda audio, ecc. - Questi driver possono essere trovati sui dischi forniti con il computer o scaricati dal sito Web del produttore.
Metodo 3 di 3: Installa senza disco
- 1 Installazione dalla partizione di ripristino. La maggior parte dei produttori di computer spedisce i propri computer con una partizione del disco rigido che contiene i file di installazione di Windows. Per avviare l'installazione, è necessario eseguire l'avvio dalla partizione di ripristino.
- La chiave più comunemente usata per avviare la partizione di ripristino è la chiave F11. Vedrai quale tasto premere accanto al logo del produttore durante l'avvio del computer.

- Le partizioni di ripristino variano da produttore a produttore. Segui le istruzioni sullo schermo per avviare l'installazione di Windows. Quindi seguire le istruzioni nel passaggio 3 della sezione precedente dell'articolo.

- La chiave più comunemente usata per avviare la partizione di ripristino è la chiave F11. Vedrai quale tasto premere accanto al logo del produttore durante l'avvio del computer.
 2 Installazione da Windows. Devi usare il file winnt32.exe. Questo è un file di avvio di Windows che può essere trovato in Windows XP. Per fare ciò, apri Start e fai clic su Cerca. A sinistra, seleziona Tutti i file e le cartelle. Inserisci "winnt32.exe" nella barra di ricerca.
2 Installazione da Windows. Devi usare il file winnt32.exe. Questo è un file di avvio di Windows che può essere trovato in Windows XP. Per fare ciò, apri Start e fai clic su Cerca. A sinistra, seleziona Tutti i file e le cartelle. Inserisci "winnt32.exe" nella barra di ricerca. - L'esecuzione di winnt32.exe riavvierà il computer per avviare l'installazione di Windows. D'ora in poi, segui le istruzioni nel passaggio 3 della sezione precedente dell'articolo. Sarà comunque necessario inserire un codice di attivazione. I tuoi dati verranno cancellati come in una normale installazione.

- L'esecuzione di winnt32.exe riavvierà il computer per avviare l'installazione di Windows. D'ora in poi, segui le istruzioni nel passaggio 3 della sezione precedente dell'articolo. Sarà comunque necessario inserire un codice di attivazione. I tuoi dati verranno cancellati come in una normale installazione.
Consigli
- Prima di iniziare l'installazione, assicurati di avere tutto il necessario. Cerca un codice di attivazione. Scarica tutti i driver necessari su un disco in modo da poterli installare subito dopo il completamento dell'installazione di Windows.