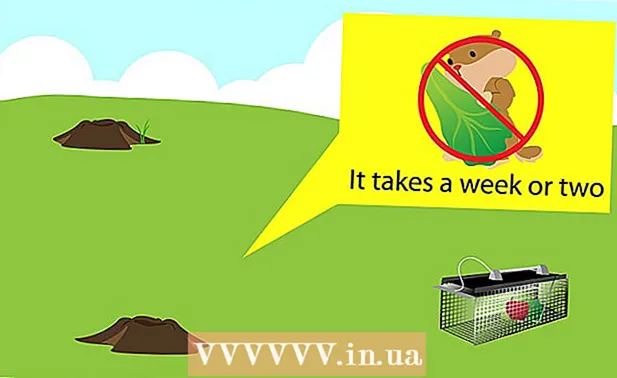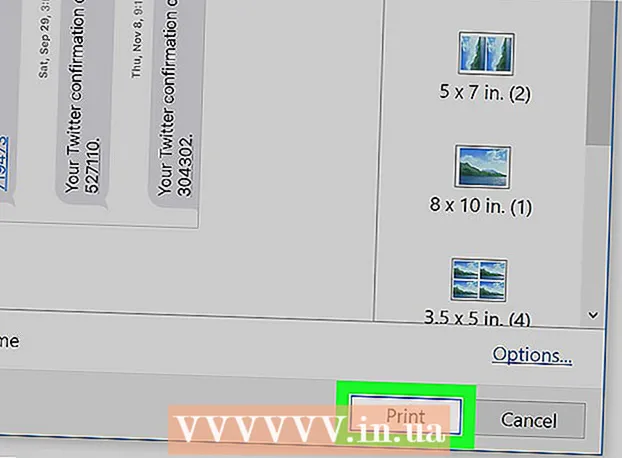Autore:
Marcus Baldwin
Data Della Creazione:
20 Giugno 2021
Data Di Aggiornamento:
1 Luglio 2024

Contenuto
Questo articolo ti mostrerà come collegare due monitor a un computer desktop. Questo può essere fatto su un computer Windows e Mac OS X, ma nel caso di Windows, avrai bisogno di un computer con una scheda video che supporti più monitor.
Passi
Metodo 1 di 2: su Windows
 1 Assicurati di poter collegare più monitor al tuo computer. Individua almeno due connettori orizzontali sul retro del case del computer (nella parte inferiore del pannello); questi connettori si trovano sulla scheda video e servono per collegare due monitor.
1 Assicurati di poter collegare più monitor al tuo computer. Individua almeno due connettori orizzontali sul retro del case del computer (nella parte inferiore del pannello); questi connettori si trovano sulla scheda video e servono per collegare due monitor. - Nota che due monitor non possono essere collegati al connettore video sulla scheda madre (questo è il connettore verticale nella parte superiore del retro del case del computer).
- Ricorda, i connettori verticali appartengono alla scheda madre e i connettori orizzontali appartengono alla scheda grafica.
- Se non sono presenti connettori descritti sul pannello posteriore del case, installare una scheda video.
 2 Scopri quali sono i connettori video sulla scheda video e sui monitor. Per fare ciò, guarda i connettori della scheda video e i connettori del monitor per determinarne il tipo:
2 Scopri quali sono i connettori video sulla scheda video e sui monitor. Per fare ciò, guarda i connettori della scheda video e i connettori del monitor per determinarne il tipo: - DVI - connettore largo in plastica con numerosi fori quadrati;
- VGA - connettore trapezoidale in plastica colorata con più fori;
- HDMI - connettore esagonale sottile;
- DisplayPort - simile a un connettore HDMI, ma con un bordo tagliato anziché simmetrico rispetto all'altro. Necessario per collegare monitor 4K;
- Fulmine - Questo connettore si trova sul retro della maggior parte dei monitor iMac. contrassegnato da un'icona a forma di fulmine. Un adattatore (ad esempio VGA-Thunderbolt) può essere collegato a questo connettore, con il quale è possibile connettersi a uno qualsiasi dei connettori sopra.
 3 Acquista i cavi di cui hai bisogno (se non disponibili). Se, ad esempio, ai connettori della scheda video è collegato un cavo DisplayPort, acquistarne uno per ogni monitor.
3 Acquista i cavi di cui hai bisogno (se non disponibili). Se, ad esempio, ai connettori della scheda video è collegato un cavo DisplayPort, acquistarne uno per ogni monitor. - Se i monitor e la scheda grafica hanno connettori diversi, acquista un adattatore o un cavo con due spine diverse (ad esempio DisplayPort da un lato e HDMI dall'altro).
 4 Spegni il computer. Ciò semplificherà il collegamento di un secondo monitor ed eviterà problemi.
4 Spegni il computer. Ciò semplificherà il collegamento di un secondo monitor ed eviterà problemi.  5 Collegare il primo monitor a uno dei connettori della scheda video. Se il primo monitor è collegato al connettore video verticale sulla scheda madre, scollegare il cavo e collegarlo al connettore video orizzontale.
5 Collegare il primo monitor a uno dei connettori della scheda video. Se il primo monitor è collegato al connettore video verticale sulla scheda madre, scollegare il cavo e collegarlo al connettore video orizzontale. - Se il connettore video sulla scheda madre è diverso dai connettori sulla scheda video, utilizzare un cavo diverso.
 6 Collega un secondo monitor. Collegare il secondo cavo del monitor a un connettore diverso sulla scheda video.
6 Collega un secondo monitor. Collegare il secondo cavo del monitor a un connettore diverso sulla scheda video.  7 Collegare il secondo monitor a una fonte di alimentazione (presa a muro). Fatelo con il cavo di alimentazione in dotazione.
7 Collegare il secondo monitor a una fonte di alimentazione (presa a muro). Fatelo con il cavo di alimentazione in dotazione.  8 Accendi il computer e i monitor. Premi i pulsanti di accensione sul computer e su ciascun monitor.
8 Accendi il computer e i monitor. Premi i pulsanti di accensione sul computer e su ciascun monitor.  9 Apri il menu di avvio
9 Apri il menu di avvio  . Fare clic sul logo di Windows nell'angolo in basso a sinistra della prima schermata del monitor.
. Fare clic sul logo di Windows nell'angolo in basso a sinistra della prima schermata del monitor.  10 Apri "Opzioni"
10 Apri "Opzioni"  . Fare clic sull'icona a forma di ingranaggio in basso a sinistra nel menu Start.
. Fare clic sull'icona a forma di ingranaggio in basso a sinistra nel menu Start.  11 Clicca su Sistema. È un'icona a forma di monitor nella finestra Opzioni.
11 Clicca su Sistema. È un'icona a forma di monitor nella finestra Opzioni.  12 Fare clic sulla scheda Schermo. Lo troverai nella parte in alto a sinistra della finestra.
12 Fare clic sulla scheda Schermo. Lo troverai nella parte in alto a sinistra della finestra.  13 Apri il menu a discesa "Schermi multipli". È in fondo alla finestra.
13 Apri il menu a discesa "Schermi multipli". È in fondo alla finestra. - Potrebbe essere necessario scorrere la pagina verso il basso per trovare questo menu.
 14 Seleziona l'opzione che desideri. Dal menu a tendina, seleziona una delle seguenti opzioni:
14 Seleziona l'opzione che desideri. Dal menu a tendina, seleziona una delle seguenti opzioni: - Duplica queste schermate - la stessa immagine verrà visualizzata su entrambi i monitor;
- Espandi queste schermate - l'immagine verrà estesa su due monitor;
- Mostra desktop solo a 1: l'immagine verrà visualizzata solo sul primo monitor;
- Mostra solo desktop 2: L'immagine verrà visualizzata solo sul secondo monitor.
 15 Clicca su Applicare. Questo pulsante si trova nella parte inferiore della finestra. Il secondo monitor visualizzerà parte o tutta l'immagine che vedi sul primo monitor (a seconda dell'opzione selezionata).
15 Clicca su Applicare. Questo pulsante si trova nella parte inferiore della finestra. Il secondo monitor visualizzerà parte o tutta l'immagine che vedi sul primo monitor (a seconda dell'opzione selezionata).  16 Clic Salvare le modifichequando richiesto. Le modifiche apportate verranno salvate. Ora, insieme al primo monitor, puoi usare il secondo.
16 Clic Salvare le modifichequando richiesto. Le modifiche apportate verranno salvate. Ora, insieme al primo monitor, puoi usare il secondo.
Metodo 2 di 2: su Mac OS X
 1 Scopri di quale cavo hai bisogno. Per collegare un secondo monitor a iMac, è necessario un cavo che corrisponda al connettore sul retro del monitor iMac. Individua uno dei seguenti connettori sul retro di iMac:
1 Scopri di quale cavo hai bisogno. Per collegare un secondo monitor a iMac, è necessario un cavo che corrisponda al connettore sul retro del monitor iMac. Individua uno dei seguenti connettori sul retro di iMac: - Fulmine - un piccolo connettore quadrato contrassegnato da un'icona a forma di fulmine. Il collegamento di un cavo a due connettori Thunderbolt è il modo più semplice per collegare tra loro due monitor Mac. Se necessario, acquista un adattatore per qualsiasi altro connettore video (ad esempio, un adattatore da Thunderbolt a VGA).
- HDMI - connettore esagonale sottile. HDMI è un connettore comune per il collegamento di apparecchiature audio e video, quindi può essere trovato sulla maggior parte dei monitor.
 2 Acquista i cavi di cui hai bisogno (se non disponibili). Se hai bisogno di un cavo HDMI per collegare un secondo monitor, ad esempio, acquistane uno.
2 Acquista i cavi di cui hai bisogno (se non disponibili). Se hai bisogno di un cavo HDMI per collegare un secondo monitor, ad esempio, acquistane uno. - Se hai acquistato un monitor con connettori obsoleti (come un connettore VGA), acquista un adattatore da Thunderbolt a connettore o da HDMI a connettore (come un adattatore da Thunderbolt a VGA).
 3 Collega il secondo cavo del monitor al retro di iMac. Se stai utilizzando un adattatore, collegalo prima al connettore indicato.
3 Collega il secondo cavo del monitor al retro di iMac. Se stai utilizzando un adattatore, collegalo prima al connettore indicato.  4 Collegare il secondo monitor a una fonte di alimentazione. Collegare il cavo di alimentazione fornito con il monitor a una fonte di alimentazione (presa a muro).
4 Collegare il secondo monitor a una fonte di alimentazione. Collegare il cavo di alimentazione fornito con il monitor a una fonte di alimentazione (presa a muro).  5 Accendi il secondo monitor. Per fare ciò, premere il pulsante di accensione sul secondo monitor. Il desktop dovrebbe apparire sullo schermo.
5 Accendi il secondo monitor. Per fare ciò, premere il pulsante di accensione sul secondo monitor. Il desktop dovrebbe apparire sullo schermo.  6 Apri il menu Apple
6 Apri il menu Apple  . Fare clic sul logo Apple nell'angolo in alto a sinistra della schermata principale. Si aprirà un menu a tendina.
. Fare clic sul logo Apple nell'angolo in alto a sinistra della schermata principale. Si aprirà un menu a tendina.  7 Clicca su Impostazioni di sistema. Si trova nella parte inferiore del menu a discesa.
7 Clicca su Impostazioni di sistema. Si trova nella parte inferiore del menu a discesa.  8 Clicca su monitor. Questa icona a forma di monitor si trova nella finestra Preferenze di Sistema.
8 Clicca su monitor. Questa icona a forma di monitor si trova nella finestra Preferenze di Sistema.  9 Fare clic sulla scheda Posizione. Si trova nella parte superiore della finestra Monitor.
9 Fare clic sulla scheda Posizione. Si trova nella parte superiore della finestra Monitor.  10 Scegli come verrà visualizzata l'immagine sui monitor. Se vuoi che l'immagine venga allungata su entrambi i monitor, deseleziona l'opzione "Abilita il mirroring video dei monitor"; se si desidera visualizzare la stessa immagine su ciascuno dei monitor, lasciare la casella di controllo accanto all'opzione specificata.
10 Scegli come verrà visualizzata l'immagine sui monitor. Se vuoi che l'immagine venga allungata su entrambi i monitor, deseleziona l'opzione "Abilita il mirroring video dei monitor"; se si desidera visualizzare la stessa immagine su ciascuno dei monitor, lasciare la casella di controllo accanto all'opzione specificata.  11 Se necessario, sposta la barra dei menu. Per visualizzare la barra dei menu (la barra grigia nella parte superiore dello schermo) sul secondo monitor, trascina sul secondo monitor il rettangolo bianco che si trova nella parte superiore di uno dei monitor blu.
11 Se necessario, sposta la barra dei menu. Per visualizzare la barra dei menu (la barra grigia nella parte superiore dello schermo) sul secondo monitor, trascina sul secondo monitor il rettangolo bianco che si trova nella parte superiore di uno dei monitor blu.  12 Chiudi la finestra Preferenze di Sistema. Chiudi la finestra Monitor e la finestra Preferenze di Sistema. Ora, insieme al primo monitor, puoi usare il secondo.
12 Chiudi la finestra Preferenze di Sistema. Chiudi la finestra Monitor e la finestra Preferenze di Sistema. Ora, insieme al primo monitor, puoi usare il secondo.
Consigli
- La maggior parte dei laptop ha HDMI (Windows, Mac OS X), USB-C (Windows, Mac OS X) e/o Thunderbolt (solo Mac OS X). Per collegare un secondo monitor al laptop, collega il cavo del secondo monitor al connettore video del laptop, quindi configura il monitor come faresti per un computer desktop.
Avvertenze
- Se la risoluzione del secondo monitor è notevolmente superiore alla risoluzione del primo monitor, potrebbero verificarsi distorsioni dell'immagine o altri problemi. Pertanto, acquista un monitor che abbia la stessa risoluzione del primo monitor.