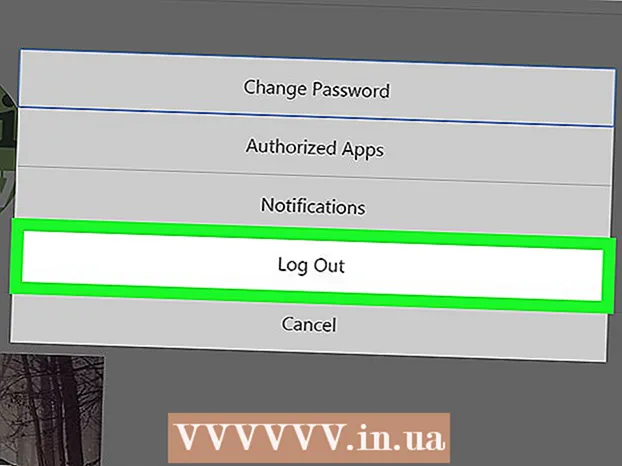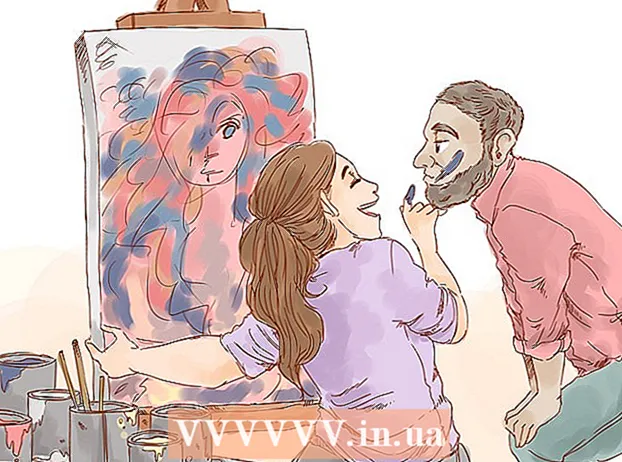Autore:
Eric Farmer
Data Della Creazione:
7 Marzo 2021
Data Di Aggiornamento:
1 Luglio 2024
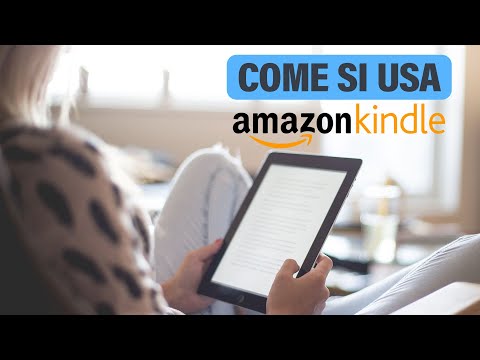
Contenuto
- Passi
- Parte 1 di 3: Le basi
- Parte 2 di 3: Lavorare con il lettore
- Parte 3 di 3: funzionalità avanzate
- Consigli
- Avvertenze
Un e-book (di seguito semplicemente un lettore) Amazon Kindle è semplice con cui lavorare, ma per una persona che non ha ancora tenuto in mano un lettore, tutto potrebbe non essere così chiaro e ovvio. Tuttavia, non c'è bisogno di preoccuparsi! I dispositivi Kindle sono rinomati per la loro facilità d'uso! Questo articolo ti insegnerà come utilizzare il tuo nuovo lettore.
Passi
Parte 1 di 3: Le basi
 1 Accendi il lettore. Nella parte inferiore o posteriore del corpo del lettore è presente un interruttore o un pulsante con posizioni ON-OFF (più precisamente On e Off). Controllo abbastanza intuitivo, no?
1 Accendi il lettore. Nella parte inferiore o posteriore del corpo del lettore è presente un interruttore o un pulsante con posizioni ON-OFF (più precisamente On e Off). Controllo abbastanza intuitivo, no?  2 Navigazione. La navigazione nel tuo lettore, se sprovvisto di touch screen, viene effettuata utilizzando un "joystick" a 5 pulsanti, due pulsanti per girare le pagine, un pulsante "Home", un pulsante del menu, un pulsante di annullamento e una tastiera (se il tuo modello del lettore ne ha uno).
2 Navigazione. La navigazione nel tuo lettore, se sprovvisto di touch screen, viene effettuata utilizzando un "joystick" a 5 pulsanti, due pulsanti per girare le pagine, un pulsante "Home", un pulsante del menu, un pulsante di annullamento e una tastiera (se il tuo modello del lettore ne ha uno). - Il joystick viene utilizzato per selezionare un elemento o un'azione premendo i tasti appropriati. A seconda del pulsante premuto, il cursore si sposterà sul lato corrispondente.
- Dal momento che non sappiamo che tipo di modello di lettore hai, diciamo in generale: dovrebbero esserci pulsanti a sinistra e a destra sul case (uno o due). Sono usati per girare le pagine avanti e indietro.
- Il pulsante per tornare indietro può essere estratto separatamente.
- Il pulsante Home, posizionato sopra il pulsante per andare alla pagina successiva a destra, se premuto, ti riporterà all'elenco dei libri - la tua libreria memorizzata sul lettore.
- Premendo il pulsante si aprirà il menu ... sì, è vero, il menu dell'applicazione, se disponibile. La navigazione nei menu viene effettuata con il joystick.
- Il pulsante Annulla si trova sotto il joystick e serve per annullare o passare alla finestra precedente. Ad esempio, se tu, durante la lettura di un libro, hai accidentalmente fatto clic su un collegamento e sei andato al sito, fai clic su questo pulsante e tornerai.
- La tastiera può essere fisica o su schermo. Con il suo aiuto, puoi fare tutto come con una normale tastiera. È inoltre possibile accedere al menu di modifica della visualizzazione del testo tramite la tastiera.
 3 Attiva Whispernet. Questo ti collegherà ad Amazon e ti consentirà di acquistare e scaricare libri (e altro ancora). Tuttavia, prima devi ancora registrare il tuo lettore. Il pulsante di accensione di Whispernet si trova accanto al pulsante di accensione del lettore.
3 Attiva Whispernet. Questo ti collegherà ad Amazon e ti consentirà di acquistare e scaricare libri (e altro ancora). Tuttavia, prima devi ancora registrare il tuo lettore. Il pulsante di accensione di Whispernet si trova accanto al pulsante di accensione del lettore. - Alcuni modelli di lettori non sono dotati di tale pulsante, quindi tutto viene attivato tramite il menu.
- Apri il menu nella schermata principale.
- Quindi vai all'opzione "Attiva / disattiva wireless" e selezionala.
 4 Registra il tuo lettore. Per acquistare e scaricare libri, devi registrare il tuo lettore - questa è, infatti, quasi la prima cosa che devi fare - devi accedere a Whispernet, giusto?
4 Registra il tuo lettore. Per acquistare e scaricare libri, devi registrare il tuo lettore - questa è, infatti, quasi la prima cosa che devi fare - devi accedere a Whispernet, giusto? - Nel menu, trova la riga Impostazioni e vai lì, quindi seleziona la riga Registra. Inserisci il nome utente e la password che utilizzi per accedere al tuo account Amazon.
- Se non disponi di un account Amazon, devi crearne uno prima di iniziare a registrare il lettore.
 5 Vai alla schermata iniziale. È un po' come la tua libreria e mostrerà tutti i tuoi acquisti sincronizzati con il tuo account Kindle. Puoi persino archiviare libri in iCloud e leggerli con il tuo e-reader ... purché tu abbia accesso a Whispernet, ovviamente.
5 Vai alla schermata iniziale. È un po' come la tua libreria e mostrerà tutti i tuoi acquisti sincronizzati con il tuo account Kindle. Puoi persino archiviare libri in iCloud e leggerli con il tuo e-reader ... purché tu abbia accesso a Whispernet, ovviamente. - La schermata principale mostra quanto segue: opzioni di visualizzazione, opzioni di ordinamento, titolo dei libri e nomi dei loro autori, indicatore di avanzamento (ovvero quanto hai già letto) e file in archivio (ovvero cosa viene archiviato su Amazon ma non caricato sul tuo lettore).
Parte 2 di 3: Lavorare con il lettore
 1 Acquista e scarica libri. Diciamo libri, anche se di fatto l'assortimento di Amazon è molto più ampio: ci sono libri, riviste e audiolibri. Finché sei all'interno della copertura di Whispernet, qualunque cosa acquisti verrà immediatamente scaricata sul tuo lettore.
1 Acquista e scarica libri. Diciamo libri, anche se di fatto l'assortimento di Amazon è molto più ampio: ci sono libri, riviste e audiolibri. Finché sei all'interno della copertura di Whispernet, qualunque cosa acquisti verrà immediatamente scaricata sul tuo lettore. - Dalla schermata principale, richiama il menu, quindi premi invio. Seleziona l'opzione Acquisti nel Kindle Store dall'elenco di opzioni visualizzato.
- Cerca qualcosa di specifico, ad esempio qualcosa da un elenco di bestseller o da un giornale popolare. Tuttavia, se tu stesso non sai cosa stai cercando esattamente, puoi leggere le descrizioni dei libri.
- Utilizzerai il sistema a 1 clic per acquistare contenuti per il tuo lettore Kindle, anche se puoi sempre modificare le impostazioni per assicurarti di utilizzare la carta di credito o di debito corretta. Per fare ciò, devi accedere al tuo account Amazon, quindi Gestisci le tue impostazioni di pagamento Kindle e Kindle.
 2 Usa i buoni regalo. Anche tenendo conto del fatto che l'acquisto di libri per il tuo lettore viene effettuato solo tramite 1 clic, nessuno ha annullato i buoni regalo per te. Per fare ciò, devi solo aggiornare le impostazioni nel tuo account Amazon.
2 Usa i buoni regalo. Anche tenendo conto del fatto che l'acquisto di libri per il tuo lettore viene effettuato solo tramite 1 clic, nessuno ha annullato i buoni regalo per te. Per fare ciò, devi solo aggiornare le impostazioni nel tuo account Amazon. - Per fare ciò, devi accedere al tuo account Amazon, andare alla sezione pagamenti, quindi applicare un buono regalo / carta al tuo account, quindi è necessario specificare il codice del certificato e fare clic su Applica al tuo account.
 3 Seleziona i libri sulla schermata iniziale utilizzando il joystick. Per confermare la tua scelta e iniziare a leggere, devi premere il tasto centrale del joystick - invio.
3 Seleziona i libri sulla schermata iniziale utilizzando il joystick. Per confermare la tua scelta e iniziare a leggere, devi premere il tasto centrale del joystick - invio.  4 Scopri quali pulsanti puoi usare per girare le pagine. Se il tuo lettore non ha un touchscreen, ti verranno in aiuto i pulsanti a sinistra e a destra del display, con i quali puoi girare le pagine sia avanti (>) che indietro ().
4 Scopri quali pulsanti puoi usare per girare le pagine. Se il tuo lettore non ha un touchscreen, ti verranno in aiuto i pulsanti a sinistra e a destra del display, con i quali puoi girare le pagine sia avanti (>) che indietro (). - È anche probabile che utilizzerai i pulsanti corrispondenti sul joystick per navigare tra i capitoli.
- Sulla maggior parte dei dispositivi touchscreen (eccetto Kindle Fire e Kindle Fire HD), puoi semplicemente toccare il lato appropriato dello schermo o scorrere sul display per girare la pagina nella direzione desiderata. Tuttavia, nel caso dei touch screen, non è più possibile navigare tra i capitoli se non attraverso il contenuto (se il libro lo ha).
 5 Evidenzia frammenti di testo. Usa il joystick per spostare il cursore all'inizio del frammento, quindi selezionalo e, al termine, premi il pulsante "Seleziona".
5 Evidenzia frammenti di testo. Usa il joystick per spostare il cursore all'inizio del frammento, quindi selezionalo e, al termine, premi il pulsante "Seleziona". - Puoi anche disattivare la visualizzazione dei "frammenti popolari" (per i libri acquistati). Nella pagina principale, apri il menu, vai alle impostazioni e disattiva la visualizzazione dei frammenti popolari.
 6 Condividi frammenti con i tuoi amici dal tuo lettore. Seleziona un pezzo di testo (vedi sopra), ma non premere invio, come se lo stessi selezionando, ma premi alt + invio. Verrà visualizzata una finestra di dialogo in cui è possibile selezionare l'opzione di condivisione per condividere lo snippet desiderato.
6 Condividi frammenti con i tuoi amici dal tuo lettore. Seleziona un pezzo di testo (vedi sopra), ma non premere invio, come se lo stessi selezionando, ma premi alt + invio. Verrà visualizzata una finestra di dialogo in cui è possibile selezionare l'opzione di condivisione per condividere lo snippet desiderato.  7 Aggiungi le tue note e commenti. Seleziona la parte di testo a cui vuoi scrivere un commento. Apparirà una finestra nella parte inferiore dello schermo con le parole "Inizia a digitare per iniziare una nota o fai clic per avviare un'evidenziazione" (ovviamente il tuo dispositivo non è jailbroken). Inserisci il testo che desideri scrivere, quindi fai clic su "Salva nota" nella parte inferiore destra dello schermo.
7 Aggiungi le tue note e commenti. Seleziona la parte di testo a cui vuoi scrivere un commento. Apparirà una finestra nella parte inferiore dello schermo con le parole "Inizia a digitare per iniziare una nota o fai clic per avviare un'evidenziazione" (ovviamente il tuo dispositivo non è jailbroken). Inserisci il testo che desideri scrivere, quindi fai clic su "Salva nota" nella parte inferiore destra dello schermo.
Parte 3 di 3: funzionalità avanzate
 1 Scarica varie applicazioni. Il lettore non deve essere di sola lettura, puoi scaricare molte applicazioni diverse lì! Chiama il menu nella pagina principale e seleziona App.
1 Scarica varie applicazioni. Il lettore non deve essere di sola lettura, puoi scaricare molte applicazioni diverse lì! Chiama il menu nella pagina principale e seleziona App. - Puoi scaricare app di social media: Facebook, Twitter, Tumblr, ecc. In realtà, se vuoi condividere con il mondo le notizie su ciò che leggi e ciò che ti piace di questi libri, tali applicazioni ti serviranno fedelmente.
- Puoi anche scaricare l'app Netflix (se disponi di un account idoneo) o HBO per guardare film e programmi direttamente dal tuo lettore.
- Anche i giochi possono essere scaricati sul lettore! Ad esempio, versioni gratuite di Candy Crush Saga, Words with Friends e altri giochi.
- Il sideloading (installazione di app da fonti sconosciute) è un ottimo modo per installare app sul tuo lettore che non sono disponibili tramite Amazon. In questo caso, devi andare alle impostazioni, quindi Altro, quindi Dispositivo, quindi trovare la frase "Consenti installazione di applicazioni" o "App da origini sconosciute" e attivare questa opzione. Sarai quindi in grado di scaricare app da fonti di app Android di terze parti. Per fare ciò, è necessario accedere alla rete dal lettore, accedere al sito da cui si intende scaricare l'applicazione, trovare l'applicazione e fare clic sul pulsante "Download" o simile. Quindi vai all'app store di Amazon e scarica lì l'app ES File Explorer (questo ti aiuterà a trovare app di editori di terze parti). Quando viene scaricato, aprilo e vai alla cartella dei download. Lì troverai l'app che hai scaricato. Evidenzialo, accetta tutto e fai clic su Installa. Quando l'app è installata, aprila.
 2 Converti file PDF. Purtroppo, il Kindle apre il .pdf come se la dimensione della pagina di testo corrispondesse strettamente alle dimensioni dello schermo. In altre parole, il testo può essere compresso al punto da essere osceno e illeggibile. Per evitare ciò, devi inviare il file .pdf al tuo lettore con la parola "convert" nella riga dell'oggetto. Il Kindle convertirà quindi il .pdf nel proprio formato.
2 Converti file PDF. Purtroppo, il Kindle apre il .pdf come se la dimensione della pagina di testo corrispondesse strettamente alle dimensioni dello schermo. In altre parole, il testo può essere compresso al punto da essere osceno e illeggibile. Per evitare ciò, devi inviare il file .pdf al tuo lettore con la parola "convert" nella riga dell'oggetto. Il Kindle convertirà quindi il .pdf nel proprio formato. - Tuttavia, questa è una caratteristica sperimentale che non sempre dà un risultato di alta qualità. Comunque è meglio così!
- E sì, puoi caricare .pdf sul tuo lettore, convertiti o meno nel formato Kindle nativo (e puoi leggerli al posto dei libri).
 3 Risoluzione dei problemi. Ahimè, anche i lettori di Amazon possono improvvisamente iniziare a funzionare in modo errato. Le ragioni di ciò sono l'oscurità e la maggior parte di esse può essere corretta solo da uno specialista. Tuttavia, prima di farti prendere dal panico e cercare l'indirizzo del centro di assistenza più vicino, dovresti controllare qualcosa da solo - ma, ovviamente, non quando il lettore si surriscalda costantemente, tali problemi richiedono la sostituzione dei componenti.
3 Risoluzione dei problemi. Ahimè, anche i lettori di Amazon possono improvvisamente iniziare a funzionare in modo errato. Le ragioni di ciò sono l'oscurità e la maggior parte di esse può essere corretta solo da uno specialista. Tuttavia, prima di farti prendere dal panico e cercare l'indirizzo del centro di assistenza più vicino, dovresti controllare qualcosa da solo - ma, ovviamente, non quando il lettore si surriscalda costantemente, tali problemi richiedono la sostituzione dei componenti. - Se lo schermo è bloccato o si blocca seriamente, tieni premuto il pulsante di accensione per 20 secondi. Quindi rilasciare il pulsante, ma premerlo nuovamente per altri 20 secondi. Dovrebbe essere visualizzata la schermata di avvio. Ci possono essere molte ragioni per la comparsa di uno schermo "congelato": dal firmware obsoleto e dalla memoria intasata al surriscaldamento e alla batteria scarica.
- E-mail non funziona? Si Qualche volta. A volte non si accende affatto, a volte funziona, ma solo per un breve periodo. È fastidioso comunque. Il modo migliore per affrontare questo problema è scaricare l'app di posta elettronica K-9 o Kaiten di terze parti o acquistare l'app di posta avanzata.
- I problemi con l'accesso alla rete possono portare al calore bianco, perché se non c'è connessione, non c'è possibilità di acquistare libri! In questo caso, è necessario verificare la connessione (angolo in alto a destra dello schermo). Se il segnale è debole, ma è ancora presente, riavvia il lettore. Controlla anche il livello della batteria: a volte questo influirà sulla qualità della connessione.
Consigli
- Puoi aggiungere un segnalibro al tuo Kindle!
- Whispernet non è disponibile ovunque. Vai su amazon.com per verificare se sei nell'area di copertura.
- Attraverso il Kindle, puoi navigare in rete e persino ascoltare la musica. Tuttavia, questo articolo riguarda solo il lavoro con i libri.
- Disattiva Whispernet per scaricare la batteria più lentamente. Chi acquista libri raramente, o non li acquista affatto, o li scarica solo tramite USB, dovrebbe avere una carica della batteria sufficiente per circa un mese. Per coloro che usano Whispernet abbastanza spesso, la batteria dovrebbe durare una settimana. Gli amanti dei libri più accaniti dovranno tenere il dispositivo sempre in carica.
- Il contenuto può essere sincronizzato su tutti i tuoi dispositivi Kindle registrati semplicemente facendo clic sul pulsante "Cerca nuovi elementi".
Avvertenze
- Purtroppo, ordinare la tua collezione per una serie di libri non funzionerà: Amazon semplicemente non supporta tale funzione, non ha dati sufficienti per questo.
- Amazon potrebbe raccogliere dati su dove hai interrotto la lettura.
- Non puoi ancora cambiare l'immagine del desktop su Kindle.