Autore:
Clyde Lopez
Data Della Creazione:
21 Luglio 2021
Data Di Aggiornamento:
10 Maggio 2024
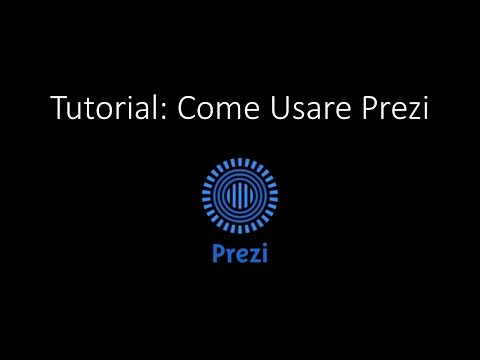
Contenuto
- Passi
- Metodo 1 di 5: crea un account
- Metodo 2 di 5: Pianificazione della presentazione
- Metodo 3 di 5: creare una presentazione
- Metodo 4 di 5: creazione di un percorso
- Metodo 5 di 5: presentazione a un pubblico
- Consigli
Quando pensi a una presentazione, molto probabilmente stai pensando all'editor di PowerPoint. Ma può essere un po' noioso poiché tutti usano questo strumento. Se vuoi fare qualcosa di nuovo, prova a usare Prezi come alternativa. Prezi è un programma online per creare presentazioni non lineari anziché utilizzare diapositive. Segui questo tutorial per realizzare la tua presentazione con Prezi in pochissimo tempo.
Passi
Metodo 1 di 5: crea un account
 1 Visita il sito di Prezi. La maggior parte del tuo lavoro con Prezi si svolgerà nell'editor online. Le presentazioni vengono salvate nel cloud e sono disponibili ovunque si disponga di una connessione Internet. Puoi scegliere diverse opzioni durante la registrazione:
1 Visita il sito di Prezi. La maggior parte del tuo lavoro con Prezi si svolgerà nell'editor online. Le presentazioni vengono salvate nel cloud e sono disponibili ovunque si disponga di una connessione Internet. Puoi scegliere diverse opzioni durante la registrazione: - Pubblico. Questo è un abbonamento di base con poco spazio di archiviazione online. Tutte le presentazioni fatte da questo account sono aperte e possono essere visualizzate da chiunque. Questo è l'ideale per una presentazione di formazione.

- Godere. Questo è un abbonamento a pagamento con un prezzo di partenza.C'è più spazio disponibile per memorizzare le informazioni e le tue presentazioni sono disponibili solo per te. Puoi anche usare il tuo logo.

- Pro. Questa è l'opzione di abbonamento Prezi più costosa. Puoi utilizzare Prezi Desktop per creare presentazioni senza accesso a Internet e ottieni molto più spazio di archiviazione online.

- Pubblico. Questo è un abbonamento di base con poco spazio di archiviazione online. Tutte le presentazioni fatte da questo account sono aperte e possono essere visualizzate da chiunque. Questo è l'ideale per una presentazione di formazione.
 2 Scarica l'applicazione per iPad. Se desideri condividere la tua presentazione con un pubblico ristretto, puoi utilizzare un iPad per renderla più interattiva per lo spettatore. Per farlo, scarica l'app Prezi per iPad e cellulare. L'app è gratuita e ti consente di accedere a Prezi da qualsiasi parte del mondo in cui il dispositivo ha accesso a Internet.
2 Scarica l'applicazione per iPad. Se desideri condividere la tua presentazione con un pubblico ristretto, puoi utilizzare un iPad per renderla più interattiva per lo spettatore. Per farlo, scarica l'app Prezi per iPad e cellulare. L'app è gratuita e ti consente di accedere a Prezi da qualsiasi parte del mondo in cui il dispositivo ha accesso a Internet. - Usa le dita per navigare e ridimensionare la presentazione.

- Usa le dita per navigare e ridimensionare la presentazione.
 3 Entra nell'editor Prezi. Se hai un account, puoi accedere al sito web di Prezi e iniziare a creare la tua presentazione. Fai clic sul pulsante Crea nella parte superiore della home page di Prezi. Sotto la riga "I tuoi Prezi", fai clic sul link "+ Nuovo Prezi". Questo avvierà l'editor.
3 Entra nell'editor Prezi. Se hai un account, puoi accedere al sito web di Prezi e iniziare a creare la tua presentazione. Fai clic sul pulsante Crea nella parte superiore della home page di Prezi. Sotto la riga "I tuoi Prezi", fai clic sul link "+ Nuovo Prezi". Questo avvierà l'editor.
Metodo 2 di 5: Pianificazione della presentazione
 1 Vieni con uno schizzo. Lo scopo di base di Prezi è che non devi rappresentare diapositive lineari prodotte nell'editor di PowerPoint. Puoi spostare liberamente la cornice lungo il paesaggio della tua presentazione come preferisci. Ma attenzione, perché una presentazione non adeguatamente pianificata dall'inizio rischia di diventare un pasticcio senza senso dell'orientamento.
1 Vieni con uno schizzo. Lo scopo di base di Prezi è che non devi rappresentare diapositive lineari prodotte nell'editor di PowerPoint. Puoi spostare liberamente la cornice lungo il paesaggio della tua presentazione come preferisci. Ma attenzione, perché una presentazione non adeguatamente pianificata dall'inizio rischia di diventare un pasticcio senza senso dell'orientamento. - Considera un design Prezi onnicomprensivo. Pensa a come apparirà la tua presentazione quando verrà ridotta il più possibile. Le presentazioni di maggior successo realizzate a Prezi hanno una struttura dall'inizio che seguirà il filmato.
 2 Getta le basi per la tua presentazione stabilendo i punti chiave. Usa i momenti salienti della presentazione come punti di ancoraggio lungo il percorso. Immagina che questi punti siano punti focali; ti affiderai a loro per ogni fotogramma.
2 Getta le basi per la tua presentazione stabilendo i punti chiave. Usa i momenti salienti della presentazione come punti di ancoraggio lungo il percorso. Immagina che questi punti siano punti focali; ti affiderai a loro per ogni fotogramma.  3 Pensa alla tua presentazione come a un percorso. Il percorso è il modo in cui la presentazione si sposta da un fotogramma all'altro. Invece di seguire un movimento lineare, il percorso può essere impostato in qualsiasi ordine e la "fotocamera" si sposterà attraverso la presentazione come se seguisse quel percorso.
3 Pensa alla tua presentazione come a un percorso. Il percorso è il modo in cui la presentazione si sposta da un fotogramma all'altro. Invece di seguire un movimento lineare, il percorso può essere impostato in qualsiasi ordine e la "fotocamera" si sposterà attraverso la presentazione come se seguisse quel percorso.  4 Assicurati che il tuo percorso sia stabile. Quando pianifichi la tua presentazione, pensa a come la telecamera si sposterà intorno al tuo schizzo. Poiché Prezi ha funzionalità complete di zoom e rotazione, è spesso allettante cambiare prospettiva durante una presentazione. Ciò può portare a una dolorosa percezione del movimento nello spettatore e distrarre dal contenuto della presentazione.
4 Assicurati che il tuo percorso sia stabile. Quando pianifichi la tua presentazione, pensa a come la telecamera si sposterà intorno al tuo schizzo. Poiché Prezi ha funzionalità complete di zoom e rotazione, è spesso allettante cambiare prospettiva durante una presentazione. Ciò può portare a una dolorosa percezione del movimento nello spettatore e distrarre dal contenuto della presentazione. - Prova a progettare il tuo modello in modo che la telecamera si muova in modo relativamente lineare, sia in orizzontale che in verticale. Evita il più possibile la rotazione a meno che non migliori significativamente il messaggio.
- Lascia la funzione di zoom avanti e indietro per le transizioni tra grandi sezioni. Un ingrandimento eccessivo distrae e può disorientare.
- Usa le funzionalità di Prezi con parsimonia per evidenziare il loro impatto sul tuo pubblico.
 5 Inizia alla grande. Dal momento che hai una tela essenzialmente illimitata, inizia creando i grandi punti focali. Man mano che aggiungi più dettagli, puoi includere piccoli oggetti e utilizzare un piccolo ingrandimento per metterli a fuoco.
5 Inizia alla grande. Dal momento che hai una tela essenzialmente illimitata, inizia creando i grandi punti focali. Man mano che aggiungi più dettagli, puoi includere piccoli oggetti e utilizzare un piccolo ingrandimento per metterli a fuoco.
Metodo 3 di 5: creare una presentazione
 1 Scegli un argomento. Quando crei una nuova presentazione, ti verrà chiesto di selezionare un modello. Il modello di presentazione definisce il modo in cui testo, colori e oggetti interagiscono all'interno del tuo schizzo. Puoi scegliere un modello 2D o 3D. I temi 2D sono piatti e la telecamera si sposta sulla tela. I temi 3D ti consentono di ingrandire e rimpicciolire lo sfondo.
1 Scegli un argomento. Quando crei una nuova presentazione, ti verrà chiesto di selezionare un modello. Il modello di presentazione definisce il modo in cui testo, colori e oggetti interagiscono all'interno del tuo schizzo. Puoi scegliere un modello 2D o 3D. I temi 2D sono piatti e la telecamera si sposta sulla tela. I temi 3D ti consentono di ingrandire e rimpicciolire lo sfondo. - Lascia che il modello sia una metafora di ciò che rappresenti.Ad esempio, se stai parlando di superare gli ostacoli sulla strada per il tuo obiettivo, scegli un modello con gli scalatori.
- Evita di cambiare il tema dopo aver impostato la presentazione. Le modifiche sposteranno il testo e gli oggetti in modo permanente. Scegli un tema all'inizio e attieniti ad esso.
- Puoi convertire uno sfondo 2D in 3D facendo clic con il pulsante destro del mouse sul tema 2D e scegliendo "Cambia sfondo". Fai clic sul pulsante Modifica accanto all'opzione 3D e puoi aggiungere fino a 3 immagini che possono essere ingrandite dall'una all'altra.
- Usando lo stesso pulsante "Cambia sfondo", puoi aprire la Creazione guidata tema, che ti permetterà di regolare i colori degli elementi nella tua presentazione.
 2 Inizia a posizionare gli oggetti. Inizia con i punti principali della tua presentazione. Questi saranno i punti focali di ogni sezione. Puoi aggiungere testo, immagini e altri oggetti ovunque nell'area di disegno. Continua a seguire il piano mentre prepari la presentazione.
2 Inizia a posizionare gli oggetti. Inizia con i punti principali della tua presentazione. Questi saranno i punti focali di ogni sezione. Puoi aggiungere testo, immagini e altri oggetti ovunque nell'area di disegno. Continua a seguire il piano mentre prepari la presentazione. - Per aggiungere del testo, fai semplicemente doppio clic in qualsiasi punto dell'area di disegno. Questo creerà una casella di testo e potrai iniziare a digitare o copiare il testo dagli appunti. Per dividere un grande blocco di testo, seleziona il testo che vuoi spostare e trascinalo in una posizione diversa .ref> http://www.computerworld.com/slideshow/detail/82161#slide6/ref>

- Per aggiungere del testo, fai semplicemente doppio clic in qualsiasi punto dell'area di disegno. Questo creerà una casella di testo e potrai iniziare a digitare o copiare il testo dagli appunti. Per dividere un grande blocco di testo, seleziona il testo che vuoi spostare e trascinalo in una posizione diversa .ref> http://www.computerworld.com/slideshow/detail/82161#slide6/ref>
 3 Manipola i tuoi oggetti. Dopo aver aggiunto un oggetto alla tela, fai clic su di esso per aprire lo strumento di trasformazione. L'oggetto verrà selezionato utilizzando una cornice circondata da strumenti di modifica.
3 Manipola i tuoi oggetti. Dopo aver aggiunto un oggetto alla tela, fai clic su di esso per aprire lo strumento di trasformazione. L'oggetto verrà selezionato utilizzando una cornice circondata da strumenti di modifica. - Fare clic e tenere premuti i pulsanti "+" o "-" per ridimensionare l'oggetto.

- Fare clic e trascinare su un angolo della cornice per ridimensionare l'oggetto.

- Fare clic e tenere premuta l'icona della mano al centro per trascinare l'oggetto sulla tela.

- Puoi ruotare l'oggetto ruotando il piccolo cerchio che si trova in uno degli angoli della cornice.

- Per modificare la cornice, fai clic sul pulsante "Apri cornice" in alto.

- Per eliminare un frame o un frame e il contenuto, fare clic sui pulsanti "Elimina" corrispondenti accanto al pulsante "Apri frame".

- Fare clic e tenere premuti i pulsanti "+" o "-" per ridimensionare l'oggetto.
 4 Assicurati di utilizzare immagini ad alta risoluzione. Ricorda che se ti concentri sulle immagini, queste riempiranno l'intero schermo quando ingrandisci. Ciò significa che le immagini di qualità inferiore, anche se hanno un bell'aspetto come parte di una pagina Web, appariranno sgranate quando espanse per adattarsi allo schermo.
4 Assicurati di utilizzare immagini ad alta risoluzione. Ricorda che se ti concentri sulle immagini, queste riempiranno l'intero schermo quando ingrandisci. Ciò significa che le immagini di qualità inferiore, anche se hanno un bell'aspetto come parte di una pagina Web, appariranno sgranate quando espanse per adattarsi allo schermo.  5 Lascia spazio intorno ai tuoi oggetti. Se lasci una discreta quantità di spazio bianco attorno ai tuoi soggetti, Prezi può facilmente metterli a fuoco durante la messa a fuoco della fotocamera. Ciò contribuirà a evidenziare visivamente il testo o l'immagine.
5 Lascia spazio intorno ai tuoi oggetti. Se lasci una discreta quantità di spazio bianco attorno ai tuoi soggetti, Prezi può facilmente metterli a fuoco durante la messa a fuoco della fotocamera. Ciò contribuirà a evidenziare visivamente il testo o l'immagine.  6 Usa un testo piccolo per un maggiore effetto. Se vuoi sorprendere il pubblico con un fatto o un'immagine curiosa, imposta la dimensione del testo su piccola. Il testo sarà illeggibile finché non sarà a fuoco. Se il testo è abbastanza piccolo, il pubblico non si aspetterà nemmeno di vederlo.
6 Usa un testo piccolo per un maggiore effetto. Se vuoi sorprendere il pubblico con un fatto o un'immagine curiosa, imposta la dimensione del testo su piccola. Il testo sarà illeggibile finché non sarà a fuoco. Se il testo è abbastanza piccolo, il pubblico non si aspetterà nemmeno di vederlo.  7 Usa le cornici per creare la messa a fuoco. Le cornici in Prezi sono disponibili in due gusti: visibili e invisibili. Le cornici visibili evidenziano un oggetto sullo schermo e includono un cerchio, parentesi e una forma ovale piena. Le cornici invisibili consentono di definire oggetti e insiemi di oggetti come focus. Entrambi i tipi di frame ti permetteranno di controllare quanto l'oggetto è stato ingrandito.
7 Usa le cornici per creare la messa a fuoco. Le cornici in Prezi sono disponibili in due gusti: visibili e invisibili. Le cornici visibili evidenziano un oggetto sullo schermo e includono un cerchio, parentesi e una forma ovale piena. Le cornici invisibili consentono di definire oggetti e insiemi di oggetti come focus. Entrambi i tipi di frame ti permetteranno di controllare quanto l'oggetto è stato ingrandito. - I frame invisibili ti consentono anche di creare sezioni cliccabili nella tua presentazione che collegano ad altre parti della presentazione o ad articoli sul web. Questo è l'ideale per le presentazioni interattive.

- I frame invisibili ti consentono anche di creare sezioni cliccabili nella tua presentazione che collegano ad altre parti della presentazione o ad articoli sul web. Questo è l'ideale per le presentazioni interattive.
 8 Usa le cornici per evidenziare una parte del testo. Se hai un paragrafo di testo in una cornice e vuoi evidenziarne un segmento chiave, crea una cornice attorno al testo che vuoi enfatizzare. Crea un percorso per raggiungerlo e la fotocamera si concentrerà sulla cornice di testo. È uno strumento utile per evidenziare parole chiave o frasi potenti in un blocco di testo.
8 Usa le cornici per evidenziare una parte del testo. Se hai un paragrafo di testo in una cornice e vuoi evidenziarne un segmento chiave, crea una cornice attorno al testo che vuoi enfatizzare. Crea un percorso per raggiungerlo e la fotocamera si concentrerà sulla cornice di testo. È uno strumento utile per evidenziare parole chiave o frasi potenti in un blocco di testo.  9 Crea uno stile coerente. Prezi non utilizza le dimensioni dei caratteri, il che può rendere difficile l'unione di intestazioni e paragrafi. Per selezionare la dimensione appropriata, seleziona il testo che desideri modificare. Mentre trascini un angolo della cornice per ridimensionare il testo, osserva il testo che desideri abbinare. Dopo che entrambe le sezioni di testo sono uguali, il testo che non hai selezionato diventerà più scuro - questo significa che la dimensione del testo di entrambi i segmenti è diventata la stessa.
9 Crea uno stile coerente. Prezi non utilizza le dimensioni dei caratteri, il che può rendere difficile l'unione di intestazioni e paragrafi. Per selezionare la dimensione appropriata, seleziona il testo che desideri modificare. Mentre trascini un angolo della cornice per ridimensionare il testo, osserva il testo che desideri abbinare. Dopo che entrambe le sezioni di testo sono uguali, il testo che non hai selezionato diventerà più scuro - questo significa che la dimensione del testo di entrambi i segmenti è diventata la stessa. - È possibile utilizzare la stessa procedura per abbinare le dimensioni delle immagini e di altri oggetti.

- Quando le sezioni sono allineate, tra di esse viene visualizzata una linea blu tratteggiata.

- È possibile utilizzare la stessa procedura per abbinare le dimensioni delle immagini e di altri oggetti.
 10 Visualizza la tua presentazione il più piccola possibile. Una buona presentazione sarà apprezzata dagli spettatori se è completamente ingrandita. Ciò significa che i punti chiave devono essere sufficientemente grandi da essere letti quando la fotocamera viene ridotta. Devono anche essere strutturati in modo logico.
10 Visualizza la tua presentazione il più piccola possibile. Una buona presentazione sarà apprezzata dagli spettatori se è completamente ingrandita. Ciò significa che i punti chiave devono essere sufficientemente grandi da essere letti quando la fotocamera viene ridotta. Devono anche essere strutturati in modo logico. - Puoi tornare all'anteprima creando un bordo invisibile attorno all'intero progetto. Fare clic su questa casella quando si desidera fare un passo indietro e vedere l'intero progetto. Ciò è particolarmente utile durante la navigazione tra i punti principali.

- Puoi tornare all'anteprima creando un bordo invisibile attorno all'intero progetto. Fare clic su questa casella quando si desidera fare un passo indietro e vedere l'intero progetto. Ciò è particolarmente utile durante la navigazione tra i punti principali.
 11 La tua struttura dovrebbe seguire uno standard uniforme. Se utilizzi determinati stili di cornice per evidenziare idee importanti, attieniti a utilizzarli durante la presentazione. Lo stesso consiglio vale per il testo colorato e altri oggetti stilistici. Sentire lo stesso design in tutta la presentazione lascerà un'impressione forte e duratura e aiuterà a trasmettere le informazioni in modo più chiaro.
11 La tua struttura dovrebbe seguire uno standard uniforme. Se utilizzi determinati stili di cornice per evidenziare idee importanti, attieniti a utilizzarli durante la presentazione. Lo stesso consiglio vale per il testo colorato e altri oggetti stilistici. Sentire lo stesso design in tutta la presentazione lascerà un'impressione forte e duratura e aiuterà a trasmettere le informazioni in modo più chiaro.
Metodo 4 di 5: creazione di un percorso
 1 Apri l'editor del percorso. Nella schermata di modifica, fare clic sul pulsante Modifica percorso sul lato sinistro dell'area di lavoro. Questo ti permetterà di iniziare a creare il tuo percorso. Fare clic sul primo oggetto, quindi fare clic su ogni oggetto successivo nell'ordine in cui si desidera presentarli.
1 Apri l'editor del percorso. Nella schermata di modifica, fare clic sul pulsante Modifica percorso sul lato sinistro dell'area di lavoro. Questo ti permetterà di iniziare a creare il tuo percorso. Fare clic sul primo oggetto, quindi fare clic su ogni oggetto successivo nell'ordine in cui si desidera presentarli. - Cerca di mantenere il percorso di viaggio all'interno del percorso più lineare per ridurre al minimo la perdita di orientamento e aumentare la quantità di informazioni che verranno percepite dal pubblico.

- Cerca di mantenere il percorso di viaggio all'interno del percorso più lineare per ridurre al minimo la perdita di orientamento e aumentare la quantità di informazioni che verranno percepite dal pubblico.
 2 Cambia il tuo percorso. Se è necessario modificare il percorso di presentazione, fare clic e trascinare un waypoint da un oggetto all'altro. Per aggiungere un passaggio tra i punti, fai clic sul piccolo segno + accanto all'icona dell'animazione e trascinalo sull'oggetto. Questo creerà una nuova fermata sul percorso.
2 Cambia il tuo percorso. Se è necessario modificare il percorso di presentazione, fare clic e trascinare un waypoint da un oggetto all'altro. Per aggiungere un passaggio tra i punti, fai clic sul piccolo segno + accanto all'icona dell'animazione e trascinalo sull'oggetto. Questo creerà una nuova fermata sul percorso. - Se trascini un punto sul percorso in un'area senza un oggetto, quel passaggio verrà eliminato.

- Se trascini un punto sul percorso in un'area senza un oggetto, quel passaggio verrà eliminato.
 3 Termina il tuo percorso al punto finale del progetto. Non lasciarti trasportare dalla modifica del percorso mentre cambi il layout della presentazione. Crea prima un layout solido, quindi rivedi la presentazione e stabilisci il percorso finale. Questo ti aiuterà a organizzare i tuoi contenuti molto più facilmente.
3 Termina il tuo percorso al punto finale del progetto. Non lasciarti trasportare dalla modifica del percorso mentre cambi il layout della presentazione. Crea prima un layout solido, quindi rivedi la presentazione e stabilisci il percorso finale. Questo ti aiuterà a organizzare i tuoi contenuti molto più facilmente.
Metodo 5 di 5: presentazione a un pubblico
 1 Esercitati a fare la tua presentazione. Prima di presentare la tua presentazione al tuo pubblico, leggila più volte finché non la capisci bene. Esercitati per quanto tempo impieghi a spostarti tra i fotogrammi. Assicurati che la "fotocamera" stia mettendo a fuoco correttamente tutti gli oggetti e che le transizioni tra i fotogrammi non siano troppo nitide.
1 Esercitati a fare la tua presentazione. Prima di presentare la tua presentazione al tuo pubblico, leggila più volte finché non la capisci bene. Esercitati per quanto tempo impieghi a spostarti tra i fotogrammi. Assicurati che la "fotocamera" stia mettendo a fuoco correttamente tutti gli oggetti e che le transizioni tra i fotogrammi non siano troppo nitide. - Puoi aggiungere piccole note al filmato che il pubblico non può vedere per guidare la tua presentazione. Annota numeri, date e punti importanti difficili da ricordare in luoghi inaccessibili.
 2 Gestisci il tuo percorso. Durante la presentazione, cliccando sul pulsante Avanti si arriva alla tappa successiva lungo il percorso. Se vuoi ridurre, ruota la rotellina del mouse o fai clic su altre parti della presentazione. Tutto quello che devi fare per tornare di nuovo sul percorso è fare clic sul pulsante "Avanti".
2 Gestisci il tuo percorso. Durante la presentazione, cliccando sul pulsante Avanti si arriva alla tappa successiva lungo il percorso. Se vuoi ridurre, ruota la rotellina del mouse o fai clic su altre parti della presentazione. Tutto quello che devi fare per tornare di nuovo sul percorso è fare clic sul pulsante "Avanti".  3 Non affrettarti. Non saltare i fotogrammi durante la presentazione. Dai al tuo pubblico il tempo di elaborare le informazioni della transizione precedente. Se ti muovi troppo velocemente, le transizioni possono confondere gli spettatori.
3 Non affrettarti. Non saltare i fotogrammi durante la presentazione. Dai al tuo pubblico il tempo di elaborare le informazioni della transizione precedente. Se ti muovi troppo velocemente, le transizioni possono confondere gli spettatori.  4 Lascia che il pubblico faccia domande. Prezi non è costituito da diapositive, quindi è molto facile navigare attraverso la presentazione. Usa questa capacità per rispondere alle domande del pubblico e rivisitare facilmente le informazioni mancanti. Rimpicciolisci per trovare rapidamente le sezioni della presentazione pertinenti alle domande poste.
4 Lascia che il pubblico faccia domande. Prezi non è costituito da diapositive, quindi è molto facile navigare attraverso la presentazione. Usa questa capacità per rispondere alle domande del pubblico e rivisitare facilmente le informazioni mancanti. Rimpicciolisci per trovare rapidamente le sezioni della presentazione pertinenti alle domande poste.
Consigli
- Durante la presentazione, puoi utilizzare la rotellina del mouse per ingrandire e rimpicciolire.



