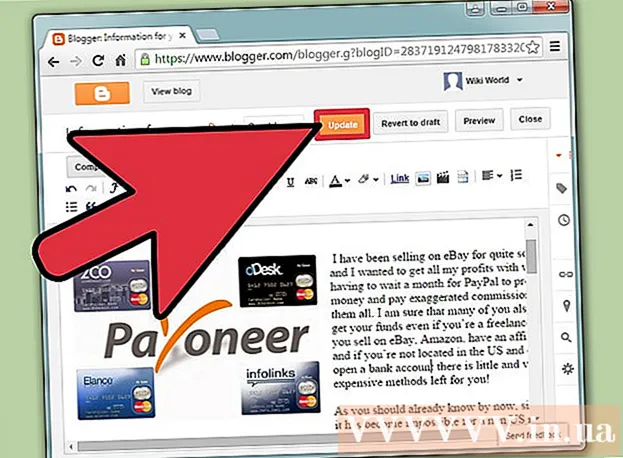Autore:
Virginia Floyd
Data Della Creazione:
11 Agosto 2021
Data Di Aggiornamento:
1 Luglio 2024
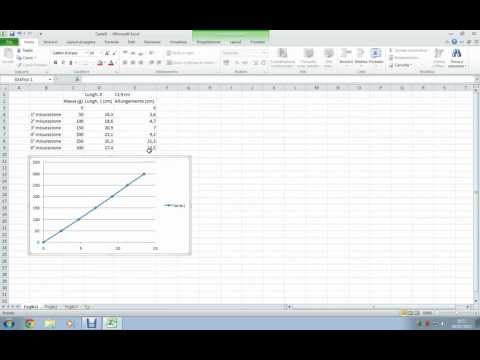
Contenuto
- Passi
- Parte 1 di 3: Come inserire i dati
- Parte 2 di 3: come creare un grafico
- Parte 3 di 3: Come scegliere un tipo di grafico
In un foglio di calcolo di Microsoft Excel, puoi creare un grafico o un grafico dai dati selezionati. In questo articolo, ti mostreremo come creare un grafico in Excel 2010.
Passi
Parte 1 di 3: Come inserire i dati
 1 Avvia Excel 2010.
1 Avvia Excel 2010. 2 Fare clic sul menu File per aprire un foglio di calcolo preparato o crearne uno nuovo.
2 Fare clic sul menu File per aprire un foglio di calcolo preparato o crearne uno nuovo. 3 Inserisci i dati. Questo viene fatto in un certo modo. In genere, i nomi (articoli, merci e simili), i nomi o le date vengono inseriti nella prima colonna (colonna A) e i numeri nelle colonne successive.
3 Inserisci i dati. Questo viene fatto in un certo modo. In genere, i nomi (articoli, merci e simili), i nomi o le date vengono inseriti nella prima colonna (colonna A) e i numeri nelle colonne successive. - Ad esempio, se desideri confrontare i risultati delle vendite per i dipendenti di un'azienda, inserisci i nomi dei dipendenti nella colonna A e inserisci i risultati delle vendite settimanali, trimestrali e annuali nelle colonne seguenti.
- Si noti che nella maggior parte dei grafici e delle tabelle, le informazioni nella colonna A appariranno sull'asse x (asse orizzontale). Tuttavia, nel caso di un istogramma, i dati di qualsiasi colonna vengono visualizzati automaticamente sull'asse Y (asse verticale).
 4 Usa le formule. Ad esempio, aggiungi i dati nell'ultima cella di una colonna e/o riga. Questo è necessario se vuoi tracciare un grafico a torta con le percentuali.
4 Usa le formule. Ad esempio, aggiungi i dati nell'ultima cella di una colonna e/o riga. Questo è necessario se vuoi tracciare un grafico a torta con le percentuali. - Per inserire una formula, seleziona i dati in una colonna o riga, fai clic sul pulsante fx e seleziona la formula.
 5 Inserisci un titolo per il foglio di calcolo/grafico. Fallo nelle prime righe. Utilizzare le intestazioni nella seconda riga e colonna per chiarire i dati.
5 Inserisci un titolo per il foglio di calcolo/grafico. Fallo nelle prime righe. Utilizzare le intestazioni nella seconda riga e colonna per chiarire i dati. - I titoli verranno trasferiti alla tabella.
- Dati e titoli possono essere inseriti in qualsiasi sezione del foglio elettronico. Se è la prima volta che crei un grafico, prova a mantenere i dati in celle specifiche in modo che sia più facile lavorarci.
 6 Salva il foglio di calcolo.
6 Salva il foglio di calcolo.
Parte 2 di 3: come creare un grafico
 1 Evidenzia i dati inseriti. Tieni premuto il pulsante del mouse e trascina dalla cella in alto a sinistra (con il titolo) alla cella in basso a destra (con i dati).
1 Evidenzia i dati inseriti. Tieni premuto il pulsante del mouse e trascina dalla cella in alto a sinistra (con il titolo) alla cella in basso a destra (con i dati). - Per tracciare un grafico semplice da un set di dati, evidenziare le informazioni nella prima e nella seconda colonna.
- Per tracciare un grafico basato su più set di dati, seleziona più colonne di dati.
- Assicurati di evidenziare i titoli.
 2 Fare clic sulla scheda Inserisci nella parte superiore della finestra. In Excel 2010, questa scheda si trova tra le schede Home e Layout di pagina.
2 Fare clic sulla scheda Inserisci nella parte superiore della finestra. In Excel 2010, questa scheda si trova tra le schede Home e Layout di pagina.  3 Trova la sezione "Grafico". In questa sezione sono disponibili vari tipi di grafici e tabelle per rappresentare visivamente i dati del foglio di calcolo.
3 Trova la sezione "Grafico". In questa sezione sono disponibili vari tipi di grafici e tabelle per rappresentare visivamente i dati del foglio di calcolo.  4 Seleziona il tipo di grafico o grafico. Ogni tipo è contrassegnato da un'icona che mostra l'aspetto del grafico/grafico.
4 Seleziona il tipo di grafico o grafico. Ogni tipo è contrassegnato da un'icona che mostra l'aspetto del grafico/grafico. - Per selezionare un diverso tipo di grafico, vai nuovamente nella scheda "Inserisci" e fai clic sull'icona del grafico desiderato nella sezione "Grafico".
 5 Passa il mouse sul grafico. Fare clic con il pulsante destro del mouse e scegliere Formato area grafico dal menu.
5 Passa il mouse sul grafico. Fare clic con il pulsante destro del mouse e scegliere Formato area grafico dal menu. - Rivedi le opzioni nel riquadro di sinistra come Riempimento, Bordo, Ombra esterna e così via.
- Modifica l'aspetto del tuo grafico/grafico scegliendo i colori e le ombre che desideri.
Parte 3 di 3: Come scegliere un tipo di grafico
 1 Crea un istogramma quando confronti più elementi correlati che contengono più variabili. Le colonne di un istogramma possono essere raggruppate o impilate l'una sull'altra (a seconda di come si desidera confrontare le variabili).
1 Crea un istogramma quando confronti più elementi correlati che contengono più variabili. Le colonne di un istogramma possono essere raggruppate o impilate l'una sull'altra (a seconda di come si desidera confrontare le variabili). - I dati di un elemento della tabella corrispondono a una colonna dell'istogramma. Non ci sono linee che collegano le colonne.
- Nel nostro esempio con i risultati delle vendite, ogni dipendente avrà un grafico a barre di un determinato colore. Le colonne dell'istogramma possono essere raggruppate o posizionate una sopra l'altra.
 2 Crea un grafico a linee. È ottimo per mostrare come i dati cambiano nel tempo (in giorni, settimane o anni).
2 Crea un grafico a linee. È ottimo per mostrare come i dati cambiano nel tempo (in giorni, settimane o anni). - Qui un numero corrisponderà a un punto sul grafico. I punti saranno collegati con una linea per mostrare il cambiamento.
 3 Costruisci un grafico a dispersione. È simile a un grafico a linee perché i dati vengono tracciati anche lungo gli assi X e Y. I punti su questo grafico possono essere lasciati così come sono oppure puoi collegarli con le linee.
3 Costruisci un grafico a dispersione. È simile a un grafico a linee perché i dati vengono tracciati anche lungo gli assi X e Y. I punti su questo grafico possono essere lasciati così come sono oppure puoi collegarli con le linee. - Un grafico a dispersione è ottimo per visualizzare più set di dati in cui curve e linee rette possono intersecarsi. È facile vedere le tendenze nei dati in questo grafico.
 4 Seleziona un tipo di grafico. Un grafico 3D è adatto per confrontare 2 set di dati, un grafico 2D può mostrare la variazione di valore e un grafico a torta può mostrare i dati in percentuale.
4 Seleziona un tipo di grafico. Un grafico 3D è adatto per confrontare 2 set di dati, un grafico 2D può mostrare la variazione di valore e un grafico a torta può mostrare i dati in percentuale.