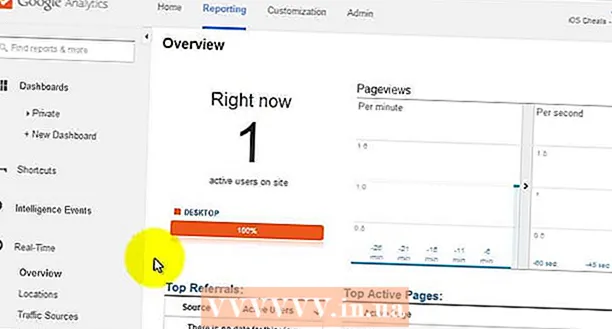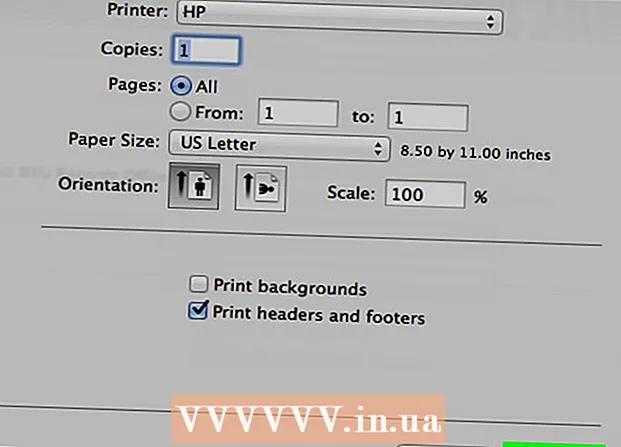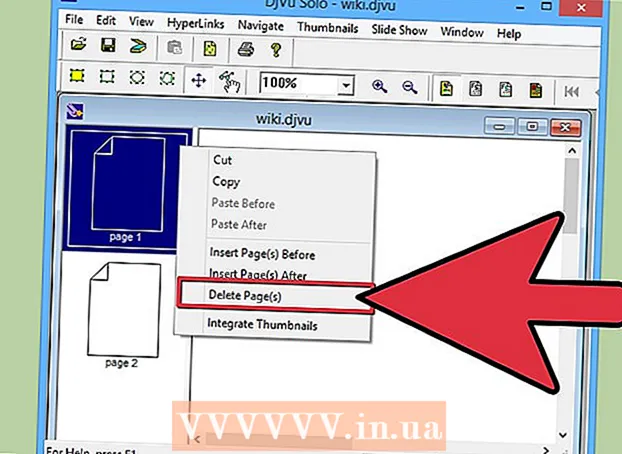Contenuto
Ruotando lo schermo del computer, è possibile visualizzare l'immagine su di esso in modalità "ritratto" o capovolgere l'immagine. Questo è utile quando si leggono documenti e libri o quando si montano i monitor in luoghi difficili da raggiungere. Spesso è abbastanza facile ruotare lo schermo su Windows o Mac, ma a volte i produttori di computer lo rendono più difficile. Per modificare l'orientamento nel sistema operativo Windows, è necessario selezionare l'orientamento appropriato nelle impostazioni dello schermo; in alcuni casi, sarà necessario utilizzare le scorciatoie da tastiera o accedere al pannello di controllo della scheda video. Sui computer Mac, vai su Preferenze di Sistema> Display e imposta le opzioni appropriate nel campo Rotazione.
Passi
Metodo 1 di 2: Windows
 1 Fare clic con il pulsante destro del mouse sul desktop e selezionare "Risoluzione schermo" o "Impostazioni schermo" (a seconda della versione di Windows installata sul computer).
1 Fare clic con il pulsante destro del mouse sul desktop e selezionare "Risoluzione schermo" o "Impostazioni schermo" (a seconda della versione di Windows installata sul computer).- Se stai usando Windows XP, questo non funzionerà. Vai al passaggio 5 di questa sezione.
 2 Nella finestra che si apre (nella parte inferiore) trova il menu "Orientamento". Per impostazione predefinita, nel menu è selezionato Orizzontale. La maggior parte delle schede video consente di ruotare lo schermo utilizzando questo menu.
2 Nella finestra che si apre (nella parte inferiore) trova il menu "Orientamento". Per impostazione predefinita, nel menu è selezionato Orizzontale. La maggior parte delle schede video consente di ruotare lo schermo utilizzando questo menu. - Se questo menu è disattivato, hai un problema con i driver della scheda grafica o il produttore del tuo computer ha disabilitato la funzione di rotazione dello schermo. In questo caso, vai al passaggio 4.
 3 Aprire il menu e selezionare l'orientamento desiderato.
3 Aprire il menu e selezionare l'orientamento desiderato.- "Album". Questo è l'orientamento predefinito.
- "Ritratto". Ruota lo schermo di 90° a destra. Questo sposterà il bordo destro dell'immagine nella parte inferiore del monitor.
- "Paesaggio (invertito)". Capovolge lo schermo. Questo sposterà la parte superiore dell'immagine nella parte inferiore del monitor.
- "Ritratto (invertito)". Ruota lo schermo di 90° a sinistra.Questo sposterà il bordo sinistro dell'immagine nella parte inferiore del monitor.
 4 Tasti rapidi. Alcune schede video supportano i tasti di scelta rapida per la rotazione dello schermo. Le seguenti scorciatoie da tastiera funzionano con Intel Integrated Graphics. Se disponi di una scheda grafica NVIDIA o AMD discreta, molto probabilmente queste scorciatoie da tastiera non funzioneranno.
4 Tasti rapidi. Alcune schede video supportano i tasti di scelta rapida per la rotazione dello schermo. Le seguenti scorciatoie da tastiera funzionano con Intel Integrated Graphics. Se disponi di una scheda grafica NVIDIA o AMD discreta, molto probabilmente queste scorciatoie da tastiera non funzioneranno. - Ctrl+Alt+↓ - capovolgere lo schermo.
- Ctrl+Alt+→ - ruotare lo schermo di 90° verso destra.
- Ctrl+Alt+← - ruotare lo schermo di 90° a sinistra.
- Ctrl+Alt+↑ - ripristinare l'orientamento dello schermo all'impostazione predefinita (orizzontale).
 5 Controlla le impostazioni della tua scheda grafica. NVIDIA, AMD e Intel consentono di modificare le impostazioni delle proprie schede video tramite apposite utility. È possibile accedere a queste utilità tramite il menu che si apre quando si fa clic con il pulsante destro del mouse sul desktop o tramite il menu Start o tramite il Pannello di controllo di Windows.
5 Controlla le impostazioni della tua scheda grafica. NVIDIA, AMD e Intel consentono di modificare le impostazioni delle proprie schede video tramite apposite utility. È possibile accedere a queste utilità tramite il menu che si apre quando si fa clic con il pulsante destro del mouse sul desktop o tramite il menu Start o tramite il Pannello di controllo di Windows. - Cerca l'opzione "Ruota" o "Orientamento". In NVIDIA Utility, trova l'opzione Rotazione schermo (nel menu a sinistra). Nell'utility AMD (chiamata Catalyst Control Center), in Preferenze desktop, trova il menu Ruota. In Intel Utility, in Impostazioni monitor, trova la sezione Rotazione.
 6 Crea una scorciatoia da tastiera per la rotazione dello schermo. Se stai utilizzando una scheda grafica AMD o ATI, Catalyst Control Center ti consentirà di creare una scorciatoia da tastiera per la rotazione.
6 Crea una scorciatoia da tastiera per la rotazione dello schermo. Se stai utilizzando una scheda grafica AMD o ATI, Catalyst Control Center ti consentirà di creare una scorciatoia da tastiera per la rotazione. - Fare clic con il pulsante destro del mouse sul desktop e selezionare Catalyst Control Center.
- Fare clic su Preferenze e selezionare Tasti di scelta rapida.
- Seleziona Controllo desktop dal menu a discesa e imposta la scorciatoia da tastiera che desideri utilizzare per le varie opzioni di rotazione. Ha senso scegliere le combinazioni mostrate nel passaggio 4, poiché di solito non vengono utilizzate per nessun'altra funzione.
- Assicurati di selezionare la casella affinché la scorciatoia da tastiera specificata abbia effetto.
 7 Aggiorna i tuoi driver se non ci sono altre opzioni. Se le scorciatoie da tastiera non funzionano e le utilità di personalizzazione della scheda grafica non dispongono di opzioni di rotazione dello schermo, aggiorna i driver della scheda grafica. Scarica i driver più recenti dal server del produttore della scheda video, non tramite Windows Update.
7 Aggiorna i tuoi driver se non ci sono altre opzioni. Se le scorciatoie da tastiera non funzionano e le utilità di personalizzazione della scheda grafica non dispongono di opzioni di rotazione dello schermo, aggiorna i driver della scheda grafica. Scarica i driver più recenti dal server del produttore della scheda video, non tramite Windows Update. - Le utilità per le schede AMD e NVIDIA rilevano e scaricano automaticamente i driver più recenti. Oppure puoi trovare i driver più recenti sul sito Web del produttore della scheda grafica.
- Se non conosci il modello della tua scheda grafica, fai clic su vincere+R ed entra dxdiag... Fare clic sulla scheda "Monitor" per scoprire il modello e il produttore della scheda grafica.
 8 Tieni presente che alcuni produttori di computer disabilitano la funzione di rotazione dello schermo. Questa funzione non fa parte del sistema Windows: l'hardware del computer è responsabile della funzione di rotazione dello schermo. La maggior parte dei computer supporta la rotazione dello schermo, ma il computer potrebbe non supportare questa funzione. Nella maggior parte dei laptop, lo schermo non può essere ruotato.
8 Tieni presente che alcuni produttori di computer disabilitano la funzione di rotazione dello schermo. Questa funzione non fa parte del sistema Windows: l'hardware del computer è responsabile della funzione di rotazione dello schermo. La maggior parte dei computer supporta la rotazione dello schermo, ma il computer potrebbe non supportare questa funzione. Nella maggior parte dei laptop, lo schermo non può essere ruotato.
Metodo 2 di 2: macOS
 1 Apri il menu Apple e scegli Preferenze di Sistema. Sarai in grado di ruotare solo lo schermo esterno e il monitor deve supportare la funzione di rotazione. Se stai utilizzando una versione precedente di OS X, puoi provare a ruotare lo schermo integrato (questo non funzionerà con le versioni più recenti di macOS).
1 Apri il menu Apple e scegli Preferenze di Sistema. Sarai in grado di ruotare solo lo schermo esterno e il monitor deve supportare la funzione di rotazione. Se stai utilizzando una versione precedente di OS X, puoi provare a ruotare lo schermo integrato (questo non funzionerà con le versioni più recenti di macOS).  2 Fare clic su Monitor. Verrà visualizzato un elenco di tutti i monitor collegati.
2 Fare clic su Monitor. Verrà visualizzato un elenco di tutti i monitor collegati.  3 Seleziona un monitor esterno dall'elenco.
3 Seleziona un monitor esterno dall'elenco.- Se desideri provare a ruotare il display integrato (su MacBook o iMac), vai al passaggio 6.
 4 Nella scheda Monitor, selezionare l'opzione desiderata dal menu Ruota. È possibile ruotare lo schermo di 90°, 180° o 270° (in senso orario).
4 Nella scheda Monitor, selezionare l'opzione desiderata dal menu Ruota. È possibile ruotare lo schermo di 90°, 180° o 270° (in senso orario).  5 Disattiva il mirroring dello schermo. Se, quando si tenta di ruotare uno schermo, vengono ruotati tutti gli schermi, viene attivato il mirroring dello schermo (ovvero, viene visualizzata un'immagine su tutti gli schermi). Fare clic sulla scheda Layout e deselezionare la casella di controllo Immagine speculare.
5 Disattiva il mirroring dello schermo. Se, quando si tenta di ruotare uno schermo, vengono ruotati tutti gli schermi, viene attivato il mirroring dello schermo (ovvero, viene visualizzata un'immagine su tutti gli schermi). Fare clic sulla scheda Layout e deselezionare la casella di controllo Immagine speculare.  6 Ruota lo schermo integrato (OS X 10.9 e versioni precedenti). Per fare ciò, apri una versione speciale del menu "Monitoraggio". Chiudi la finestra "Preferenze di Sistema" prima di farlo.Non utilizzare questo metodo su OS X 10.10 e versioni successive, poiché può causare gravi arresti anomali del sistema.
6 Ruota lo schermo integrato (OS X 10.9 e versioni precedenti). Per fare ciò, apri una versione speciale del menu "Monitoraggio". Chiudi la finestra "Preferenze di Sistema" prima di farlo.Non utilizzare questo metodo su OS X 10.10 e versioni successive, poiché può causare gravi arresti anomali del sistema. - Apri il menu Apple e scegli Preferenze di Sistema.
- Tieni premuti i tasti Cmd+Opzionee quindi fare clic su Monitor.
- Dovrebbe apparire il menu di rotazione del display integrato.