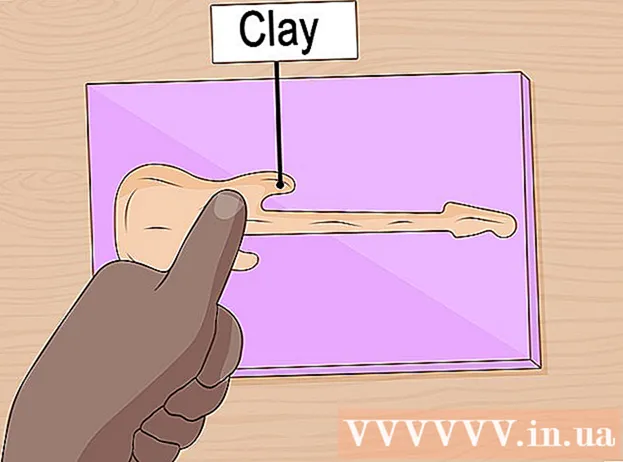Autore:
Ellen Moore
Data Della Creazione:
19 Gennaio 2021
Data Di Aggiornamento:
1 Luglio 2024

Contenuto
Adobe Photoshop CS3 è un potente software di editing di contenuti grafici che può essere utilizzato per creare e preparare immagini per la stampa o il web design e per ripristinare o migliorare le immagini. Questo programma è utilizzato da professionisti e dilettanti ed è adatto per computer PC e Mac.
Passi
 1 Acquista Adobe Photoshop CS3. Questo programma è disponibile su disco o per il download.
1 Acquista Adobe Photoshop CS3. Questo programma è disponibile su disco o per il download.  2 Installa Adobe Photoshop CS3.
2 Installa Adobe Photoshop CS3. 3 Dai un'occhiata alle risorse disponibili per gli utenti di Adobe Photoshop CS3. Ciò include guide, video, forum e feed RSS.
3 Dai un'occhiata alle risorse disponibili per gli utenti di Adobe Photoshop CS3. Ciò include guide, video, forum e feed RSS.  4 Apri Adobe Photoshop CS3.
4 Apri Adobe Photoshop CS3.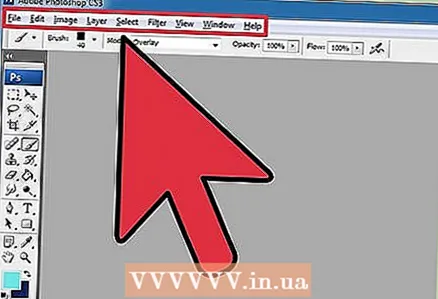 5 Controlla l'area di lavoro di Photoshop.
5 Controlla l'area di lavoro di Photoshop.- Il menu si trova nella parte superiore dell'area di lavoro e ordina i comandi in categorie.
- Il menu degli strumenti si trova sul lato sinistro dell'area di lavoro e include icone degli strumenti per aggiungere testo e creare/modificare immagini, immagini ed elementi grafici.
- Molti strumenti hanno diverse opzioni. Il Pannello di controllo (Opzioni) mostra le opzioni (se disponibili) per gli strumenti con cui stai lavorando.
- La finestra del documento è la parte principale dello schermo in cui si trova il tuo lavoro.
- I pannelli (noti anche come tavolozze) sono modi per tenere traccia delle modifiche apportate durante il lavoro. Il pannello Livelli (palette Livelli) è un pannello comunemente usato. Puoi aggiungere o rimuovere un pannello dal menu Finestra situato nel menu principale. Puoi personalizzare la tua area di lavoro cambiando la posizione dei tuoi pannelli.
 6 Apri un'immagine per la modifica o creane una nuova.
6 Apri un'immagine per la modifica o creane una nuova.- Quando si crea una nuova immagine, specificarne le dimensioni, la risoluzione e lo sfondo.
 7 Seleziona "Dimensione immagine" dal menu Immagine se stai lavorando con un'immagine esistente. Il menu Immagine si trova nel menu principale.
7 Seleziona "Dimensione immagine" dal menu Immagine se stai lavorando con un'immagine esistente. Il menu Immagine si trova nel menu principale. - Deseleziona "Ricampiona immagine". Il ricampionamento modifica la quantità di dati nell'immagine e può influire negativamente sulla sua qualità.
- Ridimensiona l'immagine regolando l'altezza o la larghezza in pixel o pollici. Per ridimensionare l'immagine in modo proporzionale, seleziona "Limita proporzioni".
- Regola la risoluzione dell'immagine se lo desideri.
 8 Se necessario, regolare la modalità colore dell'immagine selezionando "Modalità" dal menu Immagine.
8 Se necessario, regolare la modalità colore dell'immagine selezionando "Modalità" dal menu Immagine. 9 Cambia il colore all'interno della tua immagine regolando Livelli, Curve, Tonalità o Saturazione o combinando questi parametri. È possibile aprire questi parametri nel sottomenu "Regolazioni", nel menu Immagine.
9 Cambia il colore all'interno della tua immagine regolando Livelli, Curve, Tonalità o Saturazione o combinando questi parametri. È possibile aprire questi parametri nel sottomenu "Regolazioni", nel menu Immagine.  10 Abbellisci le tue immagini scegliendo lo strumento desiderato dal pannello Strumenti.
10 Abbellisci le tue immagini scegliendo lo strumento desiderato dal pannello Strumenti. 11 Salva l'immagine utilizzando il nuovo nome del file e scegliendo "Salva con nome" dal menu File. Cerca di non sovrascrivere il file originale.
11 Salva l'immagine utilizzando il nuovo nome del file e scegliendo "Salva con nome" dal menu File. Cerca di non sovrascrivere il file originale. - Adobe Photoshop CS3 offre opzioni per il salvataggio in vari formati. Per la stampa, .tif sarà il formato migliore, mentre .webp è il migliore per il web design.
Consigli
- Adobe Photoshop CS3 ha molte funzioni per modificare e trasformare un'immagine, inclusi strumenti per aggiungere o rimuovere dettagli, rendere più nitide o sfocate le immagini, aggiungere testo e correggere le imperfezioni.
- Le modalità colore possono essere RGB (rosso, verde, blu) o CMYK (ciano, magenta, giallo, nero). Queste modalità sono responsabili della visualizzazione dei colori nelle immagini stampate o digitali.
- La risoluzione è il numero di pixel per pollice. Maggiore è la risoluzione, maggiore è la qualità dell'immagine stampata. Se stai utilizzando un'immagine per il web design o un altro formato digitale, è accettabile una risoluzione inferiore. Una risoluzione di 72 ppi è tipica per i siti Web, mentre 300 ppi è per la stampa di immagini.