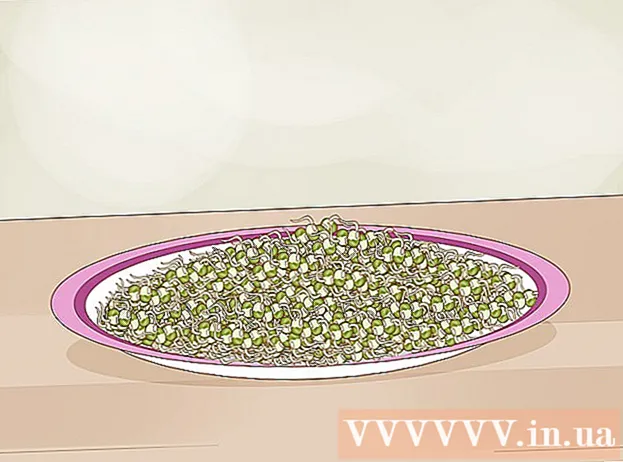Autore:
Ellen Moore
Data Della Creazione:
18 Gennaio 2021
Data Di Aggiornamento:
1 Luglio 2024

Contenuto
- Passi
- Parte 1 di 2: Come Ingrandire un'Immagine Usando Rasterbator
- Parte 2 di 2: Come stampare un'immagine
In questo articolo, ti mostreremo come stampare un'immagine grande su più fogli di carta su un computer Windows o macOS.
Passi
Parte 1 di 2: Come Ingrandire un'Immagine Usando Rasterbator
 1 Vai all'indirizzo https://rasterbator.net/ in un browser web. Rasterbator è un servizio online che può essere utilizzato per ingrandire un'immagine per adattarla a un poster.
1 Vai all'indirizzo https://rasterbator.net/ in un browser web. Rasterbator è un servizio online che può essere utilizzato per ingrandire un'immagine per adattarla a un poster.  2 Clicca su Crea il tuo poster (Crea un manifesto).
2 Clicca su Crea il tuo poster (Crea un manifesto). 3 Seleziona l'immagine originale. Questo può essere fatto in tre modi:
3 Seleziona l'immagine originale. Questo può essere fatto in tre modi: - Se l'immagine si trova su qualsiasi sito, inserisci o incolla l'URL dell'immagine nella casella "Carica da URL", quindi fai clic su "Carica".
- Se l'immagine è archiviata sul computer, fare clic su Sfoglia per aprire il browser di file sul computer, selezionare l'immagine, fare clic su Apri e quindi su Carica.
- Basta trascinare l'immagine nel campo "Trascina qui il file immagine" nella pagina Rasterbator.
 4 Seleziona le opzioni della carta. Eseguire questa operazione nella sezione "Impostazioni carta":
4 Seleziona le opzioni della carta. Eseguire questa operazione nella sezione "Impostazioni carta": - Dal primo menu, selezionare il formato e il formato carta, ad esempio "A5 (5,8" x 8,3").
- Seleziona l'orientamento della carta - "Verticale" o "Orizzontale".
- I margini predefiniti sono 10 mm, che si adattano alla maggior parte delle stampanti. I margini sono necessari perché le stampanti non iniziano a stampare dal bordo estremo della carta. Se i margini sono troppo stretti, l'immagine verrà ritagliata e se i margini sono troppo ampi, puoi sempre tagliare la carta in eccesso.
- La sovrapposizione renderà più facile unire i diversi fogli quando si ritagliano i margini, perché l'immagine si sovrapporrà leggermente sui fogli adiacenti. Seleziona la casella accanto a "Sovrapponi pagine di 5 mm" per ottenere i migliori risultati.
 5 Imposta le dimensioni del poster. Fallo nella sezione "Dimensioni di output". Ricorda che la dimensione del poster dipende dal numero di fogli su cui verrà stampata l'immagine: più fogli, più grande è il poster.
5 Imposta le dimensioni del poster. Fallo nella sezione "Dimensioni di output". Ricorda che la dimensione del poster dipende dal numero di fogli su cui verrà stampata l'immagine: più fogli, più grande è il poster. - Nella prima casella, inserisci il numero di fogli.
- Apri il menu e seleziona "largo" e "alto" (altezza).
- Ad esempio, se inserisci "6" nel campo "fogli" e selezioni "largo" dal menu, la larghezza dell'immagine sarà uguale alla larghezza totale di 6 fogli di carta e Rasterbator calcolerà l'altezza del poster e il corrispondente numero di fogli.
- Se selezioni "alto" dal menu, l'altezza dell'immagine sarà uguale all'altezza totale di 6 fogli di carta e Rasterbator calcolerà la larghezza del poster e il numero di fogli corrispondente.
- Nella finestra di anteprima, l'immagine sarà coperta da una griglia, ogni cella della quale rappresenta un foglio di carta.
 6 Clicca su Continua (Procedere).
6 Clicca su Continua (Procedere). 7 Scegli uno stile. Uno stile consente di applicare un effetto artistico a un'immagine. Clicca sullo stile (puoi vedere il risultato nella finestra di anteprima) o seleziona “Nessun effetto”.
7 Scegli uno stile. Uno stile consente di applicare un effetto artistico a un'immagine. Clicca sullo stile (puoi vedere il risultato nella finestra di anteprima) o seleziona “Nessun effetto”. - "Rasterbation" e "Rasterbation in bianco e nero" sono stili popolari (l'immagine è composta da punti mezzitoni).
 8 Clicca su Continua (Procedere).
8 Clicca su Continua (Procedere). 9 Personalizza i colori. Fallo se hai scelto uno stile specifico.
9 Personalizza i colori. Fallo se hai scelto uno stile specifico. - Se hai selezionato l'opzione Nessun effetto, non sarai in grado di regolare i colori.
 10 Clicca su Continua (Procedere).
10 Clicca su Continua (Procedere). 11 Regola i parametri di stile. Dipendono dallo stile scelto.
11 Regola i parametri di stile. Dipendono dallo stile scelto. - Se non hai selezionato uno stile, puoi comunque aprire il menu nella parte superiore dello schermo per selezionare e applicare alcuni effetti. Se gli effetti non sono necessari, fai clic su "Ingrandisci" nel menu.
- Seleziona la casella accanto a Segni di ritaglio per semplificare il ritaglio dei margini. Salta questo passaggio se in precedenza hai selezionato la casella di controllo "Sovrapponi pagine di 5 mm".
 12 Clicca su Poster completo della pagina X! (Crea un poster di X-page). "X" è il numero di fogli su cui verrà stampato il poster. Verrà creato il manifesto.
12 Clicca su Poster completo della pagina X! (Crea un poster di X-page). "X" è il numero di fogli su cui verrà stampato il poster. Verrà creato il manifesto.  13 Scarica il file PDF. Fare clic su "OK" o "Salva" (il nome del pulsante dipende dal computer e dal browser) per scaricare il poster sul computer.
13 Scarica il file PDF. Fare clic su "OK" o "Salva" (il nome del pulsante dipende dal computer e dal browser) per scaricare il poster sul computer.
Parte 2 di 2: Come stampare un'immagine
 1 Apri il file PDF. Fare doppio clic sul file scaricato dal sito Web Rasterbator. Il file si aprirà in un visualizzatore PDF.
1 Apri il file PDF. Fare doppio clic sul file scaricato dal sito Web Rasterbator. Il file si aprirà in un visualizzatore PDF. - Rasterbator consiglia di utilizzare Adobe X Reader, ma qualsiasi programma simile andrà bene.
 2 Apri il menu File. Su Windows, lo troverai nella barra dei menu nella parte superiore della finestra del visualizzatore PDF. Su macOS, questo menu si trova nella barra dei menu nella parte superiore dello schermo.
2 Apri il menu File. Su Windows, lo troverai nella barra dei menu nella parte superiore della finestra del visualizzatore PDF. Su macOS, questo menu si trova nella barra dei menu nella parte superiore dello schermo.  3 Clicca su Foca. Una nuova finestra mostrerà le opzioni di stampa.
3 Clicca su Foca. Una nuova finestra mostrerà le opzioni di stampa.  4 Seleziona la tua stampante. Per fare ciò, apri il menu "Stampante" e seleziona la stampante desiderata al suo interno.
4 Seleziona la tua stampante. Per fare ciò, apri il menu "Stampante" e seleziona la stampante desiderata al suo interno.  5 Imposta il formato della carta. Apri il menu Formato o Formato carta e scegli un formato poster dal menu.
5 Imposta il formato della carta. Apri il menu Formato o Formato carta e scegli un formato poster dal menu.  6 Seleziona l'opzione "Adatta alla pagina" nella sezione "Scala". Su un computer Mac, fare clic su Mostra dettagli per visualizzare le opzioni della stampante.
6 Seleziona l'opzione "Adatta alla pagina" nella sezione "Scala". Su un computer Mac, fare clic su Mostra dettagli per visualizzare le opzioni della stampante. - Su macOS, seleziona Adatta per adattare.
- In Adobe Reader per Windows, seleziona la casella di controllo Ridimensiona in Regola le dimensioni e la gestione della pagina.
 7 Assicurarsi che la stampante non sia configurata per la stampa fronte/retro. Per stampare correttamente il tuo poster, ogni pagina deve essere stampata su un foglio separato.
7 Assicurarsi che la stampante non sia configurata per la stampa fronte/retro. Per stampare correttamente il tuo poster, ogni pagina deve essere stampata su un foglio separato. - Per Windows, deselezionare la casella di controllo accanto a "stampa fronte/retro".
- Su macOS, apri il menu al centro della finestra Stampa, fai clic su Layout e assicurati che Duplex sia impostato su Nessuno.
 8 Clicca su Foca. Il manifesto verrà stampato.
8 Clicca su Foca. Il manifesto verrà stampato.  9 Organizza le tue pagine. Per fare ciò, utilizzare una superficie ampia. Se il tuo poster è stampato su molti fogli di carta, puoi confonderti. Pertanto, nell'angolo in basso a destra di ogni foglio, trova un pennarello per aiutarti a disporre i fogli correttamente.
9 Organizza le tue pagine. Per fare ciò, utilizzare una superficie ampia. Se il tuo poster è stampato su molti fogli di carta, puoi confonderti. Pertanto, nell'angolo in basso a destra di ogni foglio, trova un pennarello per aiutarti a disporre i fogli correttamente.  10 Taglia i margini. Per fare ciò, usa i segni di ritaglio ai margini del poster. Usa un coltello affilato e un righello per tagliare i margini in modo ordinato.
10 Taglia i margini. Per fare ciò, usa i segni di ritaglio ai margini del poster. Usa un coltello affilato e un righello per tagliare i margini in modo ordinato.  11 Unisci le pagine per creare un'immagine grande. Per fare ciò, incolla le pagine con del nastro adesivo, incollale alla lavagna o attacca ogni foglio al muro.
11 Unisci le pagine per creare un'immagine grande. Per fare ciò, incolla le pagine con del nastro adesivo, incollale alla lavagna o attacca ogni foglio al muro. - Posiziona piccoli pezzi di nastro adesivo in alcuni punti attorno al perimetro del poster per aiutarti a spostare il poster con facilità.