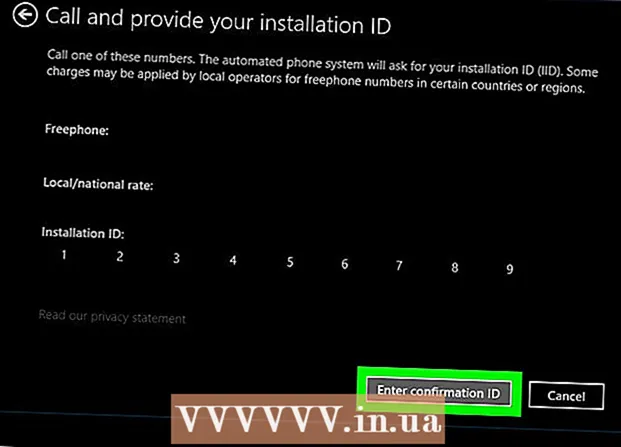Autore:
Marcus Baldwin
Data Della Creazione:
21 Giugno 2021
Data Di Aggiornamento:
24 Giugno 2024

Contenuto
Il riconoscimento ottico dei caratteri (OCR) è il processo mediante il quale un programma riconosce i caratteri di testo in un'immagine e li estrae per la modifica. Ogni scanner di solito ha il proprio software OCR, ma vengono utilizzati in modi diversi. D'altra parte, Microsoft OneNote è ora disponibile sia per Mac che per Windows. È in grado di riconoscere ed estrarre testo e può essere installato gratuitamente sui moderni PC, tablet e smartphone, rendendo più facile e prevedibile il processo di estrazione del testo dalle immagini. Tutte le versioni desktop e mobile di OneNote, incluse le versioni gratuite, possono riconoscere il testo, ma puoi estrarre il testo da un'immagine solo utilizzando la versione desktop di OneNote.
Passi
Metodo 1 di 2: Estrai il testo scansionato
 1 Scarica OneNote sul tuo computer desktop. Su Mac o Windows, il processo sarà leggermente diverso a seconda della versione e delle impostazioni del sistema operativo. Il programma stesso può essere scaricato da Office.com, ma nel complesso OneNote per Mac è molto simile a OneNote per Windows. Entrambe le versioni del programma sono praticamente le stesse.
1 Scarica OneNote sul tuo computer desktop. Su Mac o Windows, il processo sarà leggermente diverso a seconda della versione e delle impostazioni del sistema operativo. Il programma stesso può essere scaricato da Office.com, ma nel complesso OneNote per Mac è molto simile a OneNote per Windows. Entrambe le versioni del programma sono praticamente le stesse.  2 Fare clic sull'icona Immagini nella scheda Inserisci (Immagine su Mac). La barra multifunzione a schede si trova nella parte superiore della finestra di OneNote per impostazione predefinita e l'icona Immagini (o Immagine su Mac) si trova sul lato sinistro della scheda Inserisci. Su un Mac, scegli Immagine dal menu Inserisci nella parte superiore dello schermo. Quando fai clic sull'icona, viene visualizzata la finestra Inserisci immagine (o la finestra Seleziona immagine su Mac).
2 Fare clic sull'icona Immagini nella scheda Inserisci (Immagine su Mac). La barra multifunzione a schede si trova nella parte superiore della finestra di OneNote per impostazione predefinita e l'icona Immagini (o Immagine su Mac) si trova sul lato sinistro della scheda Inserisci. Su un Mac, scegli Immagine dal menu Inserisci nella parte superiore dello schermo. Quando fai clic sull'icona, viene visualizzata la finestra Inserisci immagine (o la finestra Seleziona immagine su Mac). - Se non vedi le schede o le icone, fai clic sul pulsante Opzioni di visualizzazione della barra multifunzione a sinistra del pulsante Riduci a icona nell'angolo in alto a destra della finestra dell'applicazione e seleziona Mostra schede e comandi. Su un Mac, puoi semplicemente utilizzare il menu nella parte superiore dello schermo, quindi non sono necessarie schede.
- Passa il mouse sui pulsanti per vedere i loro nomi.
 3 Passare all'immagine e selezionare quella che si desidera scansionare. Quindi fare clic su Apri (Incolla su Mac). Il file di immagine viene visualizzato in OneNote dove si trova il cursore.
3 Passare all'immagine e selezionare quella che si desidera scansionare. Quindi fare clic su Apri (Incolla su Mac). Il file di immagine viene visualizzato in OneNote dove si trova il cursore. - Per estrarre il testo da una stampa del documento, seleziona Stampa invece di Immagine.
- In alternativa, premere il pulsante PrtScr sulla tastiera per acquisire uno screenshot, quindi incollarlo nel documento utilizzando la scorciatoia da tastiera Ctrl+V (o Cmd+V su Mac).
- Per il corretto riconoscimento, il testo nell'immagine scansionata deve essere stampato.
 4 Fare clic con il pulsante destro del mouse sull'immagine e selezionare Copia testo da immagine. Il testo nell'immagine verrà copiato negli appunti del computer.
4 Fare clic con il pulsante destro del mouse sull'immagine e selezionare Copia testo da immagine. Il testo nell'immagine verrà copiato negli appunti del computer. - In Windows, se invece dell'immagine nel secondo passaggio scegli Stampa, facendo clic con il pulsante destro del mouse sulla pagina di stampa avrai due opzioni alternative: Copia il testo da questa pagina di stampa e Copia il testo da tutte le pagine di stampa. Scegli quello che fa per te.
 5 Incolla di nuovo il testo in OneNote usando la scorciatoia da tastiera Ctrl+V (o Cmd+V su Mac) e modificalo nell'app se lo desideri. Puoi anche incollare l'immagine in un altro programma.
5 Incolla di nuovo il testo in OneNote usando la scorciatoia da tastiera Ctrl+V (o Cmd+V su Mac) e modificalo nell'app se lo desideri. Puoi anche incollare l'immagine in un altro programma. - Seleziona il testo con il cursore del mouse e clicca Ctrl+C (o Cmd+C su Mac). Oppure fai clic con il pulsante destro del mouse (o Ctrl+ clic su Mac) sul testo e selezionare "Copia".
- Se hai salvato il testo estratto e hai scelto di aprirlo in una versione non desktop di OneNote, le istruzioni di copia e incolla varieranno in modo significativo. In Android, ad esempio, è necessario selezionare la parte di testo desiderata tenendo premuto il pulsante del mouse, utilizzare i marcatori visualizzati su entrambi i lati per selezionare tutto il testo, quindi premere il pulsante "Copia" o "Taglia" (due pagine sovrapposte e forbici, rispettivamente) ...
 6 Incolla il testo copiato in un'altra applicazione. Alcuni dei più popolari sono Microsoft Word e Google Docs. Basta aprire un documento nuovo o esistente in uno di essi e fare clic su Ctrl+V (o Cmd+V su Mac). È probabile che il testo incollato sia trasandato.
6 Incolla il testo copiato in un'altra applicazione. Alcuni dei più popolari sono Microsoft Word e Google Docs. Basta aprire un documento nuovo o esistente in uno di essi e fare clic su Ctrl+V (o Cmd+V su Mac). È probabile che il testo incollato sia trasandato. - Potresti voler salvare il documento appena prima di modificarlo in modo da poter ripristinare il testo originale non modificato in seguito.
 7 Modifica e formatta il testo. In termini di formattazione, sei limitato solo al programma in cui è stato incollato il testo. Ad esempio, l'ultima versione di Microsoft Word ha molte più funzionalità e ti offre un controllo molto maggiore rispetto, ad esempio, a Microsoft Notepad o persino a Google Docs.
7 Modifica e formatta il testo. In termini di formattazione, sei limitato solo al programma in cui è stato incollato il testo. Ad esempio, l'ultima versione di Microsoft Word ha molte più funzionalità e ti offre un controllo molto maggiore rispetto, ad esempio, a Microsoft Notepad o persino a Google Docs.
Metodo 2 di 2: utilizzo di altri software OCR
 1 Apri un programma di riconoscimento del testo. Qualunque programma tu scelga, il processo OCR prevede l'apertura di un'immagine, l'estrazione del testo e la sua copia in un documento per la modifica. Esistono diversi tipi di applicazioni e servizi OCR:
1 Apri un programma di riconoscimento del testo. Qualunque programma tu scelga, il processo OCR prevede l'apertura di un'immagine, l'estrazione del testo e la sua copia in un documento per la modifica. Esistono diversi tipi di applicazioni e servizi OCR: - Software fornito con lo scanner... Se disponi di uno scanner e del software in dotazione, molto probabilmente contiene funzioni di riconoscimento del testo. Se hai perso le istruzioni fornite con lo scanner, non preoccuparti: puoi trovare le istruzioni per uno scanner moderno su Internet.
- Siti web gratuiti... Questi siti finanziati dalla pubblicità ma funzionali di solito supportano TIF, GIF, PDF, JPG, BMP, PNG e altri formati. Spesso hanno limiti alla dimensione dei file caricati (ad esempio, fino a 5 MB). Alcuni siti inviano gratuitamente via email un documento Word o un altro file contenente il testo estratto, mentre altri forniscono semplicemente il testo da copiare. Ecco qui alcuni di loro:
- Free-ocr.com
- Onlineocr.net
- Software OCR costoso... Alcuni di questi programmi costano fino a $ 500. Considera di acquistarli solo se hai bisogno dei risultati di riconoscimento più accurati. Alcuni dei programmi più popolari possono essere trovati su TopTenReviews.com o siti simili. I principali includono programmi come:
- Omni Page Standard
- Adobe Acrobat
- ABBYY Fine Reader
- Software gratis... Molti di questi non solo non supportano immagini di grandi dimensioni, ma non eseguono nemmeno la scansione oltre la prima pagina del file PDF:
- OCR gratuito
- OCR semplice
- OCR gratuito per Word
 2 Usa un servizio per estrarre il testo. Il testo estratto può essere salvato come testo normale, in formato Word .doc o in formato RTF (Rich Text Format). Il formato RTF è stato il predecessore del formato .doc e, come esso, consente di preservare la formattazione di testo, campi, immagini e altro in un unico file portatile e trasferibile.I file RTF sono molto più pesanti dei file .doc e poiché quasi chiunque può aprire .doc (MS Word ha un visualizzatore gratuito), è meglio scegliere .doc.
2 Usa un servizio per estrarre il testo. Il testo estratto può essere salvato come testo normale, in formato Word .doc o in formato RTF (Rich Text Format). Il formato RTF è stato il predecessore del formato .doc e, come esso, consente di preservare la formattazione di testo, campi, immagini e altro in un unico file portatile e trasferibile.I file RTF sono molto più pesanti dei file .doc e poiché quasi chiunque può aprire .doc (MS Word ha un visualizzatore gratuito), è meglio scegliere .doc.  3 Copia e incolla il testo risultante nello strumento di modifica selezionato. È probabile che il testo abbia una formattazione disordinata, quindi devi eliminare molti spazi o separare le parole senza spaziatura. Il livello di complessità della formattazione dipende in gran parte dalla pulizia dell'immagine da cui è stato estratto il testo.
3 Copia e incolla il testo risultante nello strumento di modifica selezionato. È probabile che il testo abbia una formattazione disordinata, quindi devi eliminare molti spazi o separare le parole senza spaziatura. Il livello di complessità della formattazione dipende in gran parte dalla pulizia dell'immagine da cui è stato estratto il testo.  4 Modifica e formatta il testo. In termini di formattazione, sei limitato solo al programma in cui è stato incollato il testo. Ad esempio, l'ultima versione di Microsoft Word ha molte più funzionalità e ti offre un controllo molto maggiore rispetto, ad esempio, a Microsoft Notepad o persino a Google Docs.
4 Modifica e formatta il testo. In termini di formattazione, sei limitato solo al programma in cui è stato incollato il testo. Ad esempio, l'ultima versione di Microsoft Word ha molte più funzionalità e ti offre un controllo molto maggiore rispetto, ad esempio, a Microsoft Notepad o persino a Google Docs.