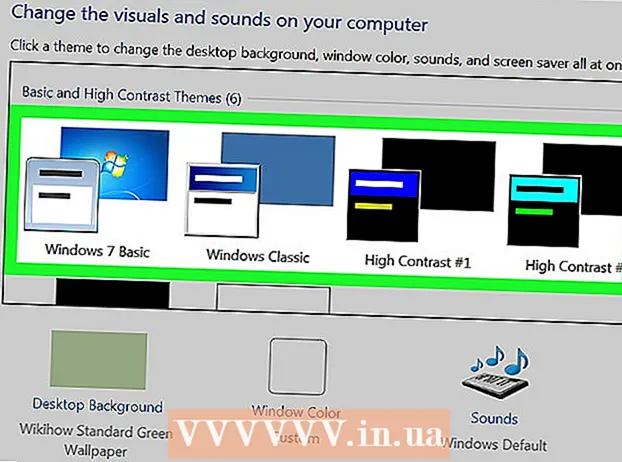Contenuto
- Passi
- Metodo 1 di 5: su Windows
- Metodo 2 di 5: su Mac OS X
- Metodo 3 di 5: come ripristinare le impostazioni della lingua in Windows
- Metodo 4 di 5: Come ripristinare le preferenze della lingua in Mac OS X
- Metodo 5 di 5: come ripristinare le impostazioni della tastiera wireless Apple
- Consigli
- Avvertenze
Questo articolo ti mostrerà come ripristinare le preferenze della tastiera su un computer Windows e Mac OS X. Per fare ciò, puoi ripristinare le preferenze della tastiera alle impostazioni predefinite. È inoltre possibile modificare l'impostazione della lingua se la tastiera non dispone di determinati caratteri.
Passi
Metodo 1 di 5: su Windows
Apri il menu di avvio e nella barra di ricerca digita gestore dispositivi... Questo cercherà Gestione dispositivi, che puoi utilizzare per ripristinare gli accessori del tuo computer.
- 1
- Se la tua tastiera non ti consente di inserire un nome di programma, scorri verso il basso, fai clic sulla cartella Windows, fai clic su Pannello di controllo, apri il menu Visualizza e seleziona Icone grandi (invece di Categoria), quindi fai clic su Gestione dispositivi.
 2 Fare clic su "Gestione dispositivi"
2 Fare clic su "Gestione dispositivi"  . Si trova nella parte superiore del menu Start.
. Si trova nella parte superiore del menu Start.  3 Scorri verso il basso ed espandi la sezione Tastiera. Per farlo, clicca sull'icona
3 Scorri verso il basso ed espandi la sezione Tastiera. Per farlo, clicca sull'icona  a sinistra della tastiera.Si apre un elenco di tastiere collegate al computer.
a sinistra della tastiera.Si apre un elenco di tastiere collegate al computer.  4 Seleziona la tastiera che desideri ripristinare. Per fare ciò, fare clic sul nome della tastiera.
4 Seleziona la tastiera che desideri ripristinare. Per fare ciò, fare clic sul nome della tastiera. - Qui puoi anche evidenziare la tastiera wireless.
 5 Fare clic sull'icona "Elimina". Sembra una X rossa nella parte superiore della finestra.
5 Fare clic sull'icona "Elimina". Sembra una X rossa nella parte superiore della finestra.  6 Clicca su sìquando richiesto. La tastiera viene rimossa da Gestione dispositivi.
6 Clicca su sìquando richiesto. La tastiera viene rimossa da Gestione dispositivi.  7 Fare clic su Aggiorna configurazione hardware. È un'icona a forma di monitor nella parte in alto a destra della finestra Gestione dispositivi. La tastiera riapparirà in Gestione dispositivi.
7 Fare clic su Aggiorna configurazione hardware. È un'icona a forma di monitor nella parte in alto a destra della finestra Gestione dispositivi. La tastiera riapparirà in Gestione dispositivi.  8 Evidenzia di nuovo la tastiera. Per fare ciò, fare clic sul nome della tastiera.
8 Evidenzia di nuovo la tastiera. Per fare ciò, fare clic sul nome della tastiera.  9 Fare clic su Aggiorna driver. Questa icona rettangolare con una freccia rivolta verso l'alto si trova nella parte superiore della finestra.
9 Fare clic su Aggiorna driver. Questa icona rettangolare con una freccia rivolta verso l'alto si trova nella parte superiore della finestra.  10 Clicca su Cerca automaticamente i driver aggiornati. Questa è la prima opzione nella finestra pop-up. Windows inizierà a cercare nuovi driver per la tastiera.
10 Clicca su Cerca automaticamente i driver aggiornati. Questa è la prima opzione nella finestra pop-up. Windows inizierà a cercare nuovi driver per la tastiera.  11 Installa nuovi driver. Se sono disponibili nuovi driver per la tastiera, verranno installati automaticamente.
11 Installa nuovi driver. Se sono disponibili nuovi driver per la tastiera, verranno installati automaticamente. - Se non sono presenti nuovi driver, fare clic su Chiudi nell'angolo inferiore destro della finestra quando richiesto.
 12 Riavvia il computer. Apri il menu di avvio, fai clic sull'icona
12 Riavvia il computer. Apri il menu di avvio, fai clic sull'icona  e quindi fare clic su Riavvia. Al riavvio del computer, le impostazioni della tastiera verranno ripristinate.
e quindi fare clic su Riavvia. Al riavvio del computer, le impostazioni della tastiera verranno ripristinate.
Metodo 2 di 5: su Mac OS X
 1 Apri il menu Apple
1 Apri il menu Apple  . Fare clic sul logo Apple nell'angolo in alto a sinistra dello schermo. Si aprirà un menu a tendina.
. Fare clic sul logo Apple nell'angolo in alto a sinistra dello schermo. Si aprirà un menu a tendina.  2 Clicca su Impostazioni di sistema. È vicino alla parte superiore del menu a discesa.
2 Clicca su Impostazioni di sistema. È vicino alla parte superiore del menu a discesa.  3 Clicca su Tastiera. Questa icona a forma di tastiera si trova nella parte inferiore della finestra Preferenze di Sistema.
3 Clicca su Tastiera. Questa icona a forma di tastiera si trova nella parte inferiore della finestra Preferenze di Sistema.  4 Fare clic sulla scheda Tastiera. Si trova nell'angolo in alto a sinistra della finestra.
4 Fare clic sulla scheda Tastiera. Si trova nell'angolo in alto a sinistra della finestra.  5 Clicca su Tasti modificatori. Si trova nella parte inferiore destra della finestra.
5 Clicca su Tasti modificatori. Si trova nella parte inferiore destra della finestra.  6 Clicca su Impostazioni predefinite > ok. Si trova nell'angolo inferiore sinistro della finestra. Tutte le impostazioni dei tasti modificatori (ad esempio, i tasti Comando).
6 Clicca su Impostazioni predefinite > ok. Si trova nell'angolo inferiore sinistro della finestra. Tutte le impostazioni dei tasti modificatori (ad esempio, i tasti Comando).  7 Vai alla scheda Testo. È nella parte superiore della finestra.
7 Vai alla scheda Testo. È nella parte superiore della finestra.  8 Seleziona la scorciatoia da tastiera che desideri rimuovere. Fare clic sulla scorciatoia da tastiera sul lato sinistro della finestra.
8 Seleziona la scorciatoia da tastiera che desideri rimuovere. Fare clic sulla scorciatoia da tastiera sul lato sinistro della finestra.
Clicca su -. Questo pulsante si trova sotto l'elenco delle scorciatoie da tastiera. La combinazione selezionata verrà eliminata.
In una nota: fallo per ogni scorciatoia da tastiera che vuoi rimuovere.
 1 Fare clic sulla scheda Tasti rapidi. È nella parte superiore della finestra.
1 Fare clic sulla scheda Tasti rapidi. È nella parte superiore della finestra.  2 Clicca su Impostazioni predefinite. Si trova nell'angolo inferiore destro della finestra. Le scorciatoie da tastiera di testo predefinite verranno ripristinate.
2 Clicca su Impostazioni predefinite. Si trova nell'angolo inferiore destro della finestra. Le scorciatoie da tastiera di testo predefinite verranno ripristinate.  3 Riavvia il computer. Apri il menu Apple, fai clic su Riavvia, quindi fai clic su Riavvia quando richiesto. Al riavvio del computer, la tastiera dovrebbe funzionare correttamente.
3 Riavvia il computer. Apri il menu Apple, fai clic su Riavvia, quindi fai clic su Riavvia quando richiesto. Al riavvio del computer, la tastiera dovrebbe funzionare correttamente.
Metodo 3 di 5: come ripristinare le impostazioni della lingua in Windows
 1 Apri il menu di avvio
1 Apri il menu di avvio  . Fare clic sul logo di Windows nell'angolo in basso a sinistra dello schermo.
. Fare clic sul logo di Windows nell'angolo in basso a sinistra dello schermo.  2 Fare clic su "Opzioni"
2 Fare clic su "Opzioni"  . Fare clic sull'icona a forma di ingranaggio in basso a sinistra nel menu Start.
. Fare clic sull'icona a forma di ingranaggio in basso a sinistra nel menu Start.  3 Clicca su Tempo e lingua. È un'icona a forma di orologio al centro dello schermo.
3 Clicca su Tempo e lingua. È un'icona a forma di orologio al centro dello schermo.  4 Vai alla scheda Regione e lingua. È sul lato sinistro della pagina.
4 Vai alla scheda Regione e lingua. È sul lato sinistro della pagina.  5 Scegli la lingua. Seleziona la lingua che desideri rimuovere.
5 Scegli la lingua. Seleziona la lingua che desideri rimuovere.  6 Elimina la lingua. Fare clic su Rimuovi sotto la lingua evidenziata.
6 Elimina la lingua. Fare clic su Rimuovi sotto la lingua evidenziata.  7 Cambia la lingua predefinita. Selezionare la lingua predefinita e quindi fare clic su Imposta come predefinita.
7 Cambia la lingua predefinita. Selezionare la lingua predefinita e quindi fare clic su Imposta come predefinita.
Metodo 4 di 5: Come ripristinare le preferenze della lingua in Mac OS X
 1 Apri il menu Apple
1 Apri il menu Apple  . Fare clic sul logo Apple nell'angolo in alto a sinistra dello schermo. Si aprirà un menu a tendina.
. Fare clic sul logo Apple nell'angolo in alto a sinistra dello schermo. Si aprirà un menu a tendina.  2 Clicca su Impostazioni di sistema. È nel menu a discesa.
2 Clicca su Impostazioni di sistema. È nel menu a discesa.  3 Clicca su Lingua e regione. Troverai questa opzione nella parte superiore della finestra Preferenze di Sistema.
3 Clicca su Lingua e regione. Troverai questa opzione nella parte superiore della finestra Preferenze di Sistema.  4 Seleziona la lingua che desideri rimuovere. Fallo nel riquadro sinistro della finestra.
4 Seleziona la lingua che desideri rimuovere. Fallo nel riquadro sinistro della finestra.  5 Clicca su -. Questo pulsante si trova sotto l'elenco delle lingue. La lingua evidenziata verrà eliminata.
5 Clicca su -. Questo pulsante si trova sotto l'elenco delle lingue. La lingua evidenziata verrà eliminata. - La prima lingua nell'elenco è la lingua predefinita. Per cambiare questa lingua, trascina un'altra lingua nella prima riga dell'elenco.
Metodo 5 di 5: come ripristinare le impostazioni della tastiera wireless Apple
 1 Spegni la tastiera. Sulla tastiera, tieni premuto il pulsante di accensione per almeno tre secondi.
1 Spegni la tastiera. Sulla tastiera, tieni premuto il pulsante di accensione per almeno tre secondi.  2 Apri il menu Apple
2 Apri il menu Apple  . Fare clic sul logo Apple nell'angolo in alto a sinistra dello schermo. Si aprirà un menu a tendina.
. Fare clic sul logo Apple nell'angolo in alto a sinistra dello schermo. Si aprirà un menu a tendina.  3 Clicca su Impostazioni di sistema. È vicino alla parte superiore del menu a discesa.
3 Clicca su Impostazioni di sistema. È vicino alla parte superiore del menu a discesa.  4 Clicca su Bluetooth. Questa icona
4 Clicca su Bluetooth. Questa icona  situato al centro della finestra Preferenze di Sistema.
situato al centro della finestra Preferenze di Sistema. - Se il Bluetooth è disattivato, fare clic su Attiva Bluetooth sul lato sinistro della finestra.
 5 Tieni premuto il pulsante di accensione sulla tastiera. Non rilasciare il pulsante quando la tastiera si accende.
5 Tieni premuto il pulsante di accensione sulla tastiera. Non rilasciare il pulsante quando la tastiera si accende.  6 Seleziona una tastiera. Tenendo premuto il pulsante di accensione, fare clic sul nome della tastiera nel menu Bluetooth.
6 Seleziona una tastiera. Tenendo premuto il pulsante di accensione, fare clic sul nome della tastiera nel menu Bluetooth.
Rilascia il pulsante di accensione quando viene richiesto un codice. Rilascia il pulsante di accensione non appena il sistema ti chiede di inserire il codice di accoppiamento del dispositivo.
In una nota: Se non è necessario inserire un codice di accoppiamento e la tastiera si connette automaticamente al computer, rilasciare il pulsante di accensione e saltare il passaggio successivo.
 1 Inserisci il codice di accoppiamento. Inserisci il codice della tastiera, quindi premi Ritorno... La tastiera si collegherà al computer.
1 Inserisci il codice di accoppiamento. Inserisci il codice della tastiera, quindi premi Ritorno... La tastiera si collegherà al computer.
Consigli
- Se la tastiera funziona a batteria, utilizzare le batterie consigliate dal produttore della tastiera.
Avvertenze
- Se ripristini le preferenze della tastiera, puoi risolvere i problemi della tastiera, ma puoi anche perdere tutte le preferenze della tastiera personalizzata.