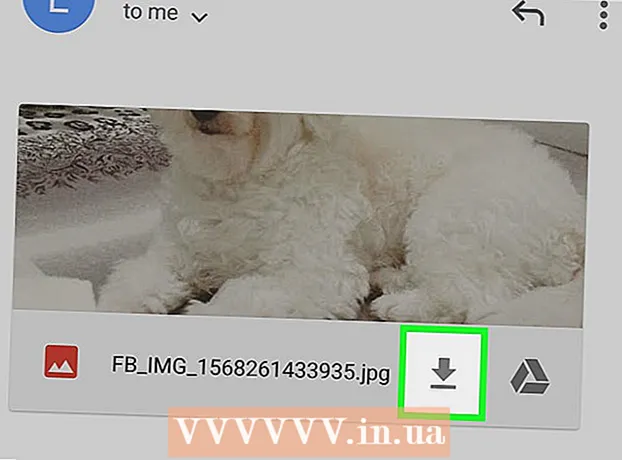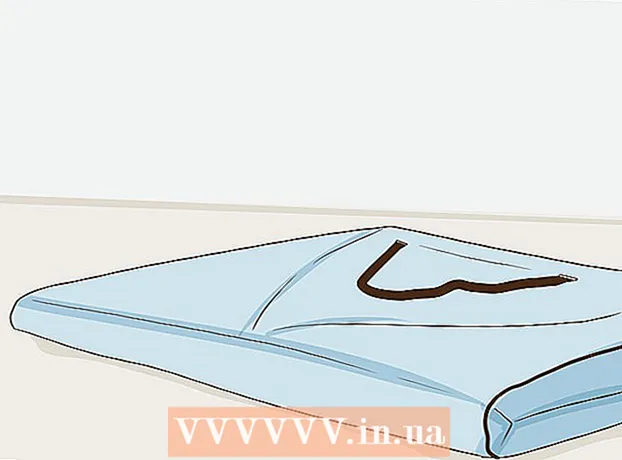Autore:
Ellen Moore
Data Della Creazione:
13 Gennaio 2021
Data Di Aggiornamento:
1 Luglio 2024
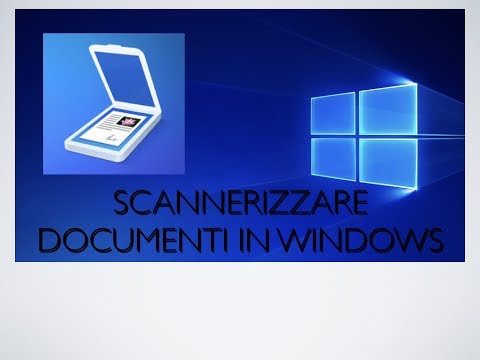
Contenuto
- Passi
- Metodo 1 di 4: su Windows
- Metodo 2 di 4: su Mac OS X
- Metodo 3 di 4: su iPhone
- Metodo 4 di 4: su un dispositivo Android
- Consigli
- Avvertenze
Questo articolo ti mostrerà come scansionare documenti sul tuo computer, smartphone o tablet. Per farlo sul tuo computer, usa uno scanner collegato (o una stampante con uno scanner integrato). Su iPhone puoi utilizzare l'app Note integrata e su Android puoi utilizzare la scansione dell'app Google Drive.
Passi
Metodo 1 di 4: su Windows
 1 Posizionare il documento a faccia in giù nello scanner. Assicurati che lo scanner sia acceso e connesso al computer.
1 Posizionare il documento a faccia in giù nello scanner. Assicurati che lo scanner sia acceso e connesso al computer.  2 Apri il menu di avvio
2 Apri il menu di avvio  . Fare clic sul logo di Windows nell'angolo in basso a sinistra dello schermo.
. Fare clic sul logo di Windows nell'angolo in basso a sinistra dello schermo.  3 Nella barra di ricerca del menu Start, digita fax e scansione. Questo cercherà Fax e Scan.
3 Nella barra di ricerca del menu Start, digita fax e scansione. Questo cercherà Fax e Scan.  4 Clicca su Fax e scanner. Troverai questo programma nella parte superiore del menu Start.
4 Clicca su Fax e scanner. Troverai questo programma nella parte superiore del menu Start.  5 Clicca su Nuovo. Si trova nella parte superiore sinistra della finestra Fax e scanner. Verrà aperta una nuova finestra.
5 Clicca su Nuovo. Si trova nella parte superiore sinistra della finestra Fax e scanner. Verrà aperta una nuova finestra.  6 Seleziona il tuo scanner. Se non c'è un nome per il tuo scanner nella parte superiore della finestra, o se hai selezionato uno scanner diverso, clicca su Cambia (in alto a destra della finestra) e poi seleziona lo scanner che desideri.
6 Seleziona il tuo scanner. Se non c'è un nome per il tuo scanner nella parte superiore della finestra, o se hai selezionato uno scanner diverso, clicca su Cambia (in alto a destra della finestra) e poi seleziona lo scanner che desideri.  7 Seleziona il tipo di documento. Apri il menu a tendina "Profilo" e seleziona il tipo di documento (ad esempio "Foto").
7 Seleziona il tipo di documento. Apri il menu a tendina "Profilo" e seleziona il tipo di documento (ad esempio "Foto").  8 Specificare il colore del documento. Fare clic sul menu a discesa Formato colore, quindi selezionare Colore o Bianco e nero. Lo scanner può anche avere impostazioni di colore.
8 Specificare il colore del documento. Fare clic sul menu a discesa Formato colore, quindi selezionare Colore o Bianco e nero. Lo scanner può anche avere impostazioni di colore.  9 Seleziona il tipo di file. Dal menu a tendina Tipo di file, seleziona il formato del file (ad esempio PDF o JPG) in cui verrà salvato il file finale.
9 Seleziona il tipo di file. Dal menu a tendina Tipo di file, seleziona il formato del file (ad esempio PDF o JPG) in cui verrà salvato il file finale. - Ti consigliamo di scegliere PDF se stai scansionando un documento, non un'immagine.
 10 Modificare altri parametri nella pagina. A seconda dello scanner, la pagina potrebbe visualizzare altre opzioni (ad esempio Risoluzione) che è possibile modificare.
10 Modificare altri parametri nella pagina. A seconda dello scanner, la pagina potrebbe visualizzare altre opzioni (ad esempio Risoluzione) che è possibile modificare.  11 Clicca su Anteprima. Questo pulsante si trova nella parte inferiore della finestra. Si aprirà una finestra di anteprima e potrai vedere come apparirà il documento scansionato.
11 Clicca su Anteprima. Questo pulsante si trova nella parte inferiore della finestra. Si aprirà una finestra di anteprima e potrai vedere come apparirà il documento scansionato. - Se non ti piace l'aspetto del documento nella finestra di anteprima, correggi il documento nello scanner, quindi fai di nuovo clic su Anteprima.
 12 Clicca su Scansione. Questo pulsante si trova nella parte inferiore della finestra. Il documento verrà scansionato con i parametri specificati e salvato nel formato specificato.
12 Clicca su Scansione. Questo pulsante si trova nella parte inferiore della finestra. Il documento verrà scansionato con i parametri specificati e salvato nel formato specificato.  13 Trova il tuo documento scansionato. Per questo:
13 Trova il tuo documento scansionato. Per questo: - apri il menu di avvio
 ;
; - apri Esplora file
 ;
; - fare clic su "Documenti" sul lato sinistro della finestra;
- fare doppio clic sulla cartella Documenti scansionati.
- apri il menu di avvio
Metodo 2 di 4: su Mac OS X
 1 Posizionare il documento a faccia in giù nello scanner. Assicurati che lo scanner sia acceso e connesso al computer.
1 Posizionare il documento a faccia in giù nello scanner. Assicurati che lo scanner sia acceso e connesso al computer.  2 Apri il menu Apple
2 Apri il menu Apple  . Fare clic sul logo Apple nell'angolo in alto a sinistra dello schermo. Si aprirà un menu a tendina.
. Fare clic sul logo Apple nell'angolo in alto a sinistra dello schermo. Si aprirà un menu a tendina.  3 Clicca su Impostazioni di sistema. È vicino alla parte superiore del menu a discesa.
3 Clicca su Impostazioni di sistema. È vicino alla parte superiore del menu a discesa.  4 Clicca su Stampanti e scanner. Questa icona a forma di stampante si trova sul lato destro della finestra Preferenze di Sistema.
4 Clicca su Stampanti e scanner. Questa icona a forma di stampante si trova sul lato destro della finestra Preferenze di Sistema.  5 Seleziona il tuo scanner. Fare clic sul nome dello scanner (o della stampante) nel riquadro di sinistra.
5 Seleziona il tuo scanner. Fare clic sul nome dello scanner (o della stampante) nel riquadro di sinistra.  6 Fare clic sulla scheda Scansione. È nella parte superiore della finestra.
6 Fare clic sulla scheda Scansione. È nella parte superiore della finestra.  7 Clicca su Apri scanner. Troverai questa opzione nella parte superiore della scheda Scansione.
7 Clicca su Apri scanner. Troverai questa opzione nella parte superiore della scheda Scansione.  8 Clicca su Impostazioni. Si trova nella parte inferiore destra della finestra.
8 Clicca su Impostazioni. Si trova nella parte inferiore destra della finestra.  9 Seleziona il tipo di file. Dal menu a discesa Formato, seleziona il formato file (ad esempio PDF o JPEG) in cui verrà salvato il file finale.
9 Seleziona il tipo di file. Dal menu a discesa Formato, seleziona il formato file (ad esempio PDF o JPEG) in cui verrà salvato il file finale. - Ti consigliamo di scegliere PDF se stai scansionando un documento, non un'immagine.
 10 Specificare il colore del documento. Fai clic sul menu a discesa Visualizza (nella parte superiore della pagina), quindi scegli un'opzione di colore (ad esempio, Bianco e nero).
10 Specificare il colore del documento. Fai clic sul menu a discesa Visualizza (nella parte superiore della pagina), quindi scegli un'opzione di colore (ad esempio, Bianco e nero).  11 Seleziona la cartella in cui verrà posizionato il documento scansionato. Dal menu a discesa Salva in, seleziona la cartella appropriata (ad esempio, Desktop).
11 Seleziona la cartella in cui verrà posizionato il documento scansionato. Dal menu a discesa Salva in, seleziona la cartella appropriata (ad esempio, Desktop).  12 Modificare altri parametri nella pagina. Risoluzione o Orientamento possono apparire a seconda del tipo di documento che si sta scansionando.
12 Modificare altri parametri nella pagina. Risoluzione o Orientamento possono apparire a seconda del tipo di documento che si sta scansionando.  13 Clicca su Scansione. Si trova nell'angolo inferiore destro della finestra. Il documento verrà scansionato e inviato alla cartella specificata.
13 Clicca su Scansione. Si trova nell'angolo inferiore destro della finestra. Il documento verrà scansionato e inviato alla cartella specificata.
Metodo 3 di 4: su iPhone
 1 Apri l'app Note
1 Apri l'app Note  . Per farlo, clicca sulla sua icona.
. Per farlo, clicca sulla sua icona.  2 Fare clic sull'icona per creare una nuova nota
2 Fare clic sull'icona per creare una nuova nota  . Si trova nell'angolo inferiore destro dello schermo.
. Si trova nell'angolo inferiore destro dello schermo. - Se viene visualizzata una nota sullo schermo, tocca Note nell'angolo in alto a sinistra dello schermo.
- Se sullo schermo viene visualizzato un elenco di cartelle, fare clic sulla cartella desiderata.
 3 Clicca su
3 Clicca su  . Questa icona si trova nella parte inferiore dello schermo. Si aprirà un menu a comparsa.
. Questa icona si trova nella parte inferiore dello schermo. Si aprirà un menu a comparsa.  4 Clicca su Scansiona documenti. È vicino alla parte superiore del menu a comparsa.
4 Clicca su Scansiona documenti. È vicino alla parte superiore del menu a comparsa.  5 Punta la fotocamera dello smartphone verso il documento. Fai apparire l'intero documento sullo schermo del dispositivo.
5 Punta la fotocamera dello smartphone verso il documento. Fai apparire l'intero documento sullo schermo del dispositivo. - Meglio il documento è visibile sullo schermo, meglio apparirà nel file finale.
 6 Fare clic sul pulsante di scansione. Ha l'aspetto di un cerchio bianco e si trova nella parte inferiore dello schermo. Il documento verrà scansionato.
6 Fare clic sul pulsante di scansione. Ha l'aspetto di un cerchio bianco e si trova nella parte inferiore dello schermo. Il documento verrà scansionato.  7 Clicca su Continua la scansione. Si trova nell'angolo in basso a destra dello schermo.
7 Clicca su Continua la scansione. Si trova nell'angolo in basso a destra dello schermo. - Trascina uno dei segni situati negli angoli del documento scansionato per ritagliarlo.
- Per eseguire nuovamente la scansione del documento, fare clic su "Riscansiona" nell'angolo in basso a sinistra dello schermo.
 8 Clicca su Salva. Si trova nell'angolo in basso a destra dello schermo.
8 Clicca su Salva. Si trova nell'angolo in basso a destra dello schermo.  9 Fare clic sull'icona
9 Fare clic sull'icona  . Si trova nell'angolo in alto a destra dello schermo.
. Si trova nell'angolo in alto a destra dello schermo.  10 Scorri verso destra e tocca Crea PDF. Scorri nella parte inferiore, non nella riga superiore di opzioni.
10 Scorri verso destra e tocca Crea PDF. Scorri nella parte inferiore, non nella riga superiore di opzioni.  11 Clicca su Pronto. Si trova nell'angolo in alto a sinistra dello schermo.
11 Clicca su Pronto. Si trova nell'angolo in alto a sinistra dello schermo.  12 Salva il documento scansionato. Fare clic su Salva in quando richiesto, quindi seguire questi passaggi:
12 Salva il documento scansionato. Fare clic su Salva in quando richiesto, quindi seguire questi passaggi: - fare clic su "iCloud Drive" o su un altro archivio cloud;
- fai clic su "Aggiungi" nell'angolo in alto a destra dello schermo.
Metodo 4 di 4: su un dispositivo Android
 1 Apri l'app Google Drive. Fare clic sull'icona del triangolo blu-verde-giallo.
1 Apri l'app Google Drive. Fare clic sull'icona del triangolo blu-verde-giallo.  2 Seleziona una cartella. Fare clic sulla cartella in cui verrà inviato il file finale.
2 Seleziona una cartella. Fare clic sulla cartella in cui verrà inviato il file finale.  3 Clicca su +. Questa icona si trova nell'angolo in basso a destra dello schermo. Si aprirà un menu a comparsa.
3 Clicca su +. Questa icona si trova nell'angolo in basso a destra dello schermo. Si aprirà un menu a comparsa.  4 Clicca su Scansione. Questa icona a forma di fotocamera si trova nel menu a comparsa. La fotocamera dello smartphone (o tablet) si accenderà.
4 Clicca su Scansione. Questa icona a forma di fotocamera si trova nel menu a comparsa. La fotocamera dello smartphone (o tablet) si accenderà.  5 Punta la fotocamera dello smartphone verso il documento. Fai apparire il documento al centro dello schermo.
5 Punta la fotocamera dello smartphone verso il documento. Fai apparire il documento al centro dello schermo. - Assicurati di vedere sullo schermo un documento completo e non distorto.
 6 Fare clic sul pulsante di scansione. Sembra un cerchio blu e bianco nella parte inferiore dello schermo. Il documento verrà scansionato.
6 Fare clic sul pulsante di scansione. Sembra un cerchio blu e bianco nella parte inferiore dello schermo. Il documento verrà scansionato.  7 Clicca su ✓. Questa icona si trova nell'angolo inferiore destro dello schermo. Il documento scansionato verrà salvato.
7 Clicca su ✓. Questa icona si trova nell'angolo inferiore destro dello schermo. Il documento scansionato verrà salvato. - Per ritagliare il documento scansionato, trascina uno dei segni intorno al documento scansionato.
- Per modificare opzioni aggiuntive (ad esempio, il colore), fai clic su "⋮" nell'angolo in alto a destra dello schermo.
- Per aggiungere pagine aggiuntive a un documento PDF, fare clic su + ed eseguire la scansione di un altro documento.
 8 Salva il documento scansionato sul tuo smartphone. Fare clic su ⋮ nell'angolo inferiore destro della miniatura del documento scansionato, quindi fare clic su Scarica dal menu.
8 Salva il documento scansionato sul tuo smartphone. Fare clic su ⋮ nell'angolo inferiore destro della miniatura del documento scansionato, quindi fare clic su Scarica dal menu.
Consigli
- Usa l'app PhotoScan di Google per scansionare le foto sul tuo smartphone o tablet.
Avvertenze
- Se si esegue la scansione di un documento spiegazzato, sporco o danneggiato in altro modo, la qualità del file finale sarà inferiore alla media.