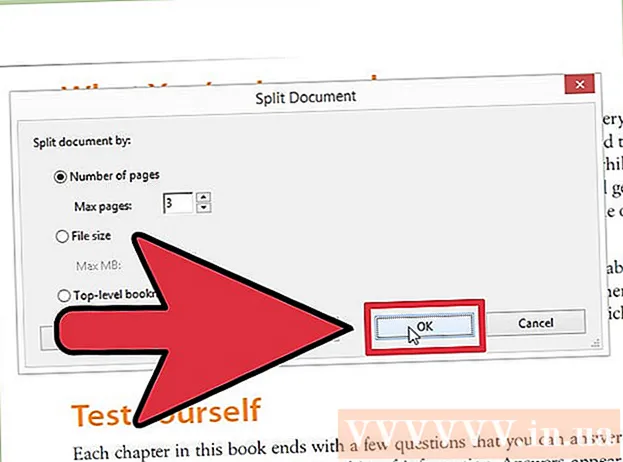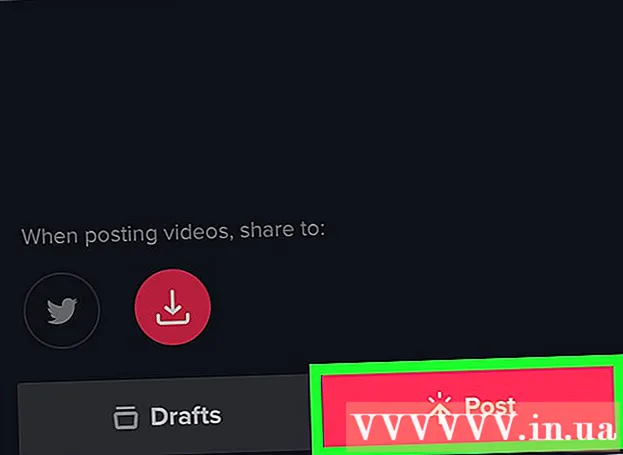Autore:
Sara Rhodes
Data Della Creazione:
14 Febbraio 2021
Data Di Aggiornamento:
1 Luglio 2024

Contenuto
Adobe InDesign è un programma che ti permette di creare progetti editoriali in modo facile e veloce. Puoi creare brochure e altri documenti utilizzando i modelli forniti e modificandoli come meglio credi. Ecco come creare brochure in InDesign.
Passi
 1 Fare doppio clic sull'icona di InDesign sul desktop.
1 Fare doppio clic sull'icona di InDesign sul desktop.- Questa icona si trova anche nell'elenco dei programmi installati nel menu Start (sistema operativo Windows) o nel Dock (sistema operativo Mac)
 2 Fai clic su "Da modello" sotto il comando "Crea nuovo".
2 Fai clic su "Da modello" sotto il comando "Crea nuovo".- Apparirà una finestra separata con diversi tipi di modelli di documento.
 3 Fare doppio clic sulla cartella Brochure.
3 Fare doppio clic sulla cartella Brochure. 4 Seleziona la dimensione e la forma della brochure desiderata.
4 Seleziona la dimensione e la forma della brochure desiderata.- In questa fase, non devi ancora pensare al layout e al colore del tema. Sarai in grado di modificarli nei passaggi successivi del processo.
- Cliccando su ogni campione di brochure, sul lato destro della finestra vedrai informazioni dettagliate sul layout specifico.
- Seleziona il layout che fornisce il numero di pagine che desideri per la brochure.
- Ad esempio, seleziona il primo layout di brochure di due pagine facendo doppio clic sull'icona.
 5 Aggiungi i righelli nella parte superiore e laterale della brochure facendo clic sul pulsante Opzioni di visualizzazione nella barra in alto.
5 Aggiungi i righelli nella parte superiore e laterale della brochure facendo clic sul pulsante Opzioni di visualizzazione nella barra in alto.- È inoltre possibile utilizzare il menu Opzioni di visualizzazione per aggiungere punti di riferimento e bordi wireframe per semplificare la manipolazione del layout.
 6 Prestare attenzione al layout della brochure.
6 Prestare attenzione al layout della brochure.- Il primo foglio di 20,32 x 27,94 centimetri è diviso al centro in due pagine di brochure. Questa sarà rispettivamente la quarta e la prima pagina della brochure.
- Scorri verso il basso per vedere il foglio successivo, che sarà diviso da sinistra a destra nelle pagine 2 e 3.
- Ritorna al primo foglio.
 7 Fare doppio clic sulla casella di testo con i bordi verdi per modificare il titolo e la descrizione della brochure.
7 Fare doppio clic sulla casella di testo con i bordi verdi per modificare il titolo e la descrizione della brochure. 8 Modifica il carattere del testo e la dimensione del carattere facendo clic sull'opzione "Stili di paragrafo" nel riquadro di destra o selezionando le modifiche dal riquadro nella parte superiore della finestra.
8 Modifica il carattere del testo e la dimensione del carattere facendo clic sull'opzione "Stili di paragrafo" nel riquadro di destra o selezionando le modifiche dal riquadro nella parte superiore della finestra. 9 Fare clic in un punto qualsiasi al di fuori della casella di testo per rendere effettive le modifiche.
9 Fare clic in un punto qualsiasi al di fuori della casella di testo per rendere effettive le modifiche. 10 Fare clic sulla foto nella prima pagina del libretto e poi su “Elimina” per rimuoverla.
10 Fare clic sulla foto nella prima pagina del libretto e poi su “Elimina” per rimuoverla.- Potrebbe essere necessario premere prima il tasto "V". Quindi, selezioni lo strumento Seleziona.
 11 Posiziona la tua foto o il tuo file immagine sulla prima pagina della brochure.
11 Posiziona la tua foto o il tuo file immagine sulla prima pagina della brochure.- Fare clic su "File" e quindi selezionare l'opzione "Posizione" dall'elenco a discesa. Questo aprirà una finestra.
- Trova e seleziona il file immagine che desideri includere nella brochure.
- Usa il mouse per disegnare un rettangolo dove posizionerai la tua immagine.
- Successivamente, puoi ridimensionare l'immagine facendo clic sull'angolo e trascinando l'immagine.
 12 Modifica altre caselle di testo e immagini sul primo foglio della brochure.
12 Modifica altre caselle di testo e immagini sul primo foglio della brochure. 13 Ripeti il processo sul secondo foglio in basso, tenendo presente che l'interno di queste pagine si guarderà l'un l'altro.
13 Ripeti il processo sul secondo foglio in basso, tenendo presente che l'interno di queste pagine si guarderà l'un l'altro. 14 Apportare le modifiche necessarie al colore, al carattere e alla dimensione del testo.
14 Apportare le modifiche necessarie al colore, al carattere e alla dimensione del testo. 15 Stampa il primo foglio della brochure.
15 Stampa il primo foglio della brochure.- Fare clic sul pulsante "File" e quindi selezionare "Stampa" dal menu a discesa.
- Modificare il numero di pagina in "1" e fare clic su "Stampa".
 16 Rimuovere il foglio stampato, capovolgerlo e inserirlo nella stampante.
16 Rimuovere il foglio stampato, capovolgerlo e inserirlo nella stampante. 17 Stampa la seconda pagina del file.
17 Stampa la seconda pagina del file. 18 Piega la brochure a metà nel senso della lunghezza.
18 Piega la brochure a metà nel senso della lunghezza.- Il lato destro del primo foglio sarà la prima pagina.
- Le pagine 2 e 3 saranno all'interno della brochure.
- La pagina 4 sarà a sinistra della prima pagina.
Consigli
- Puoi stampare una brochure su due fogli e poi piegarli. La carta dovrebbe essere sottile e la stampa dovrebbe passare attraverso il foglio.
- In InDesign, la scorciatoia da tastiera per annullare in Windows è Ctrl-Z. Su un Mac, tieni premuto il tasto Comando, quindi premi il tasto Z. Se apporti una modifica che non ti piace, puoi annullarla facilmente utilizzando il comando annulla.