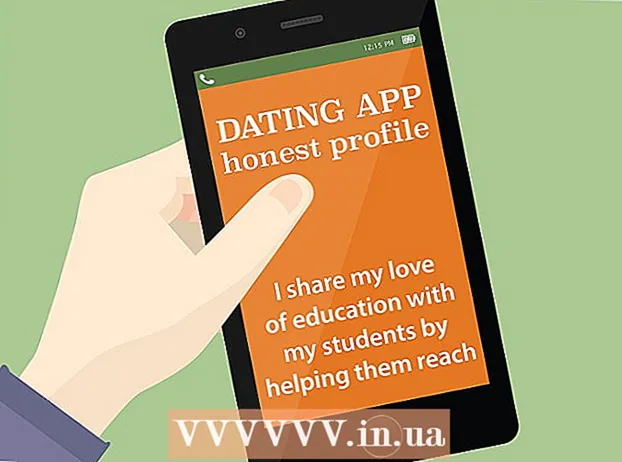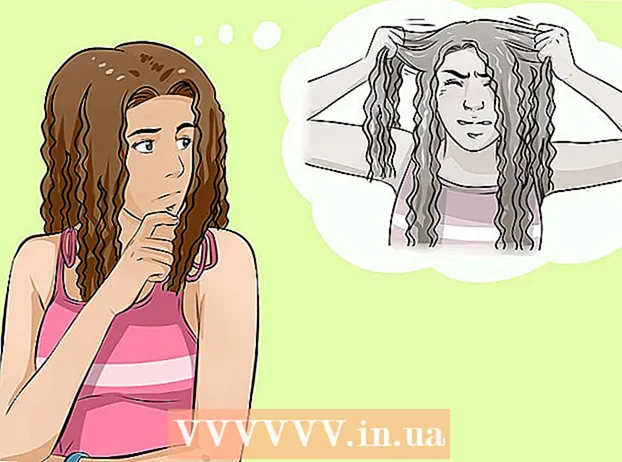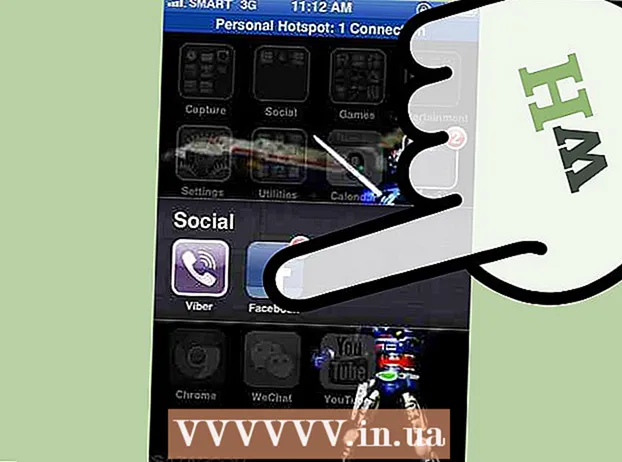Autore:
Mark Sanchez
Data Della Creazione:
2 Gennaio 2021
Data Di Aggiornamento:
29 Giugno 2024

Contenuto
- Passi
- Metodo 1 di 5: come creare un indirizzo e-mail Gmail (computer)
- Metodo 2 di 5: Come creare un indirizzo e-mail Gmail (su iPhone)
- Metodo 3 di 5: come creare un indirizzo di posta elettronica Gmail (su un dispositivo Android)
- Metodo 4 di 5: Come creare un indirizzo di posta Yahoo (computer)
- Metodo 5 di 5: Come creare un indirizzo e-mail Yahoo Mail (cellulare)
- Consigli
- Avvertenze
Questo articolo ti mostrerà come creare un indirizzo email Gmail o Yahoo Mail e aggiungerlo a un account Gmail o Yahoo esistente.
Passi
Metodo 1 di 5: come creare un indirizzo e-mail Gmail (computer)
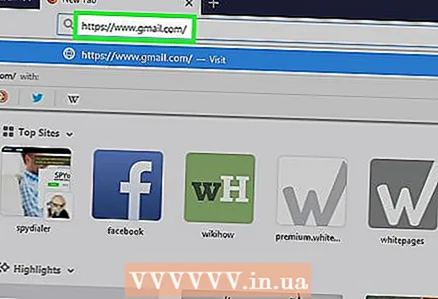 1 Apri Gmail. Vai a https://www.gmail.com/ nel tuo browser web. Se hai già effettuato l'accesso a Gmail, si aprirà la Posta in arrivo del tuo account principale.
1 Apri Gmail. Vai a https://www.gmail.com/ nel tuo browser web. Se hai già effettuato l'accesso a Gmail, si aprirà la Posta in arrivo del tuo account principale. - Se non sei ancora loggato, inserisci il tuo indirizzo email e la password.
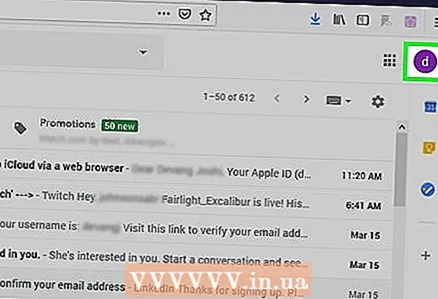 2 Clicca sulla tua immagine del profilo. È nell'angolo in alto a destra della tua casella di posta. Si aprirà un menu.
2 Clicca sulla tua immagine del profilo. È nell'angolo in alto a destra della tua casella di posta. Si aprirà un menu. - Se non hai impostato un'immagine del profilo, clicca sulla prima lettera del tuo nome sullo sfondo colorato.
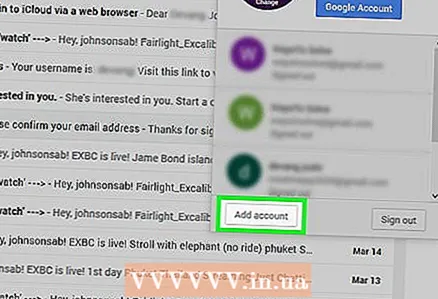 3 Clicca su Aggiungi account. Si trova nell'angolo in basso a sinistra del menu. Si aprirà una nuova pagina.
3 Clicca su Aggiungi account. Si trova nell'angolo in basso a sinistra del menu. Si aprirà una nuova pagina. 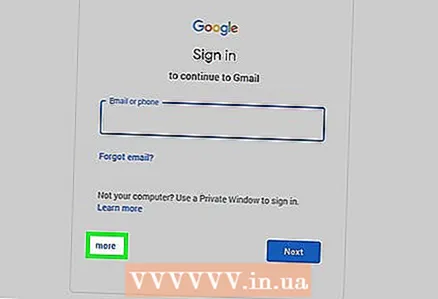 4 Clicca su Cambia account. È al centro della pagina.
4 Clicca su Cambia account. È al centro della pagina. 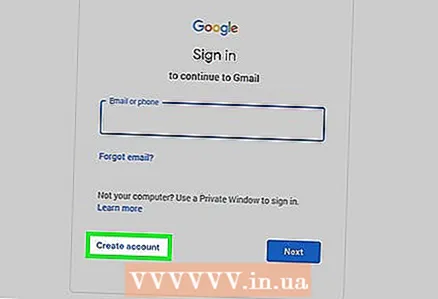 5 Clicca su Crea un account. È un collegamento a sinistra del pulsante Avanti.
5 Clicca su Crea un account. È un collegamento a sinistra del pulsante Avanti.  6 Inserisci le tue nuove credenziali. Devi inserire:
6 Inserisci le tue nuove credenziali. Devi inserire: - nome e cognome;
- nuovo nome utente;
- Nuova password;
- data di nascita;
- pavimento;
- numero di telefono;
- indirizzo e-mail di backup;
- nazione.
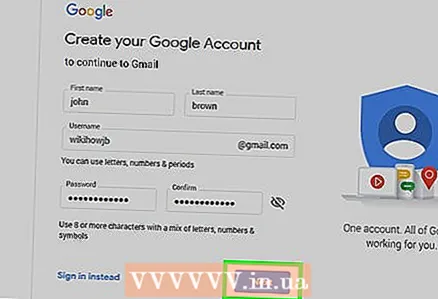 7 Clicca su Ulteriore. Si trova nella parte inferiore destra della pagina.
7 Clicca su Ulteriore. Si trova nella parte inferiore destra della pagina. 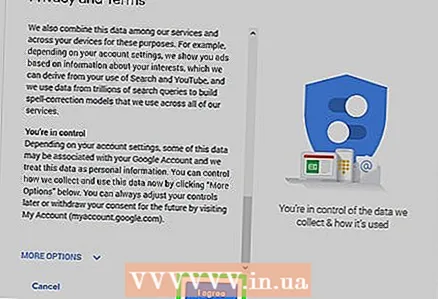 8 Scorri verso il basso e tocca Accettare. È in fondo ai Termini di servizio di Google.
8 Scorri verso il basso e tocca Accettare. È in fondo ai Termini di servizio di Google.  9 Clicca su Vai su Gmail. È al centro della pagina. Il nuovo indirizzo email di Gmail sarà collegato al tuo account Gmail principale. Per passare da uno all'altro, fai clic sull'immagine del profilo nell'angolo in alto a destra, quindi seleziona l'account desiderato dal menu.
9 Clicca su Vai su Gmail. È al centro della pagina. Il nuovo indirizzo email di Gmail sarà collegato al tuo account Gmail principale. Per passare da uno all'altro, fai clic sull'immagine del profilo nell'angolo in alto a destra, quindi seleziona l'account desiderato dal menu.
Metodo 2 di 5: Come creare un indirizzo e-mail Gmail (su iPhone)
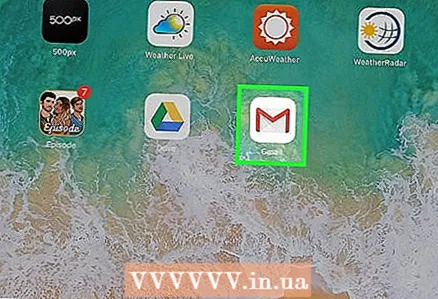 1 Avvia l'app Gmail. Fare clic sull'icona della busta bianca con una M rossa. Se hai già effettuato l'accesso a Gmail, si aprirà la tua casella di posta.
1 Avvia l'app Gmail. Fare clic sull'icona della busta bianca con una M rossa. Se hai già effettuato l'accesso a Gmail, si aprirà la tua casella di posta. - Se non hai ancora effettuato l'accesso, inserisci il tuo indirizzo e-mail e la password, quindi fai clic su Accedi.
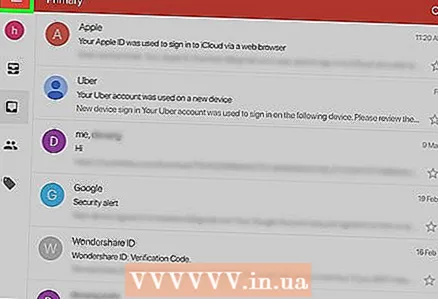 2 Rubinetto ☰. Si trova nell'angolo in alto a sinistra dello schermo.
2 Rubinetto ☰. Si trova nell'angolo in alto a sinistra dello schermo.  3 Fare clic sull'icona
3 Fare clic sull'icona  . Lo troverai a destra del tuo indirizzo email nella parte superiore della pagina.
. Lo troverai a destra del tuo indirizzo email nella parte superiore della pagina. 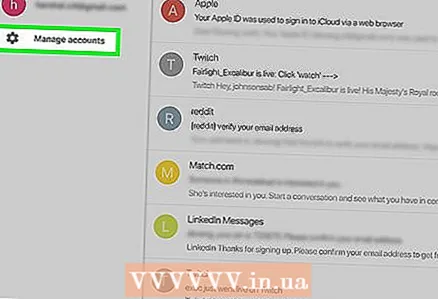 4 Rubinetto Gestione contabile. Questa opzione si trova sotto l'elenco dei tuoi account.
4 Rubinetto Gestione contabile. Questa opzione si trova sotto l'elenco dei tuoi account.  5 Clicca su Aggiungi account. È vicino alla parte inferiore della pagina.
5 Clicca su Aggiungi account. È vicino alla parte inferiore della pagina.  6 Rubinetto Google. È vicino alla parte superiore della pagina. Si aprirà la pagina di accesso dell'account Google.
6 Rubinetto Google. È vicino alla parte superiore della pagina. Si aprirà la pagina di accesso dell'account Google. - Potrebbe essere necessario confermare che Google può utilizzare le informazioni su iPhone; per fare ciò, fare clic su "OK".
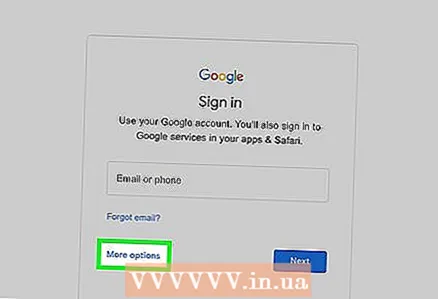 7 Clicca su Inoltre. Si trova nell'angolo in basso a sinistra dello schermo.
7 Clicca su Inoltre. Si trova nell'angolo in basso a sinistra dello schermo.  8 Rubinetto Crea un account. Troverai questa opzione nella finestra pop-up accanto al link "Altro".
8 Rubinetto Crea un account. Troverai questa opzione nella finestra pop-up accanto al link "Altro". 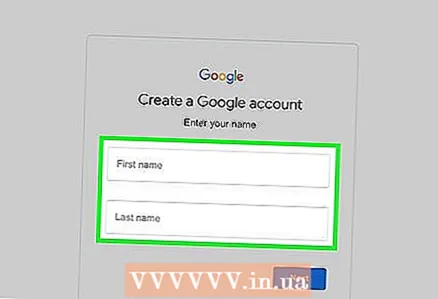 9 Inserisci il tuo nome e cognome. Inseriscili rispettivamente nelle righe "Nome" e "Cognome".
9 Inserisci il tuo nome e cognome. Inseriscili rispettivamente nelle righe "Nome" e "Cognome". 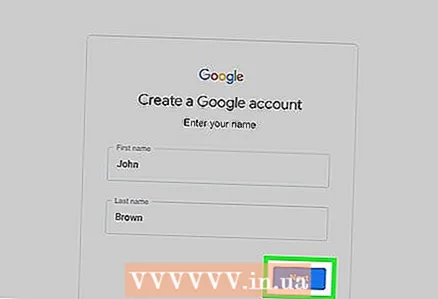 10 Clicca su Ulteriore. Si trova nell'angolo in basso a destra dello schermo.
10 Clicca su Ulteriore. Si trova nell'angolo in basso a destra dello schermo. 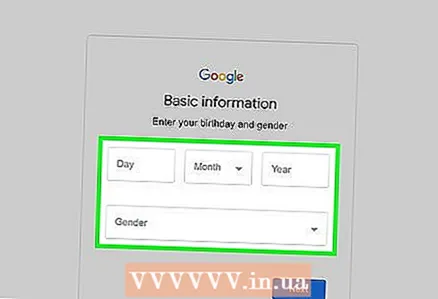 11 Inserisci la tua data di nascita e sesso. Seleziona la tua data di nascita dai menu Giorno, Mese e Anno e il tuo sesso dal menu Sesso.
11 Inserisci la tua data di nascita e sesso. Seleziona la tua data di nascita dai menu Giorno, Mese e Anno e il tuo sesso dal menu Sesso. 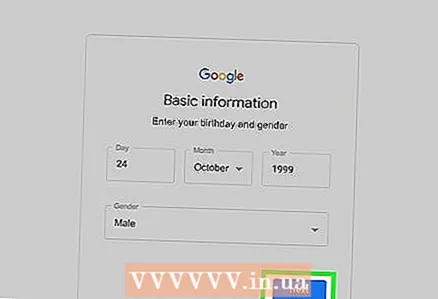 12 Rubinetto Ulteriore.
12 Rubinetto Ulteriore.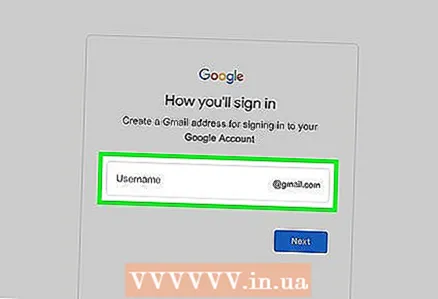 13 Inserisci un nuovo nome utente.
13 Inserisci un nuovo nome utente.- Ad esempio, inserisci ivanivanov123per creare un indirizzo e-mail [email protected].
- Se il nome utente inserito è già stato utilizzato, fai clic su Avanti e inseriscine uno diverso.
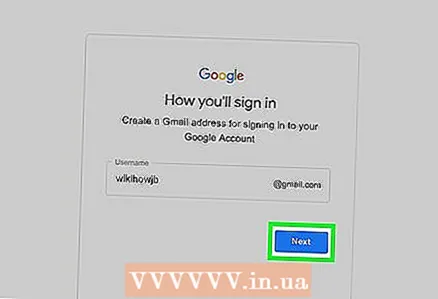 14 Rubinetto Ulteriore.
14 Rubinetto Ulteriore. 15 Inserire una nuova password. Eseguire questa operazione nelle caselle di testo Crea password e Conferma password.
15 Inserire una nuova password. Eseguire questa operazione nelle caselle di testo Crea password e Conferma password.  16 Clicca su Ulteriore.
16 Clicca su Ulteriore.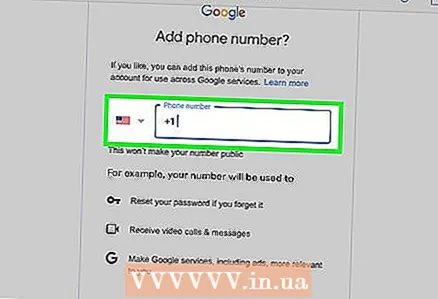 17 Inserisci il tuo numero di telefono. Eseguire questa operazione nella casella di testo Numero di telefono. Se non desideri inserire un numero di telefono, fai clic su "Salta" nell'angolo in basso a sinistra dello schermo.
17 Inserisci il tuo numero di telefono. Eseguire questa operazione nella casella di testo Numero di telefono. Se non desideri inserire un numero di telefono, fai clic su "Salta" nell'angolo in basso a sinistra dello schermo. - Se hai inserito un numero di telefono, devi confermarlo; per farlo, inserisci il codice di verifica che Google ti invierà sotto forma di messaggio SMS (cercalo nell'applicazione Messaggi).
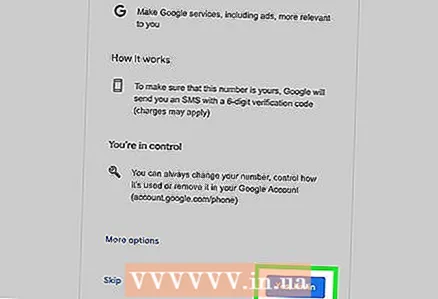 18 Clicca su Ulteriore.
18 Clicca su Ulteriore.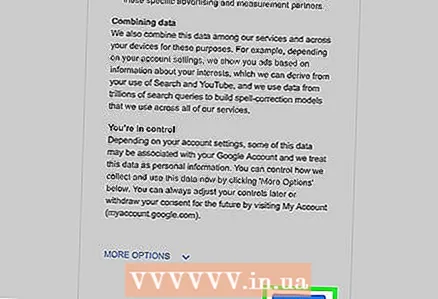 19 Rubinetto Accettare. Troverai questa opzione in fondo alla pagina.
19 Rubinetto Accettare. Troverai questa opzione in fondo alla pagina. 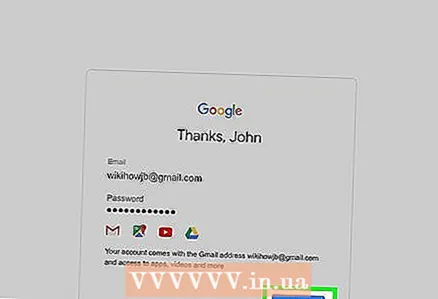 20 Clicca su Ulteriore. È nella parte inferiore dello schermo. Il nuovo indirizzo email di Gmail sarà collegato al tuo account Gmail principale. Per passare da uno all'altro, premi "☰" e tocca l'immagine del profilo desiderato (nella maggior parte dei casi, la prima lettera del tuo nome sarà su uno sfondo colorato invece dell'immagine).
20 Clicca su Ulteriore. È nella parte inferiore dello schermo. Il nuovo indirizzo email di Gmail sarà collegato al tuo account Gmail principale. Per passare da uno all'altro, premi "☰" e tocca l'immagine del profilo desiderato (nella maggior parte dei casi, la prima lettera del tuo nome sarà su uno sfondo colorato invece dell'immagine).
Metodo 3 di 5: come creare un indirizzo di posta elettronica Gmail (su un dispositivo Android)
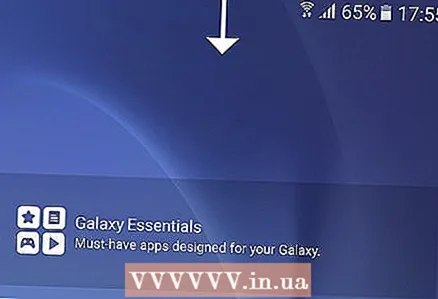 1 Apri il pannello delle notifiche. Per fare ciò, scorri verso il basso dalla parte superiore dello schermo.
1 Apri il pannello delle notifiche. Per fare ciò, scorri verso il basso dalla parte superiore dello schermo. 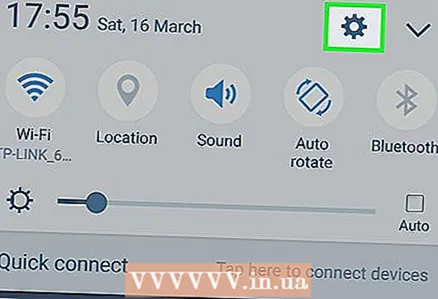 2 Avvia l'app Impostazioni
2 Avvia l'app Impostazioni  . Tocca l'icona a forma di ingranaggio nell'angolo in alto a destra del pannello Notifiche.
. Tocca l'icona a forma di ingranaggio nell'angolo in alto a destra del pannello Notifiche.  3 Scorri verso il basso e tocca Conti. È al centro della pagina.
3 Scorri verso il basso e tocca Conti. È al centro della pagina.  4 Clicca su Aggiungi account. Troverai questa opzione nella parte inferiore dello schermo.
4 Clicca su Aggiungi account. Troverai questa opzione nella parte inferiore dello schermo. 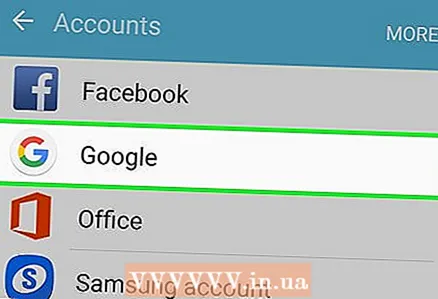 5 Rubinetto Google. È vicino alla parte superiore della pagina. Si aprirà la pagina di accesso di Gmail.
5 Rubinetto Google. È vicino alla parte superiore della pagina. Si aprirà la pagina di accesso di Gmail.  6 Clicca su Crea un account. Questo link è in fondo alla pagina. Si aprirà la pagina di creazione dell'account.
6 Clicca su Crea un account. Questo link è in fondo alla pagina. Si aprirà la pagina di creazione dell'account. 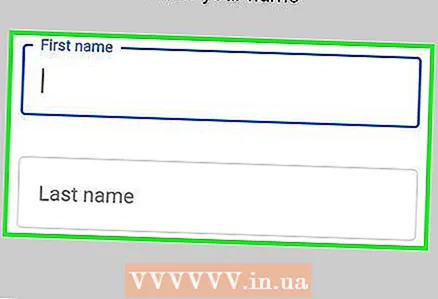 7 Inserisci il tuo nome e cognome. Inseriscili rispettivamente nelle righe "Nome" e "Cognome".
7 Inserisci il tuo nome e cognome. Inseriscili rispettivamente nelle righe "Nome" e "Cognome". 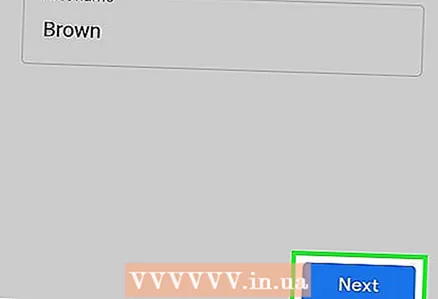 8 Clicca su Ulteriore. Questo pulsante si trova al centro dello schermo o sulla tastiera su schermo.
8 Clicca su Ulteriore. Questo pulsante si trova al centro dello schermo o sulla tastiera su schermo. 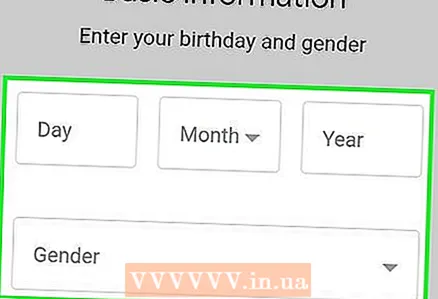 9 Inserisci la tua data di nascita e sesso. Seleziona la tua data di nascita dai menu Giorno, Mese e Anno e il tuo sesso dal menu Sesso.
9 Inserisci la tua data di nascita e sesso. Seleziona la tua data di nascita dai menu Giorno, Mese e Anno e il tuo sesso dal menu Sesso. 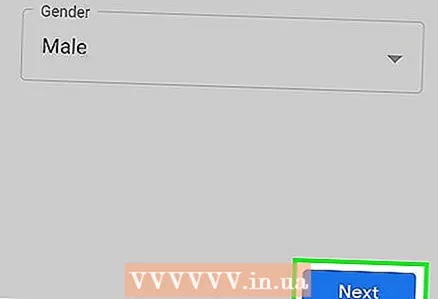 10 Rubinetto Ulteriore.
10 Rubinetto Ulteriore.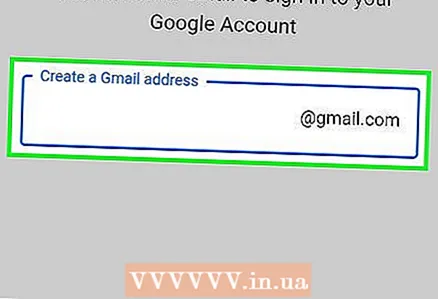 11 Inserisci un nuovo nome utente.
11 Inserisci un nuovo nome utente.- Ad esempio, inserisci ivanivanov123per creare un indirizzo e-mail [email protected].
- Se il nome utente che hai inserito è già stato utilizzato, fai clic su Avanti e inseriscine uno diverso.
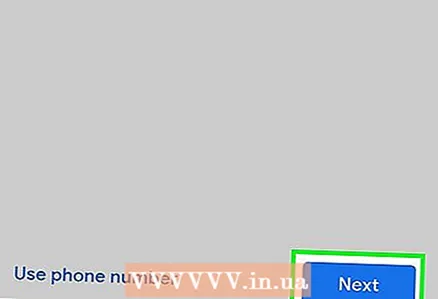 12 Rubinetto Ulteriore.
12 Rubinetto Ulteriore.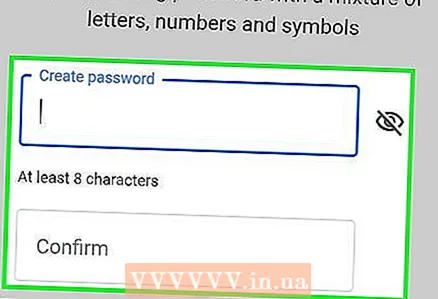 13 Inserire una nuova password. Eseguire questa operazione nelle caselle di testo Crea password e Conferma password.
13 Inserire una nuova password. Eseguire questa operazione nelle caselle di testo Crea password e Conferma password.  14 Clicca su Ulteriore.
14 Clicca su Ulteriore.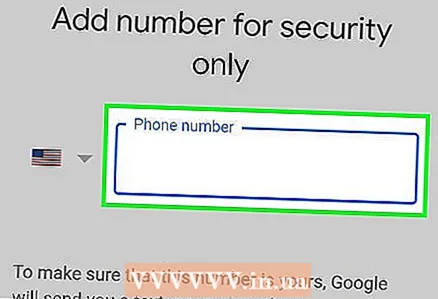 15 Inserisci il tuo numero di telefono. Eseguire questa operazione nella casella di testo Numero di telefono. Se non desideri inserire un numero di telefono, fai clic su "Salta" nell'angolo in basso a sinistra dello schermo.
15 Inserisci il tuo numero di telefono. Eseguire questa operazione nella casella di testo Numero di telefono. Se non desideri inserire un numero di telefono, fai clic su "Salta" nell'angolo in basso a sinistra dello schermo. - Se hai inserito un numero di telefono, devi confermarlo; per farlo, inserisci il codice di verifica che Google ti invierà sotto forma di messaggio SMS (cercalo nell'applicazione Messaggi).
 16 Clicca su Ulteriore.
16 Clicca su Ulteriore.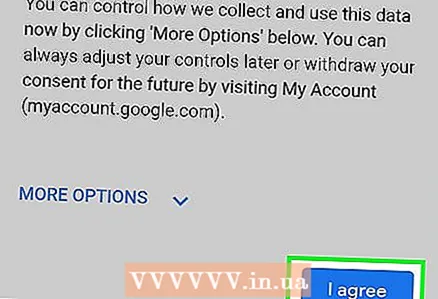 17 Rubinetto Accettare. Troverai questa opzione in fondo alla pagina.
17 Rubinetto Accettare. Troverai questa opzione in fondo alla pagina.  18 Clicca su Ulteriore. È nella parte inferiore dello schermo. Il nuovo account verrà aggiunto alla pagina Account nell'app Impostazioni. Inoltre, è necessario aggiungere un nuovo account all'app Gmail; in caso contrario, avvia Gmail, premi "☰", tocca
18 Clicca su Ulteriore. È nella parte inferiore dello schermo. Il nuovo account verrà aggiunto alla pagina Account nell'app Impostazioni. Inoltre, è necessario aggiungere un nuovo account all'app Gmail; in caso contrario, avvia Gmail, premi "☰", tocca  , tocca "Gestisci account", tocca "Aggiungi account" e accedi al tuo nuovo account.
, tocca "Gestisci account", tocca "Aggiungi account" e accedi al tuo nuovo account.
Metodo 4 di 5: Come creare un indirizzo di posta Yahoo (computer)
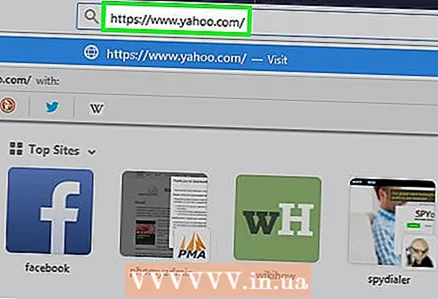 1 Apri Yahoo. Vai su https://www.yahoo.com/ in un browser web. Si aprirà la home page di Yahoo.
1 Apri Yahoo. Vai su https://www.yahoo.com/ in un browser web. Si aprirà la home page di Yahoo. - Se non hai già effettuato l'accesso al tuo account Yahoo, fai clic su Accedi nell'angolo in alto a destra dello schermo, quindi inserisci il tuo indirizzo e-mail e la password.
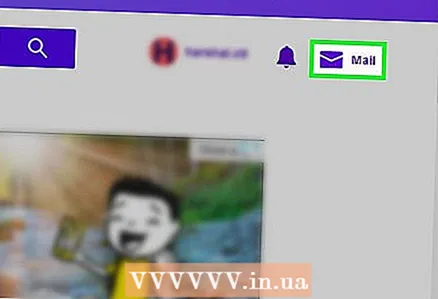 2 Clicca su posta. Si trova nell'angolo in alto a destra della home page di Yahoo. La tua casella di posta Yahoo si aprirà.
2 Clicca su posta. Si trova nell'angolo in alto a destra della home page di Yahoo. La tua casella di posta Yahoo si aprirà. 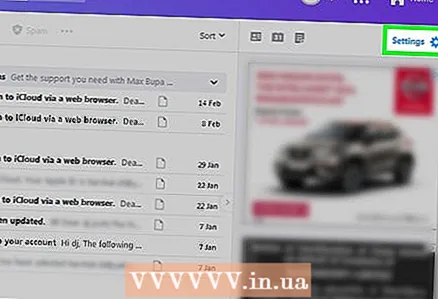 3 Clicca su Impostazioni. Si trova nella parte in alto a destra della pagina. Si aprirà un menu.
3 Clicca su Impostazioni. Si trova nella parte in alto a destra della pagina. Si aprirà un menu. - Se non vedi questa opzione, fai clic sul link blu "Passa a una versione aggiornata della tua casella di posta" nell'angolo inferiore sinistro della Posta in arrivo.
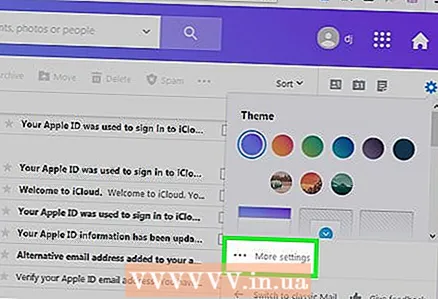 4 Clicca su Altre impostazioni. È in fondo al menu. Si apre la pagina Impostazioni.
4 Clicca su Altre impostazioni. È in fondo al menu. Si apre la pagina Impostazioni.  5 Vai alla scheda Cassette postali. Lo troverai sul lato sinistro della pagina.
5 Vai alla scheda Cassette postali. Lo troverai sul lato sinistro della pagina.  6 stampa
6 stampa  a destra di "Indirizzo aggiuntivo".
a destra di "Indirizzo aggiuntivo".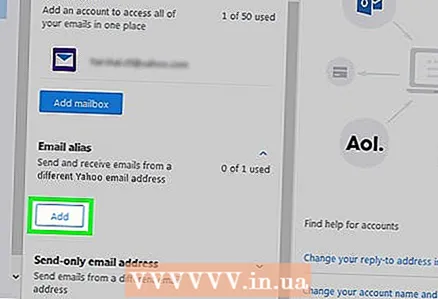 7 Clicca su Aggiungere. È un pulsante blu sotto Indirizzo secondario. Si aprirà una casella di testo sul lato destro della pagina.
7 Clicca su Aggiungere. È un pulsante blu sotto Indirizzo secondario. Si aprirà una casella di testo sul lato destro della pagina. 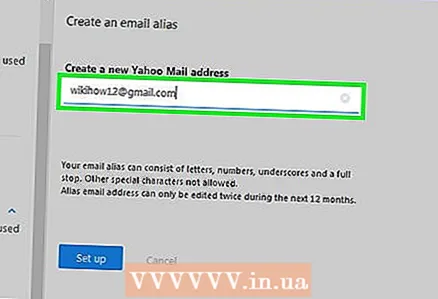 8 Inserisci il tuo indirizzo email. Inserisci un indirizzo da utilizzare come indirizzo email alternativo.
8 Inserisci il tuo indirizzo email. Inserisci un indirizzo da utilizzare come indirizzo email alternativo. 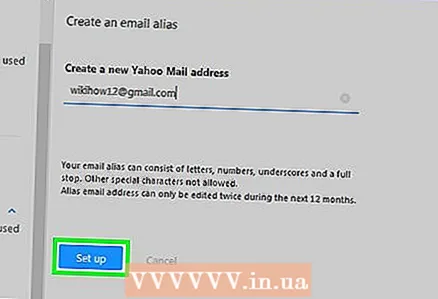 9 Clicca su Creare. Questo pulsante si trova sotto la casella di testo. L'indirizzo email che hai inserito verrà aggiunto al tuo account Yahoo principale. Ora tutte le email inviate a questo indirizzo email appariranno nella Posta in arrivo della tua casella di posta principale di Yahoo Mail.
9 Clicca su Creare. Questo pulsante si trova sotto la casella di testo. L'indirizzo email che hai inserito verrà aggiunto al tuo account Yahoo principale. Ora tutte le email inviate a questo indirizzo email appariranno nella Posta in arrivo della tua casella di posta principale di Yahoo Mail. - Se l'indirizzo email che hai inserito è già stato preso, inseriscine un altro.
Metodo 5 di 5: Come creare un indirizzo e-mail Yahoo Mail (cellulare)
 1 Avvia l'app Yahoo Mail. Fare clic sull'icona della busta bianca su sfondo viola.
1 Avvia l'app Yahoo Mail. Fare clic sull'icona della busta bianca su sfondo viola. - Se non hai già effettuato l'accesso al tuo account Yahoo, inserisci il tuo indirizzo e-mail e la password, quindi fai clic su Accedi.
 2 Rubinetto ☰. Si trova nell'angolo in alto a sinistra dello schermo.
2 Rubinetto ☰. Si trova nell'angolo in alto a sinistra dello schermo. 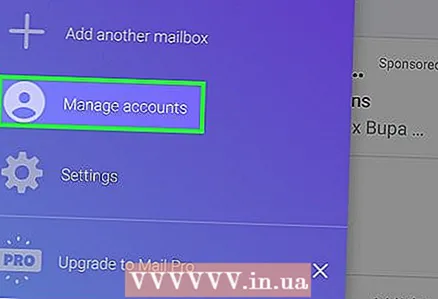 3 Clicca su Gestione contabile. È vicino alla parte superiore del menu.
3 Clicca su Gestione contabile. È vicino alla parte superiore del menu.  4 Rubinetto Aggiungi account. Questa opzione si trova sotto il nome dell'account principale.
4 Rubinetto Aggiungi account. Questa opzione si trova sotto il nome dell'account principale.  5 Clicca su Iscriviti ora. Questo collegamento si trova nella parte inferiore dello schermo.
5 Clicca su Iscriviti ora. Questo collegamento si trova nella parte inferiore dello schermo.  6 Inserisci le tue nuove credenziali. Devi inserire:
6 Inserisci le tue nuove credenziali. Devi inserire: - nome e cognome;
- Nuovo Indirizzo Email;
- Nuova password;
- numero di telefono;
- Data di nascita;
- sesso (se vuoi).
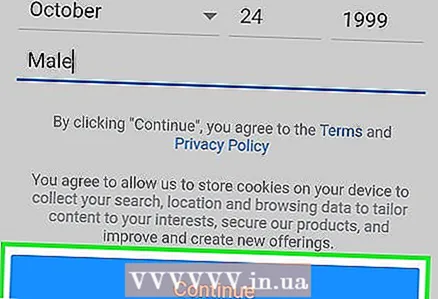 7 Clicca su Procedere. È nella parte inferiore dello schermo.
7 Clicca su Procedere. È nella parte inferiore dello schermo. 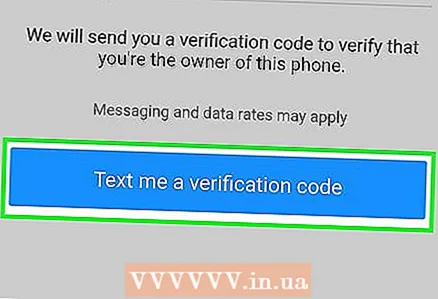 8 Rubinetto Inviami la chiave dell'account tramite SMS. Yahoo invierà un SMS al numero che hai fornito per verificare il tuo account.
8 Rubinetto Inviami la chiave dell'account tramite SMS. Yahoo invierà un SMS al numero che hai fornito per verificare il tuo account. - Puoi anche fare clic su "Dimmi il codice del tuo account per telefono" se per qualche motivo non riesci a ricevere un messaggio SMS.
 9 Apri il messaggio di Yahoo. Lo troverai nell'app Messaggi. Il messaggio proverrà da un numero di telefono di sei cifre: troverai un codice di cinque cifre.
9 Apri il messaggio di Yahoo. Lo troverai nell'app Messaggi. Il messaggio proverrà da un numero di telefono di sei cifre: troverai un codice di cinque cifre. - Non chiudere l'app Yahoo quando si controlla un messaggio da Yahoo.
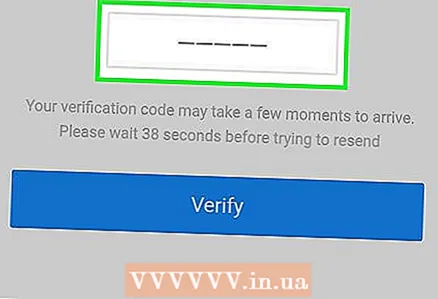 10 Inserisci un codice. Inserisci il codice a cinque cifre nella casella di testo al centro dello schermo.
10 Inserisci un codice. Inserisci il codice a cinque cifre nella casella di testo al centro dello schermo. 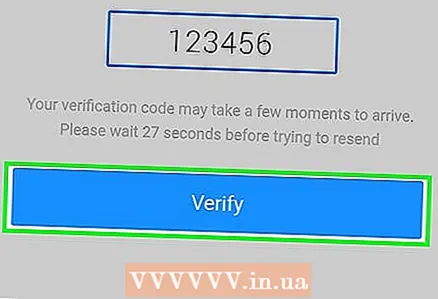 11 Clicca su Dai un'occhiata. È nella parte inferiore dello schermo. Se il codice è corretto, l'account verrà creato.
11 Clicca su Dai un'occhiata. È nella parte inferiore dello schermo. Se il codice è corretto, l'account verrà creato.  12 Rubinetto Iniziareper passare a un nuovo account. Ora hai un nuovo indirizzo email Yahoo oltre al tuo indirizzo principale.
12 Rubinetto Iniziareper passare a un nuovo account. Ora hai un nuovo indirizzo email Yahoo oltre al tuo indirizzo principale.
Consigli
- In Yahoo, puoi creare un indirizzo email usa e getta che puoi utilizzare per inviare newsletter, iscriverti a newsletter e simili. Quindi un tale indirizzo può essere cancellato.
Avvertenze
- Assicurati di uscire dal tuo account Gmail se lo hai utilizzato su un computer pubblico o sul telefono di qualcun altro.