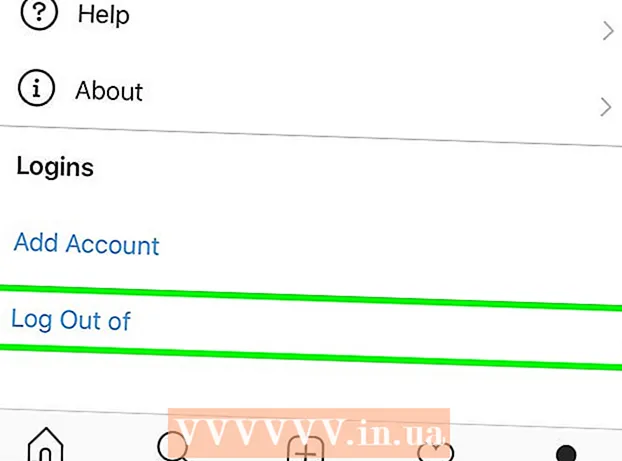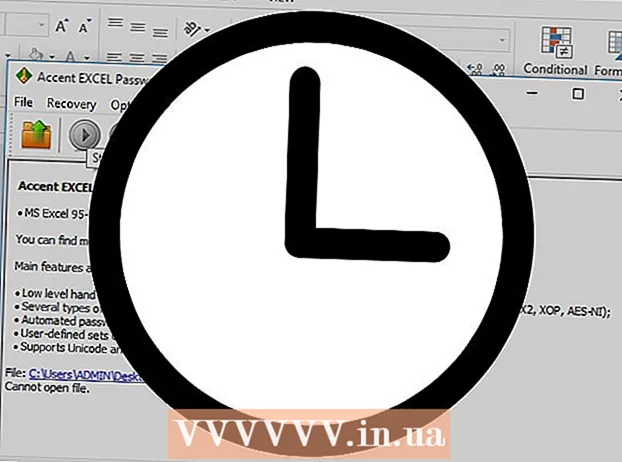Autore:
Clyde Lopez
Data Della Creazione:
24 Luglio 2021
Data Di Aggiornamento:
1 Luglio 2024

Contenuto
- Passi
- Metodo 1 di 2: utilizzo di un modello
- Metodo 2 di 2: Come creare un inventario di magazzino da zero
- Consigli
In questo articolo imparerai come gestire l'inventario utilizzando un foglio di calcolo Excel su un computer Windows o Mac OS X. Puoi utilizzare un modello già pronto o creare un inventario da zero.
Passi
Metodo 1 di 2: utilizzo di un modello
 1 Avvia Microsoft Excel. Fare clic sull'icona a forma di lettera "X" bianca su sfondo verde.
1 Avvia Microsoft Excel. Fare clic sull'icona a forma di lettera "X" bianca su sfondo verde.  2 Fare clic sulla barra di ricerca. Si trova nella parte superiore della finestra di Excel.
2 Fare clic sulla barra di ricerca. Si trova nella parte superiore della finestra di Excel. - Su un Mac, prima fai clic su File nell'angolo in alto a sinistra, quindi fai clic su Nuovo da modello dal menu.
 3 Trova un modello di inventario delle scorte. accedere azioni nella barra di ricerca nella parte superiore della pagina, quindi fare clic su Entra... Si aprirà un elenco di modelli per la gestione dell'inventario.
3 Trova un modello di inventario delle scorte. accedere azioni nella barra di ricerca nella parte superiore della pagina, quindi fare clic su Entra... Si aprirà un elenco di modelli per la gestione dell'inventario.  4 Seleziona un modello. Clicca sul modello che si adatta alle tue esigenze. Si aprirà la pagina di anteprima del modello.
4 Seleziona un modello. Clicca sul modello che si adatta alle tue esigenze. Si aprirà la pagina di anteprima del modello. - Ciascun modello di controllo dell'inventario ha funzioni diverse. Se non ti piace il modello selezionato, fai clic su Escper tornare alla pagina dei modelli.
 5 Clicca su Creare. Si trova sul lato destro della finestra di anteprima del modello.
5 Clicca su Creare. Si trova sul lato destro della finestra di anteprima del modello.  6 Attendi il caricamento e l'apertura del modello. Questa operazione potrebbe richiedere alcuni secondi.
6 Attendi il caricamento e l'apertura del modello. Questa operazione potrebbe richiedere alcuni secondi.  7 Inserisci le informazioni sull'inventario. Per modificare i dati in una cella, fai doppio clic su di essa, elimina il numero o la parola e inserisci i nuovi dati. Sebbene il modello selezionato possa avere opzioni diverse, ogni inventario dovrebbe includere i seguenti elementi:
7 Inserisci le informazioni sull'inventario. Per modificare i dati in una cella, fai doppio clic su di essa, elimina il numero o la parola e inserisci i nuovi dati. Sebbene il modello selezionato possa avere opzioni diverse, ogni inventario dovrebbe includere i seguenti elementi: - Numero di magazzino dell'articolo.
- Nome del prodotto.
- Prezzo unitario.
- Quantità di merce.
- Costo totale delle merci.
 8 Salva le tue modifiche. Per questo:
8 Salva le tue modifiche. Per questo: - finestre - Fare clic su File> Salva con nome> Questo PC, fare clic sulla cartella da salvare nel riquadro di sinistra, immettere un nome file (ad esempio, Inventario inventario) nella casella di testo Nome file e fare clic su Salva.
- Mac - Fare clic su "File" > "Salva con nome", inserire il nome del file (ad esempio "Inventario dell'inventario"), nel menu "Dove", selezionare la cartella da salvare e fare clic su "Salva".
Metodo 2 di 2: Come creare un inventario di magazzino da zero
 1 Avvia Microsoft Excel. Fare clic sull'icona a forma di lettera "X" bianca su sfondo verde.
1 Avvia Microsoft Excel. Fare clic sull'icona a forma di lettera "X" bianca su sfondo verde.  2 Clicca su Libro bianco. È un'opzione nella parte in alto a sinistra della finestra.
2 Clicca su Libro bianco. È un'opzione nella parte in alto a sinistra della finestra. - Salta questo passaggio su Mac.
 3 Inserisci le intestazioni delle colonne. Inserisci nelle seguenti celle:
3 Inserisci le intestazioni delle colonne. Inserisci nelle seguenti celle: - A1 - Numero di magazzino dell'articolo
- B1 - Nome del prodotto
- C1 - Prezzo unitario
- D1 - Quantità di merce
- E1 - Costo totale delle merci
 4 Modificare la larghezza delle colonne. Fare clic e tenere premuto il divisore tra le due colonne, quindi trascinarlo verso destra per espandere la colonna.
4 Modificare la larghezza delle colonne. Fare clic e tenere premuto il divisore tra le due colonne, quindi trascinarlo verso destra per espandere la colonna.  5 Inserisci il numero di magazzino dell'articolo. Fare clic su una cella la2, inserisci il numero di magazzino dell'articolo (ad esempio, 123456) e premere Entra.
5 Inserisci il numero di magazzino dell'articolo. Fare clic su una cella la2, inserisci il numero di magazzino dell'articolo (ad esempio, 123456) e premere Entra.  6 Inserisci il nome del prodotto. Fare clic su una cella B2, quindi immettere il nome del prodotto (ad esempio, Fascette).
6 Inserisci il nome del prodotto. Fare clic su una cella B2, quindi immettere il nome del prodotto (ad esempio, Fascette).  7 Inserisci il prezzo unitario dell'articolo. Fare clic su una cella do2 e inserire il costo unitario dell'articolo (ad esempio, 300).
7 Inserisci il prezzo unitario dell'articolo. Fare clic su una cella do2 e inserire il costo unitario dell'articolo (ad esempio, 300).  8 Inserisci la quantità dell'articolo disponibile. Fare clic su una cella re2 e inserisci il numero di articoli in magazzino (ad esempio, 80).
8 Inserisci la quantità dell'articolo disponibile. Fare clic su una cella re2 e inserisci il numero di articoli in magazzino (ad esempio, 80).  9 Inserisci una formula per calcolare il costo totale di un articolo. Fare clic su una cella E2, immettere = C2 * D2 e premere Entra... La cella visualizzerà il costo totale dell'articolo.
9 Inserisci una formula per calcolare il costo totale di un articolo. Fare clic su una cella E2, immettere = C2 * D2 e premere Entra... La cella visualizzerà il costo totale dell'articolo. - Inserisci la stessa formula in ogni cella nella colonna "Costo totale delle merci" - solo invece di do2 e re2 inserire gli indirizzi di cella corrispondenti (ad esempio, se i valori nelle celle vengono moltiplicati C10 e D10, inserisci questi indirizzi invece di do2 e re2).
 10 Aggiungi altri oggetti all'inventario. Ripetere il processo sopra per ogni articolo in magazzino. Inserisci le informazioni su ogni nuovo prodotto nella riga successiva.
10 Aggiungi altri oggetti all'inventario. Ripetere il processo sopra per ogni articolo in magazzino. Inserisci le informazioni su ogni nuovo prodotto nella riga successiva.  11 Salva la tabella. Per questo:
11 Salva la tabella. Per questo: - finestre - Fare clic su File> Salva con nome> Questo PC, fare clic sulla cartella da salvare nel riquadro di sinistra, immettere un nome file (ad esempio, Inventario inventario) nella casella di testo Nome file e fare clic su Salva.
- Mac - Fare clic su "File" > "Salva con nome", inserire il nome del file (ad esempio "Inventario dell'inventario"), nel menu "Dove", selezionare la cartella da salvare e fare clic su "Salva".
Consigli
- Per aggiungere un nuovo foglio alla tabella, fai clic sul "+" nell'angolo in basso a sinistra.