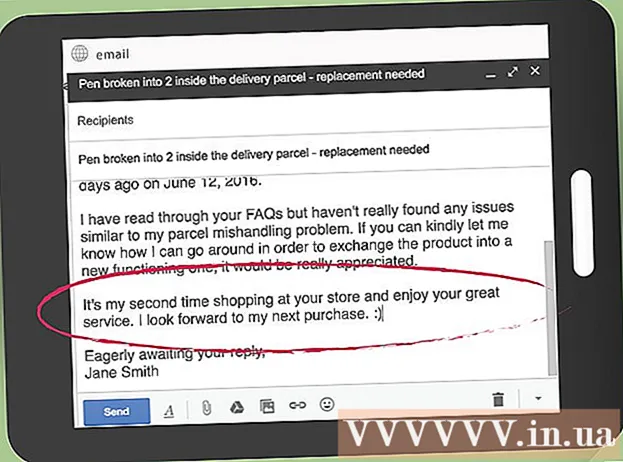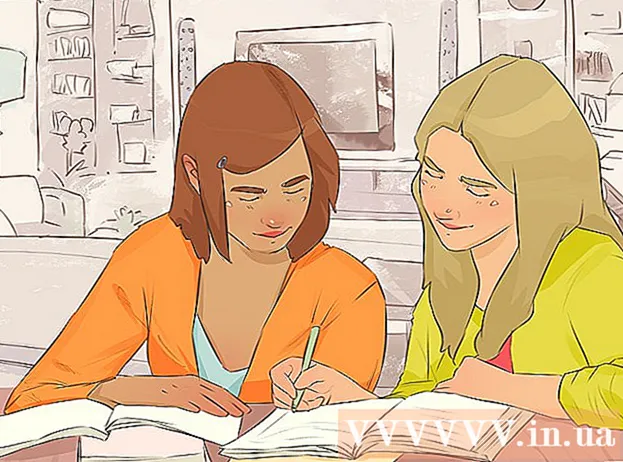Autore:
Eric Farmer
Data Della Creazione:
3 Marzo 2021
Data Di Aggiornamento:
14 Maggio 2024

Contenuto
- Passi
- Parte 1 di 2: Come preparare un'immagine per creare un percorso
- Parte 2 di 2: come creare un percorso
- Avvertenze
Questo articolo ti mostrerà come creare il contorno di un'immagine in Adobe Photoshop su un computer Windows o Mac OS X.
Passi
Parte 1 di 2: Come preparare un'immagine per creare un percorso
 1 Apri l'immagine che vuoi delineare. Per fare ciò, avvia Photoshop, fai clic su File nella barra dei menu nella parte superiore dello schermo, quindi fai clic su Apri e seleziona un'immagine.
1 Apri l'immagine che vuoi delineare. Per fare ciò, avvia Photoshop, fai clic su File nella barra dei menu nella parte superiore dello schermo, quindi fai clic su Apri e seleziona un'immagine.  2 Clicca su strati sulla barra dei menu.
2 Clicca su strati sulla barra dei menu. 3 stampa Duplica livelloe poi premere ok.
3 stampa Duplica livelloe poi premere ok.- Puoi dare al nuovo livello qualsiasi nome; in caso contrario, sarà denominato "[Source Layer Name] copy".
 4 Fare clic sul livello duplicato nel pannello Livelli. Si trova sul lato destro dello schermo.
4 Fare clic sul livello duplicato nel pannello Livelli. Si trova sul lato destro dello schermo.  5 Fare clic sul campo Opacità nell'angolo in alto a destra del pannello Livelli.
5 Fare clic sul campo Opacità nell'angolo in alto a destra del pannello Livelli. 6 Imposta l'opacità al 50%.
6 Imposta l'opacità al 50%. 7 Fare clic sull'icona del lucchetto nella parte superiore del pannello Livelli per bloccare il livello.
7 Fare clic sull'icona del lucchetto nella parte superiore del pannello Livelli per bloccare il livello. 8 Clicca su strati sulla barra dei menu.
8 Clicca su strati sulla barra dei menu. 9 Clicca su Nuovo > Strato.
9 Clicca su Nuovo > Strato. 10 Assegna un nome al livello "Struttura" e fai clic su ok.
10 Assegna un nome al livello "Struttura" e fai clic su ok. 11 Fare clic sul livello "Sfondo" nel pannello "Livelli".
11 Fare clic sul livello "Sfondo" nel pannello "Livelli". 12 Clicca su Ctrl+Backspace (Windows) o ⌘+Elimina (Mac OS X). Questo ti darà uno sfondo bianco.
12 Clicca su Ctrl+Backspace (Windows) o ⌘+Elimina (Mac OS X). Questo ti darà uno sfondo bianco. - Ora dovresti avere tre livelli nel pannello Livelli: un livello Contorno (in alto), un livello di immagine bloccato (al centro) e un livello di sfondo bianco bloccato (in basso). Se i livelli non sono posizionati come descritto qui, trascinali e rilasciali in posizione.
Parte 2 di 2: come creare un percorso
 1 Fare clic sul livello "Percorso" nel pannello "Livelli" a destra.
1 Fare clic sul livello "Percorso" nel pannello "Livelli" a destra. 2 Clicca su Visualizzazione sulla barra dei menu.
2 Clicca su Visualizzazione sulla barra dei menu. 3 Clicca su 200%per ingrandire l'immagine. Oppure, nel menu a discesa Visualizza, fare clic su Ingrandisci o Riduci per ridimensionare l'immagine secondo necessità per creare un contorno.
3 Clicca su 200%per ingrandire l'immagine. Oppure, nel menu a discesa Visualizza, fare clic su Ingrandisci o Riduci per ridimensionare l'immagine secondo necessità per creare un contorno.  4 Scegli un colore per il contorno. Per fare ciò, fare clic su uno dei due quadrati che si intersecano nella parte in alto a destra dello schermo, quindi fare clic sul colore desiderato nello spettro situato sotto i quadrati.Fare clic su un altro quadrato e quindi selezionare lo stesso colore.
4 Scegli un colore per il contorno. Per fare ciò, fare clic su uno dei due quadrati che si intersecano nella parte in alto a destra dello schermo, quindi fare clic sul colore desiderato nello spettro situato sotto i quadrati.Fare clic su un altro quadrato e quindi selezionare lo stesso colore. - Il bianco e nero è all'estremità destra dello spettro.
 5 Seleziona uno strumento dalla barra degli strumenti sul lato sinistro della finestra.
5 Seleziona uno strumento dalla barra degli strumenti sul lato sinistro della finestra.- Matita: questo strumento crea tratti diritti di uguale larghezza (al centro e alle estremità). Una matita è ottima se vuoi creare un percorso da piccoli tratti toccanti. L'icona dello strumento Matita ha l'aspetto di una matita e si trova nella parte superiore della seconda sezione della barra degli strumenti. Se la barra degli strumenti mostra un pennello anziché un'icona a forma di matita, tieni premuta l'icona del pennello, quindi fai clic su Matita dal menu.
- Spazzola: questo strumento crea tratti affusolati più sottili alle estremità e più spessi al centro. Un pennello va bene se vuoi creare un percorso "morbido" da tratti che sembrano tratti di pennello. L'icona dello strumento Pennello ha l'aspetto di un pennello e si trova nella parte superiore della seconda sezione della barra degli strumenti. Se la barra degli strumenti visualizza un'icona a forma di matita invece di un pennello, tieni premuta l'icona a forma di matita, quindi fai clic su Pennello dal menu.
- Piuma: questo strumento crea un tracciato con punti di ancoraggio; tale contorno può essere modificato. La penna funzionerà se prevedi di modificare il percorso creato. Fare clic sull'icona del pennino della penna stilografica (situata sotto l'icona a forma di T nella barra degli strumenti) per selezionare lo strumento Penna.
 6 Regola le impostazioni per lo strumento Matita o Pennello. Sono nella parte in alto a sinistra della finestra.
6 Regola le impostazioni per lo strumento Matita o Pennello. Sono nella parte in alto a sinistra della finestra. - Fare clic sul menu a discesa accanto all'icona dello strumento per regolarne le dimensioni e la durezza. Più è duro, più i tratti sono simili a quelli fatti con una vera matita o pennello.
- Fare clic sull'icona a forma di cartella sul lato destro del menu a discesa per selezionare la forma e le proprietà del pennello o della matita.
 7 Regola le impostazioni dello strumento Penna. Sono nella parte in alto a sinistra della finestra.
7 Regola le impostazioni dello strumento Penna. Sono nella parte in alto a sinistra della finestra. - Per creare un tracciato utilizzando lo strumento Penna, apri il menu a discesa a destra dell'icona dello strumento e scegli Percorso.
 8 Inizia a creare il contorno. Usa il mouse o il trackpad per spostare lo strumento lungo le linee desiderate nell'immagine.
8 Inizia a creare il contorno. Usa il mouse o il trackpad per spostare lo strumento lungo le linee desiderate nell'immagine. - Se decidi di utilizzare lo strumento Matita o Pennello, tieni premuto il pulsante sinistro del mouse e trascina lungo le linee. Rilascia il pulsante per spostare lo strumento e creare un'altra riga di tratti.
- Se decidi di utilizzare lo strumento Penna, fai clic con il pulsante sinistro del mouse sull'immagine; verrà creato un punto di ancoraggio. Ora clicca di nuovo sull'immagine; viene creato un secondo punto di ancoraggio e viene visualizzata una linea retta tra i due punti di ancoraggio. Nel caso di linee grafiche curve, creare il maggior numero possibile di punti di ancoraggio.
 9 Nascondi l'immagine originale. Per vedere quale percorso si ottiene, fare clic sull'icona a forma di occhio a sinistra del nome del livello centrale (questo livello contiene l'immagine originale). L'immagine originale scompare e il contorno appare su uno sfondo bianco.
9 Nascondi l'immagine originale. Per vedere quale percorso si ottiene, fare clic sull'icona a forma di occhio a sinistra del nome del livello centrale (questo livello contiene l'immagine originale). L'immagine originale scompare e il contorno appare su uno sfondo bianco. - Al termine, fai clic su Visualizza nella barra dei menu, quindi fai clic su 100% per visualizzare l'immagine nelle dimensioni reali.
 10 Salva l'immagine. Per fare ciò, nella barra dei menu, fare clic su File> Salva con nome. Immettere un nome per il file e fare clic su Salva.
10 Salva l'immagine. Per fare ciò, nella barra dei menu, fare clic su File> Salva con nome. Immettere un nome per il file e fare clic su Salva.
Avvertenze
- Non violare il copyright dell'autore (proprietario) dell'immagine.
- Non copiare il lavoro di altre persone.