Autore:
Carl Weaver
Data Della Creazione:
24 Febbraio 2021
Data Di Aggiornamento:
1 Luglio 2024
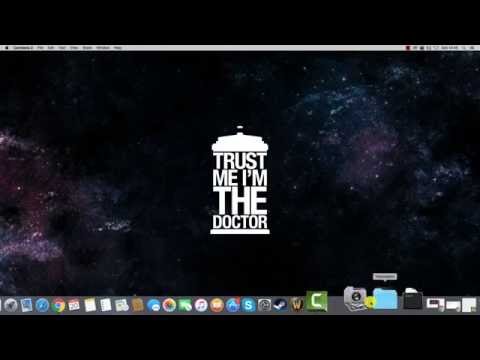
Contenuto
- Passi
- Metodo 1 di 2: Come creare manualmente un file DMG
- Metodo 2 di 2: Come creare un file DMG utilizzando il programma
- Consigli
In Mac OS X, puoi creare un'immagine disco per semplificare l'archiviazione dei file o raggrupparli. Un'immagine disco è un file che si comporta come un disco rigido virtuale o un CD e consente di comprimere i dati e impostare una password. L'immagine del disco ha limiti di dimensione; può anche essere crittografato per mantenere i file al sicuro. Esistono programmi speciali per la creazione di immagini disco, ma è comunque meglio crearli manualmente.
Passi
Metodo 1 di 2: Come creare manualmente un file DMG
 1 Crea una nuova cartella. Quindi copia i file che verranno archiviati sull'immagine del disco in esso (questo ti renderà più facile seguire i passaggi successivi).
1 Crea una nuova cartella. Quindi copia i file che verranno archiviati sull'immagine del disco in esso (questo ti renderà più facile seguire i passaggi successivi).  2 Fare clic con il pulsante destro del mouse (o tenere premuto CTRL e fare clic con il pulsante sinistro del mouse) sulla cartella e selezionare Proprietà dal menu. Prendi nota della dimensione totale della cartella in modo da conoscere la dimensione del futuro file DMG.
2 Fare clic con il pulsante destro del mouse (o tenere premuto CTRL e fare clic con il pulsante sinistro del mouse) sulla cartella e selezionare Proprietà dal menu. Prendi nota della dimensione totale della cartella in modo da conoscere la dimensione del futuro file DMG.  3 Apri Utility Disco. Fare clic su Programmi > Utilità. Troverai Utility Disco nel menu a discesa.
3 Apri Utility Disco. Fare clic su Programmi > Utilità. Troverai Utility Disco nel menu a discesa.  4 Fare clic su "Crea immagine" per creare una nuova immagine del disco. Oppure fai clic su File> Nuovo> Immagine disco. Immettere un nome per l'immagine del disco e impostarne le dimensioni. La dimensione dell'immagine del disco deve essere maggiore della dimensione totale dei file che verranno scritti nell'immagine. Puoi anche crittografare l'immagine qui; se non hai bisogno di crittografia, fai clic su "Nessuna crittografia".
4 Fare clic su "Crea immagine" per creare una nuova immagine del disco. Oppure fai clic su File> Nuovo> Immagine disco. Immettere un nome per l'immagine del disco e impostarne le dimensioni. La dimensione dell'immagine del disco deve essere maggiore della dimensione totale dei file che verranno scritti nell'immagine. Puoi anche crittografare l'immagine qui; se non hai bisogno di crittografia, fai clic su "Nessuna crittografia".  5 Fare clic su Crea. Verrà creato il file DMG. Apparirà sul desktop o nel riquadro sinistro della finestra del Finder. Ora puoi chiudere Utility Disco.
5 Fare clic su Crea. Verrà creato il file DMG. Apparirà sul desktop o nel riquadro sinistro della finestra del Finder. Ora puoi chiudere Utility Disco.  6 Copia i file nell'immagine del disco. Per fare ciò, seleziona i file e trascinali semplicemente nel file DMG.
6 Copia i file nell'immagine del disco. Per fare ciò, seleziona i file e trascinali semplicemente nel file DMG.
Metodo 2 di 2: Come creare un file DMG utilizzando il programma
 1 Trova un programma adatto alle tue esigenze. È abbastanza facile creare manualmente un file DMG, ma se vuoi farlo con un programma di terze parti, cerca diversi programmi e confronta le loro valutazioni e recensioni degli utenti. Esistono programmi che semplificano notevolmente il processo di creazione di file DMG. I più popolari di questi programmi sono iDMG e DropDMG. Questo articolo discute il programma DropDMG, ma altri programmi funzionano in modo simile.
1 Trova un programma adatto alle tue esigenze. È abbastanza facile creare manualmente un file DMG, ma se vuoi farlo con un programma di terze parti, cerca diversi programmi e confronta le loro valutazioni e recensioni degli utenti. Esistono programmi che semplificano notevolmente il processo di creazione di file DMG. I più popolari di questi programmi sono iDMG e DropDMG. Questo articolo discute il programma DropDMG, ma altri programmi funzionano in modo simile.  2 Scarica ed esegui il programma. Trascina il programma nella cartella Applicazioni, quindi fai doppio clic sull'icona del programma. Quindi fare clic sull'icona di espulsione del disco accanto al programma.
2 Scarica ed esegui il programma. Trascina il programma nella cartella Applicazioni, quindi fai doppio clic sull'icona del programma. Quindi fare clic sull'icona di espulsione del disco accanto al programma.  3 Riavvia il computer. Questa operazione deve essere eseguita affinché le modifiche abbiano effetto.
3 Riavvia il computer. Questa operazione deve essere eseguita affinché le modifiche abbiano effetto.  4 Eseguire di nuovo il programma. Fallo dopo aver riavviato il computer.
4 Eseguire di nuovo il programma. Fallo dopo aver riavviato il computer.  5 Crea un file DMG. DropDMG converte automaticamente i file in immagini disco. Basta trascinare e rilasciare i file nella finestra del programma e DropDMG fa il resto.
5 Crea un file DMG. DropDMG converte automaticamente i file in immagini disco. Basta trascinare e rilasciare i file nella finestra del programma e DropDMG fa il resto.
Consigli
- Dopo aver copiato i file sull'immagine disco, estraila e fai clic su Converti nella barra degli strumenti. Ora puoi comprimere l'immagine, crittografarla o limitarne l'accesso con l'opzione "Sola lettura".
- Per copiare una cartella su un'immagine disco, trascinala sull'icona Utility Disco oppure, dalla barra dei menu della cartella, fai clic su File > Nuovo > Immagine disco nella finestra Utility Disco.
- Puoi utilizzare un file DMG per trasferire file da un Mac a un altro Mac. Su qualsiasi computer Mac, puoi montare l'immagine e accedere ai suoi file.
- Facendo doppio clic su un file DMG lo si aprirà sul desktop.Questo è l'unico modo per aprire e modificare il contenuto dell'immagine.
- Se crei un'immagine manualmente, puoi crittografarla (ovvero impostare una password) per proteggere i tuoi file. Seleziona AES-128 dal menu a discesa Crittografia. Fare clic su "Crea" e inserire la password. Se aggiungi una password ad Accesso Portachiavi, non è necessario inserirla (per accedere all'immagine del disco) quando accedi al tuo account.



