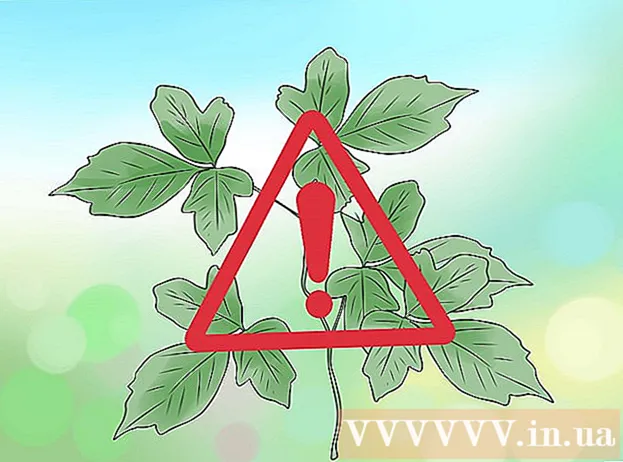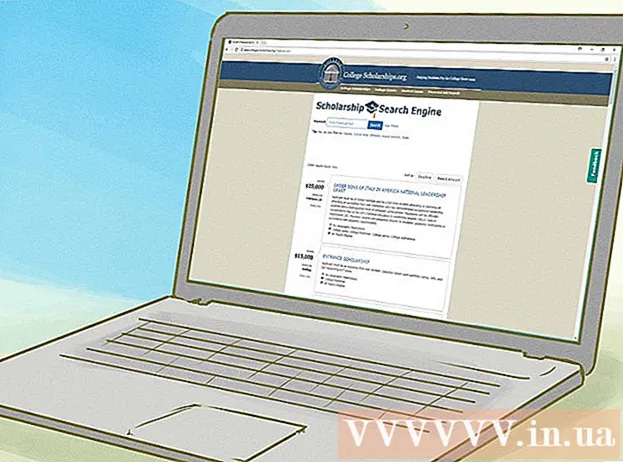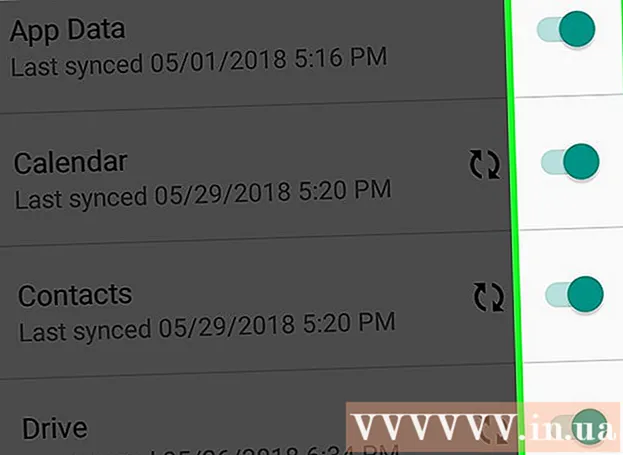Autore:
Clyde Lopez
Data Della Creazione:
18 Luglio 2021
Data Di Aggiornamento:
1 Luglio 2024

Contenuto
1 Apri l'immagine con cui vuoi lavorare. Fai una copia di backup, per ogni evenienza. Dal menu File, scegli "Salva con nome...", assegnagli un nome come MyFile_Colorized o qualsiasi altro nome ti venga in mente e salvalo in qualsiasi cartella. Per impostazione predefinita, verrà offerta la cartella originale, quindi è importante rinominare il file. 2 Seleziona l'area che desideri mantenere a colori. Utilizzando lo strumento di selezione o qualsiasi combinazione di strumenti di selezione, seleziona l'area che desideri evidenziare con il colore.
2 Seleziona l'area che desideri mantenere a colori. Utilizzando lo strumento di selezione o qualsiasi combinazione di strumenti di selezione, seleziona l'area che desideri evidenziare con il colore. - Anche la selezione dei rettangoli è interessante, ma puoi usare forme di selezione più complesse.
- Seleziona l'intera area che desideri mantenere colorata utilizzando gli strumenti Lazo o Lazo dritto.
- Usa le opzioni "Aggiungi a" e "Rimuovi da" nel menu Selezione per ritagliare la parte che non vuoi lasciare a colori.
- L'aggiunta di un paio di pixel alla selezione con lo strumento Sfuma aiuterà l'area colorata a fondersi in modo più naturale con l'area desaturata.
- In questo esempio faremo una selezione rettangolare intorno agli occhi.
 3 Invertire la selezione. Dal menu "Seleziona", scegli "Inverti".
3 Invertire la selezione. Dal menu "Seleziona", scegli "Inverti". - Questo invertirà la selezione selezionando l'intera immagine tranne gli occhi.
 4 Crea un nuovo livello di regolazione. Nella parte inferiore della finestra "Livelli", fai clic sull'icona del cerchio bianco e nero e seleziona Tonalità/saturazione (Tonalità / Saturazione).
4 Crea un nuovo livello di regolazione. Nella parte inferiore della finestra "Livelli", fai clic sull'icona del cerchio bianco e nero e seleziona Tonalità/saturazione (Tonalità / Saturazione). - Questo creerà un nuovo livello di regolazione. Tonalità/saturazione (Tonalità / Saturazione).
 5 Fallo! Nella finestra mobile Tonalità/Saturazione, sposta l'indicatore Saturazione completamente a sinistra. Mentre lo sposti, nota che l'intera immagine, ad eccezione degli occhi, diventa in bianco e nero mentre sposti l'indicatore a sinistra. Se guardi la finestra dei livelli, lo vedrai sul livello di regolazione Tonalità/saturazione (Tonalità / Saturazione) ha una maschera di livello bianca con un piccolo rettangolo nero al suo interno. Questi sono i tuoi occhi e sono mascherati (protetti) dalle regolazioni di tonalità e saturazione.
5 Fallo! Nella finestra mobile Tonalità/Saturazione, sposta l'indicatore Saturazione completamente a sinistra. Mentre lo sposti, nota che l'intera immagine, ad eccezione degli occhi, diventa in bianco e nero mentre sposti l'indicatore a sinistra. Se guardi la finestra dei livelli, lo vedrai sul livello di regolazione Tonalità/saturazione (Tonalità / Saturazione) ha una maschera di livello bianca con un piccolo rettangolo nero al suo interno. Questi sono i tuoi occhi e sono mascherati (protetti) dalle regolazioni di tonalità e saturazione.  6 L'immagine è pronta! Salvalo e pubblicalo su Flickr, Facebook o sul tuo sito web.
6 L'immagine è pronta! Salvalo e pubblicalo su Flickr, Facebook o sul tuo sito web. Metodo 2 di 2: Dipingere la maschera
 1 Apri l'immagine con cui vuoi lavorare. Come con il primo metodo, fai una copia di backup. Segui gli stessi passaggi precedenti e inizia da zero.
1 Apri l'immagine con cui vuoi lavorare. Come con il primo metodo, fai una copia di backup. Segui gli stessi passaggi precedenti e inizia da zero.  2 Crea un nuovo livello di regolazione. Come prima, crea un nuovo livello con lo strumento Tonalità / Saturazione, solo che questa volta fallo prima di selezionare qualsiasi area. Noterai che l'immagine rimane a colori e la maschera Tonalità/Saturazione è bianca.
2 Crea un nuovo livello di regolazione. Come prima, crea un nuovo livello con lo strumento Tonalità / Saturazione, solo che questa volta fallo prima di selezionare qualsiasi area. Noterai che l'immagine rimane a colori e la maschera Tonalità/Saturazione è bianca. - Diminuire la saturazione del colore. Trascina l'indicatore "Saturazione" completamente a sinistra per rendere l'immagine in bianco e nero.
- Poiché non c'erano aree mascherate sull'immagine quando si applicava "Tonalità / Saturazione", tutto si è rivelato in bianco e nero. Per dare colore all'immagine, disegneremo una maschera. Per questo esempio, dipingeremo solo sulle labbra.
 3 Seleziona lo strumento "Zoom". Si trova nella parte superiore della tavolozza degli strumenti a sinistra.
3 Seleziona lo strumento "Zoom". Si trova nella parte superiore della tavolozza degli strumenti a sinistra. - Nello strumento Zoom, seleziona l'area che desideri ingrandire. Ciò è necessario per un migliore controllo del pennello.
 4 Seleziona lo strumento Pennello. Puoi farlo facendo clic sull'icona Pennello o premendo il tasto "B" sulla tastiera. Per riportare il colore originale alle labbra, dipingeremo sopra la maschera con un pennello.
4 Seleziona lo strumento Pennello. Puoi farlo facendo clic sull'icona Pennello o premendo il tasto "B" sulla tastiera. Per riportare il colore originale alle labbra, dipingeremo sopra la maschera con un pennello. - Quando abbiamo mascherato gli occhi nel primo metodo, la maschera era completamente nera. Poiché i colori nella foto sono luminosi e vividi, le labbra sembreranno un pagliaccio in bianco e nero, quindi useremo un metodo diverso.
 5 Fare clic sul colore di primo piano e impostarlo al 50% di grigio:
5 Fare clic sul colore di primo piano e impostarlo al 50% di grigio: 6 Dipingi sopra la maschera. Usa un pennello abbastanza grande da completare l'operazione più velocemente, ma abbastanza piccolo da non dipingere su un'area troppo grande. Nel nostro caso, un piccolo superamento non è terribile.Possiamo facilmente annullare l'azione e fare tutto come prima.
6 Dipingi sopra la maschera. Usa un pennello abbastanza grande da completare l'operazione più velocemente, ma abbastanza piccolo da non dipingere su un'area troppo grande. Nel nostro caso, un piccolo superamento non è terribile.Possiamo facilmente annullare l'azione e fare tutto come prima. - Un metodo alternativo per selezionare l'area desiderata consiste nell'utilizzare lo strumento Bacchetta magica (premere il tasto W sulla tastiera) e tenere premuto il tasto Maiusc finché non viene selezionato l'intero oggetto.
- Una volta selezionato l'oggetto, assicurati che il livello "Tonalità / Saturazione" sia attivo e premi Alt + Canc per riempire la selezione con il colore originale.
 7 Correggere le aree sciatte del contorno. Ora che hai dipinto grossolanamente le labbra, dobbiamo ripulire i bordi e aggiungere bellezza.
7 Correggere le aree sciatte del contorno. Ora che hai dipinto grossolanamente le labbra, dobbiamo ripulire i bordi e aggiungere bellezza. - Scambia i colori di primo piano e di sfondo in modo che il bianco sia in cima. Puoi farlo facendo clic sulla freccia a doppia punta o premendo X sulla tastiera.
- Dipingi con cura sui bordi dell'area colorata per rimuovere le imperfezioni e completare l'immagine.
 8 Termina il disegno e salva il file. Salva la tua foto per caricarla in rete per i posteri o semplicemente su disco se non hai un posto dove mettere spazio libero. La tua foto è pronta!
8 Termina il disegno e salva il file. Salva la tua foto per caricarla in rete per i posteri o semplicemente su disco se non hai un posto dove mettere spazio libero. La tua foto è pronta!
Consigli
- Ctrl-Z annullerà l'ultima azione
- Usa Maiusc + Strumento di selezione per aggiungere nuove aree per la tua selezione e Alt + Strumento di selezione per rimuovere le aree selezionate per errore.
- Quando selezioni un colore (o un oggetto) usando la Bacchetta magica, puoi iniziare da Tolleranza 30 e poi passare a 10 man mano che ti avvicini alla selezione dell'intero oggetto.
- Potrebbero inoltre essere necessari altri strumenti di selezione per semplificare il processo selezionando più gruppi di pixel.