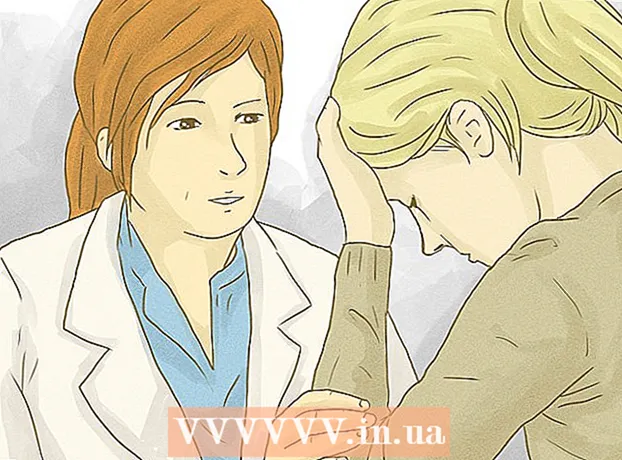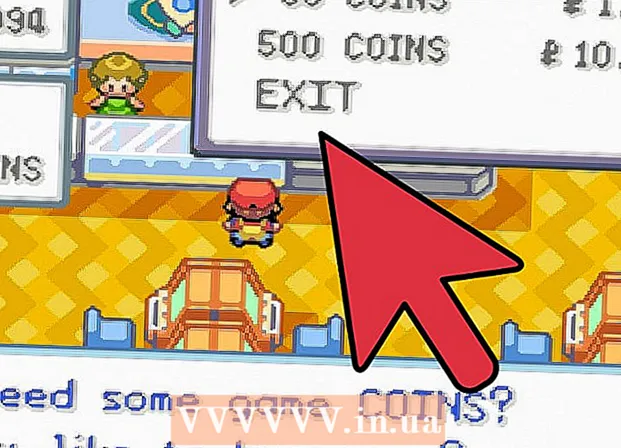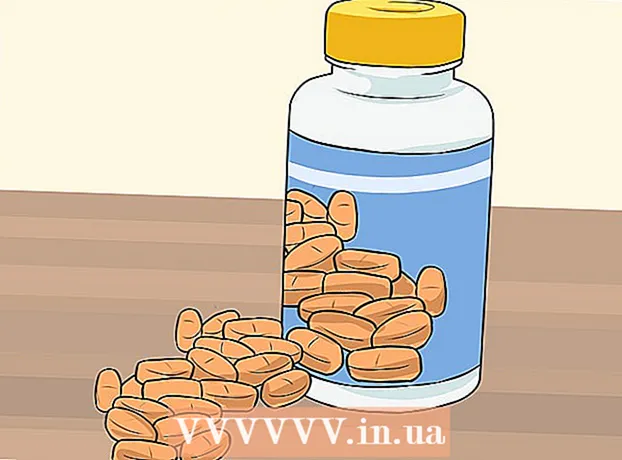Autore:
Charles Brown
Data Della Creazione:
2 Febbraio 2021
Data Di Aggiornamento:
1 Luglio 2024

Contenuto
- Al passo
- Metodo 1 di 3: utilizzo di Google Chrome
- Metodo 2 di 3: utilizzo di Safari
- Metodo 3 di 3: utilizzo di Firefox
- Suggerimenti
- Avvertenze
In questo articolo, puoi leggere come pubblicare foto su Instagram tramite il browser web sul tuo PC. Anche se purtroppo non puoi più pubblicare nuove foto su Instagram con l'app Instagram per Windows 10, puoi pubblicare foto (all'interno di tutti i sistemi operativi) regolando una serie di impostazioni da Chrome, Firefox o Safari.
Al passo
Metodo 1 di 3: utilizzo di Google Chrome
 Apri Google Chrome sul tuo computer. Di solito questa opzione si trova nel menu Start del tuo PC e, se hai un Mac, si trova nella cartella Applicazioni.
Apri Google Chrome sul tuo computer. Di solito questa opzione si trova nel menu Start del tuo PC e, se hai un Mac, si trova nella cartella Applicazioni. - Questo metodo ti permette di mettere le foto su Instagram, ma purtroppo non hai accesso agli strumenti per modificarle.
 Fare clic sul menu ⋮. Questo pulsante si trova in alto a destra nella schermata di Chrome. Apparirà quindi un menu a tendina.
Fare clic sul menu ⋮. Questo pulsante si trova in alto a destra nella schermata di Chrome. Apparirà quindi un menu a tendina. - Se non vedi l'icona del menu, fai clic su Visualizza nella parte superiore dello schermo, quindi fare clic su Sviluppatori e infine via Strumenti di sviluppo. Quindi procedere al passaggio 5 tutto in una volta.
 Scegliere Più utilità. Questa opzione si trova quasi in fondo al menu a discesa.
Scegliere Più utilità. Questa opzione si trova quasi in fondo al menu a discesa.  clicca su Strumenti di sviluppo. Troverai questa opzione quasi in fondo al menu. Si aprirà una finestra con tutti i tipi di codici sulla destra. Questa è la finestra Strumenti per sviluppatori.
clicca su Strumenti di sviluppo. Troverai questa opzione quasi in fondo al menu. Si aprirà una finestra con tutti i tipi di codici sulla destra. Questa è la finestra Strumenti per sviluppatori.  Fare clic sull'icona "cellulare". Puoi trovare questa icona in alto a sinistra nella finestra Strumenti per sviluppatori. Sembra un telefono cellulare che si sovrappone a un rettangolo. L'icona diventa quindi blu e la finestra del browser viene visualizzata sulla pagina aperta e sembra che appaia su uno smartphone o un tablet.
Fare clic sull'icona "cellulare". Puoi trovare questa icona in alto a sinistra nella finestra Strumenti per sviluppatori. Sembra un telefono cellulare che si sovrappone a un rettangolo. L'icona diventa quindi blu e la finestra del browser viene visualizzata sulla pagina aperta e sembra che appaia su uno smartphone o un tablet. - Se questa icona è blu, significa che la visualizzazione mobile è già attivata.
 Vai a https://www.instagram.com. Se hai già effettuato l'accesso a Instagram sul tuo computer, ora vedrai il tuo feed di notizie nel modo in cui appare quando viene visualizzato dal tuo smartphone o tablet.
Vai a https://www.instagram.com. Se hai già effettuato l'accesso a Instagram sul tuo computer, ora vedrai il tuo feed di notizie nel modo in cui appare quando viene visualizzato dal tuo smartphone o tablet. - Se non sei già registrato, fai clic su Accedi e segui le istruzioni sullo schermo per registrarti.
 clicca su +. Questo pulsante si trova appena sotto il centro della pagina. Questo aprirà la finestra Explorer (su Windows) o Finder (su Mac) sul tuo PC.
clicca su +. Questo pulsante si trova appena sotto il centro della pagina. Questo aprirà la finestra Explorer (su Windows) o Finder (su Mac) sul tuo PC.  Scegli una foto. Potrebbe essere necessario aprire prima la cartella in cui è archiviata la foto.
Scegli una foto. Potrebbe essere necessario aprire prima la cartella in cui è archiviata la foto.  clicca su Aprire. Questo pulsante si trova in basso a destra nella finestra. Ecco come carichi la foto su Instagram.
clicca su Aprire. Questo pulsante si trova in basso a destra nella finestra. Ecco come carichi la foto su Instagram.  Modifica la foto. Quando carichi foto tramite Chrome, hai solo un numero limitato di opzioni per modificare la tua foto. Puoi fare clic sull'icona di rotazione nell'angolo in basso a destra dell'anteprima per ruotare la foto, oppure fare clic su Filtro in basso a sinistra e scegliere uno dei filtri disponibili.
Modifica la foto. Quando carichi foto tramite Chrome, hai solo un numero limitato di opzioni per modificare la tua foto. Puoi fare clic sull'icona di rotazione nell'angolo in basso a destra dell'anteprima per ruotare la foto, oppure fare clic su Filtro in basso a sinistra e scegliere uno dei filtri disponibili. - A seconda delle impostazioni di sicurezza del tuo computer, potresti non vedere la barra "Filtri". Puoi quindi provare a disabilitare eventuali estensioni di privacy e / o blocco degli annunci e vedere se questo fa la differenza.
 clicca su Successivo. A tale scopo, fare clic sul collegamento blu in alto a destra nella pagina "Nuovo articolo".
clicca su Successivo. A tale scopo, fare clic sul collegamento blu in alto a destra nella pagina "Nuovo articolo".  Aggiungi una descrizione. Fai clic sul campo di testo "Aggiungi didascalia ..." e inserisci qui una descrizione della tua foto.
Aggiungi una descrizione. Fai clic sul campo di testo "Aggiungi didascalia ..." e inserisci qui una descrizione della tua foto. - Se desideri aggiungere una posizione alla tua foto o taggare un altro utente Instagram nel tuo post, fai clic sull'opzione appropriata sullo schermo.
 clicca su Condividere. A tale scopo, fare clic sul collegamento blu in alto a destra nella pagina. La tua foto verrà ora pubblicata sulla tua pagina Instagram.
clicca su Condividere. A tale scopo, fare clic sul collegamento blu in alto a destra nella pagina. La tua foto verrà ora pubblicata sulla tua pagina Instagram. - Quando sei pronto per tornare alla visualizzazione normale del browser, fai clic sulla X nell'angolo in alto a destra del pannello degli strumenti per sviluppatori.
Metodo 2 di 3: utilizzo di Safari
 Apri Safari. Puoi farlo facendo clic sull'icona blu della bussola nel Dock del tuo Mac. Di solito questa icona si trova nella parte inferiore dello schermo.
Apri Safari. Puoi farlo facendo clic sull'icona blu della bussola nel Dock del tuo Mac. Di solito questa icona si trova nella parte inferiore dello schermo.  Attiva il menu "Sviluppo". Salta questo passaggio se vedi già un menu intitolato "Sviluppo" nella barra degli strumenti nella parte superiore dello schermo. In caso contrario, attivare il menu come segue:
Attiva il menu "Sviluppo". Salta questo passaggio se vedi già un menu intitolato "Sviluppo" nella barra degli strumenti nella parte superiore dello schermo. In caso contrario, attivare il menu come segue: - Fai clic sul menu Safari nella parte superiore dello schermo.
- Fare clic su Preferenze ....
- Fare clic su Avanzate.
- Seleziona la casella "Mostra menu sviluppatore nella barra dei menu".
- Chiudi la finestra delle preferenze.
 stampa ⇧ Shift+⌘ Cmd+N.. Questo aprirà una nuova finestra privata in Safari.
stampa ⇧ Shift+⌘ Cmd+N.. Questo aprirà una nuova finestra privata in Safari.  Fare clic sul menu sviluppare. Questo pulsante si trova nella parte superiore dello schermo.
Fare clic sul menu sviluppare. Questo pulsante si trova nella parte superiore dello schermo.  Seleziona il Agente utente. È una delle prime opzioni nel menu a discesa. Selezionandolo si apre un altro menu.
Seleziona il Agente utente. È una delle prime opzioni nel menu a discesa. Selezionandolo si apre un altro menu.  clicca su Safari - iOS 12 - iPhone. Se è disponibile una versione più recente, fare clic su di essa. Safari verrà quindi ricaricato nella visualizzazione mobile.
clicca su Safari - iOS 12 - iPhone. Se è disponibile una versione più recente, fare clic su di essa. Safari verrà quindi ricaricato nella visualizzazione mobile.  Vai a https://www.instagram.com. Questo ti porterà alla pagina di accesso di Instagram.
Vai a https://www.instagram.com. Questo ti porterà alla pagina di accesso di Instagram.  Accedi al tuo account Instagram. Segui le istruzioni sullo schermo per iscriverti. Una volta che ti sei registrato, ti verrà presentato il tuo feed Instagram.
Accedi al tuo account Instagram. Segui le istruzioni sullo schermo per iscriverti. Una volta che ti sei registrato, ti verrà presentato il tuo feed Instagram.  clicca su +. Questo pulsante si trova in basso al centro della pagina. Si aprirà una finestra del Finder.
clicca su +. Questo pulsante si trova in basso al centro della pagina. Si aprirà una finestra del Finder.  Seleziona la foto che desideri pubblicare. Se la foto si trova in una cartella diversa, apri prima quella cartella per trovarla.
Seleziona la foto che desideri pubblicare. Se la foto si trova in una cartella diversa, apri prima quella cartella per trovarla.  clicca su Selezionare. Troverai questa opzione in basso a destra nella finestra. Ecco come allegare la foto a un nuovo post.
clicca su Selezionare. Troverai questa opzione in basso a destra nella finestra. Ecco come allegare la foto a un nuovo post.  Scegli un filtro (se lo desideri). All'interno di questa versione di Instagram puoi utilizzare meno strumenti per modificare la tua foto rispetto a uno smartphone o un tablet. Puoi modificare la tua foto con uno dei filtri disponibili facendo clic sul filtro di tua scelta.
Scegli un filtro (se lo desideri). All'interno di questa versione di Instagram puoi utilizzare meno strumenti per modificare la tua foto rispetto a uno smartphone o un tablet. Puoi modificare la tua foto con uno dei filtri disponibili facendo clic sul filtro di tua scelta.  clicca su Successivo. A tale scopo, fare clic sul collegamento blu in alto a destra nella pagina.
clicca su Successivo. A tale scopo, fare clic sul collegamento blu in alto a destra nella pagina.  Aggiungi una descrizione. Fai clic sul campo "Aggiungi descrizione ..." e inserisci lì una didascalia per la tua foto.
Aggiungi una descrizione. Fai clic sul campo "Aggiungi descrizione ..." e inserisci lì una didascalia per la tua foto. - Se desideri aggiungere una posizione o taggare un altro utente Instagram, fai clic sull'opzione appropriata sullo schermo.
 clicca su Condividere. A tale scopo, fare clic sul collegamento blu in alto a destra nella pagina. Ecco come la foto finisce sulla tua pagina Instagram.
clicca su Condividere. A tale scopo, fare clic sul collegamento blu in alto a destra nella pagina. Ecco come la foto finisce sulla tua pagina Instagram. - Per tornare alla normale visualizzazione di Safari, fai clic sul menu Sviluppo, scegli Agente utente, quindi seleziona Predefinito.
Metodo 3 di 3: utilizzo di Firefox
 Apri Firefox. Su un PC con Windows troverai questa opzione nel menu Start. Su un Mac, di solito si trova nella cartella Applicazioni.
Apri Firefox. Su un PC con Windows troverai questa opzione nel menu Start. Su un Mac, di solito si trova nella cartella Applicazioni.  Premi i tasti Ctrl+⇧ Shift+P. (su un PC) o su ⌘ Comando+⇧ Shift+P. (su un Mac). Si aprirà quindi una schermata privata.
Premi i tasti Ctrl+⇧ Shift+P. (su un PC) o su ⌘ Comando+⇧ Shift+P. (su un Mac). Si aprirà quindi una schermata privata. - Puoi anche fare clic sul pulsante ☰ in alto a destra nella schermata di Firefox, quindi fare clic sul pulsante Nuovo schermo privato.
 Fare clic sul menu ☰. Questa opzione si trova nell'angolo in alto a destra della schermata di Firefox.
Fare clic sul menu ☰. Questa opzione si trova nell'angolo in alto a destra della schermata di Firefox.  clicca su sviluppatore web. È una delle ultime opzioni nel menu.
clicca su sviluppatore web. È una delle ultime opzioni nel menu.  clicca su Console web. Questa opzione si trova nella parte superiore del menu. Un nuovo pannello apparirà nella parte inferiore di Firefox con tutti i tipi di codici al suo interno. Questo pannello è chiamato console Web.
clicca su Console web. Questa opzione si trova nella parte superiore del menu. Un nuovo pannello apparirà nella parte inferiore di Firefox con tutti i tipi di codici al suo interno. Questo pannello è chiamato console Web.  Vai a https://www.instagram.com. Questo aprirà la pagina di accesso di Instagram.
Vai a https://www.instagram.com. Questo aprirà la pagina di accesso di Instagram.  Fare clic sull'icona "mobile" nella console Web. Questa opzione è quasi in alto nell'angolo della console Web; sotto forma di un pannello nella parte inferiore dello schermo. Sembra un iPhone in miniatura che si sovrappone a un quadrato. Vedrai quindi la versione mobile della pagina di accesso, per così dire.
Fare clic sull'icona "mobile" nella console Web. Questa opzione è quasi in alto nell'angolo della console Web; sotto forma di un pannello nella parte inferiore dello schermo. Sembra un iPhone in miniatura che si sovrappone a un quadrato. Vedrai quindi la versione mobile della pagina di accesso, per così dire. - Puoi anche usare semplicemente i tasti per questo Ctrl+⇧ Shift+M. (in Windows) o ⌘ Comando+⌥ Opzione+M. (su un Mac). Se questa combinazione di tasti non funziona, fare prima clic sulla console Web.
 Fare clic sul menu Accessibilità. Puoi trovare questa opzione nella parte superiore della pagina. Ti verrà quindi presentato un elenco di diversi tipi di smartphone e tablet.
Fare clic sul menu Accessibilità. Puoi trovare questa opzione nella parte superiore della pagina. Ti verrà quindi presentato un elenco di diversi tipi di smartphone e tablet.  clicca su iPhone 6/7/8. In effetti, puoi scegliere uno qualsiasi di questi modelli. In questo modo determini semplicemente il tipo di schermo che vedrai.
clicca su iPhone 6/7/8. In effetti, puoi scegliere uno qualsiasi di questi modelli. In questo modo determini semplicemente il tipo di schermo che vedrai. - Se viene visualizzato un messaggio nella parte superiore della pagina che indica che le modifiche non verranno salvate fino a quando non si ricarica, fare clic con il pulsante destro del mouse su un punto vuoto della pagina per aprire il menu contestuale, quindi fare clic sul pulsante Aggiorna (una freccia circolare rotante) .
 clicca su Accedere. Per fare ciò, fai clic sul pulsante blu vicino al centro della pagina.
clicca su Accedere. Per fare ciò, fai clic sul pulsante blu vicino al centro della pagina.  Accedi al tuo account. Inserisci le tue credenziali per iscriverti o fai clic su Continua con Facebook per iscriverti tramite Facebook.
Accedi al tuo account. Inserisci le tue credenziali per iscriverti o fai clic su Continua con Facebook per iscriverti tramite Facebook.  clicca su +. Puoi trovare questa opzione in fondo alla pagina. Questo aprirà la finestra Esplora file (su un PC) o il Finder (su un Mac) sul tuo computer.
clicca su +. Puoi trovare questa opzione in fondo alla pagina. Questo aprirà la finestra Esplora file (su un PC) o il Finder (su un Mac) sul tuo computer. - Potrebbe essere necessario scorrere verso il basso per ottenerlo +segno nella parte inferiore dello schermo. In tal caso, assicurati che mentre scorri verso il basso, il cursore non si trovi sullo "schermo" del tuo iPhone al centro della pagina.
 Scegli una foto. Puoi farlo aprendo la cartella in cui è archiviata la foto e quindi facendo clic una volta sulla foto.
Scegli una foto. Puoi farlo aprendo la cartella in cui è archiviata la foto e quindi facendo clic una volta sulla foto.  clicca su Aprire. Questa opzione si trova nell'angolo inferiore destro della finestra. La tua foto verrà allegata a un nuovo post.
clicca su Aprire. Questa opzione si trova nell'angolo inferiore destro della finestra. La tua foto verrà allegata a un nuovo post.  clicca su Filtro. Per fare ciò, fai clic sulla scheda sotto la foto. Apparirà un elenco di filtri con cui puoi modificare la tua foto.
clicca su Filtro. Per fare ciò, fai clic sulla scheda sotto la foto. Apparirà un elenco di filtri con cui puoi modificare la tua foto. - Se non vedi questa opzione, le tue impostazioni sulla privacy potrebbero bloccare questo strumento. Disattiva eventuali componenti aggiuntivi nel tuo browser e riprova.
 Scegli un filtro. L'anteprima della foto verrà ora visualizzata con il filtro scelto.
Scegli un filtro. L'anteprima della foto verrà ora visualizzata con il filtro scelto.  clicca su Successivo. È un collegamento blu in alto a destra nella pagina "Nuovo messaggio".
clicca su Successivo. È un collegamento blu in alto a destra nella pagina "Nuovo messaggio".  Aggiungere una didascalia. Fai clic sul campo di testo "Aggiungi didascalia ..." e inserisci lì una didascalia per la tua foto.
Aggiungere una didascalia. Fai clic sul campo di testo "Aggiungi didascalia ..." e inserisci lì una didascalia per la tua foto. - Se desideri aggiungere una posizione o taggare un altro utente Instagram, fai clic sull'opzione appropriata sullo schermo.
 clicca su Condividere. A tale scopo, fare clic sul collegamento blu in alto a destra nella pagina. In questo modo la foto verrà posizionata sulla tua pagina Instagram.
clicca su Condividere. A tale scopo, fare clic sul collegamento blu in alto a destra nella pagina. In questo modo la foto verrà posizionata sulla tua pagina Instagram. - Per riportare il browser alla visualizzazione normale, fare clic sulla X nell'angolo in alto a destra della console Web.
Suggerimenti
- Se preferisci non pubblicare foto su Instagram tramite il tuo browser, puoi invece utilizzare Gramblr. Gramblr è un programma gratuito che puoi utilizzare su un PC con Windows e un Mac.
- BlueStacks è un altro strumento gratuito che ti consente di scaricare l'app mobile di Instagram sul tuo PC e utilizzarla da lì.
Avvertenze
- Sfortunatamente, Instagram per Windows 10 non ti consente di pubblicare foto dal tuo computer. Con l'app Instagram per Windows 10, puoi solo inviare foto scattate con la tua webcam ad altri utenti in un messaggio privato o aggiungerle alla tua storia.
- Puoi pubblicare foto più grandi su Instagram ritagliandole all'interno dello stesso Instagram o creando un mosaico di profilo su un iPhone o uno smartphone con Android.