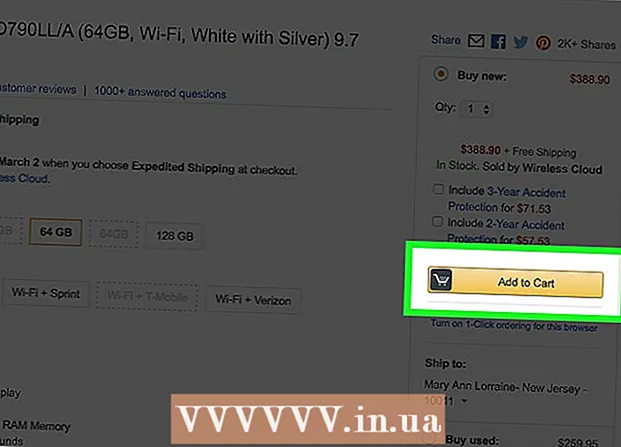Autore:
Eric Farmer
Data Della Creazione:
12 Marzo 2021
Data Di Aggiornamento:
1 Luglio 2024

Contenuto
- Passi
- Metodo 1 di 4: su Windows
- Metodo 2 di 4: su Mac OS X
- Metodo 3 di 4: In iOs
- Metodo 4 di 4: su Android
Questo articolo ti mostrerà come disinstallare il browser Google Chrome sul tuo computer e dispositivo mobile. Su alcune versioni di Android, Chrome è il browser predefinito e non può essere disinstallato.
Passi
Metodo 1 di 4: su Windows
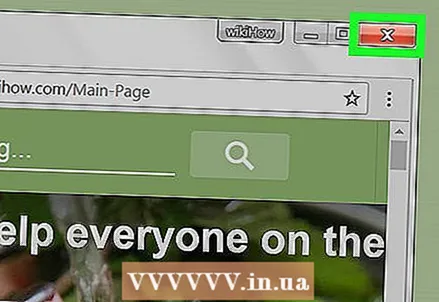 1 Chiudi tutte le finestre aperte di Google Chrome. A volte Windows non può disinstallare un programma se è in esecuzione.
1 Chiudi tutte le finestre aperte di Google Chrome. A volte Windows non può disinstallare un programma se è in esecuzione.  2 Apri il menu di avvio. Per fare ciò, fai clic sul logo di Windows nell'angolo in basso a sinistra dello schermo o premi il tasto vincere.
2 Apri il menu di avvio. Per fare ciò, fai clic sul logo di Windows nell'angolo in basso a sinistra dello schermo o premi il tasto vincere. - In Windows 8, sposta il mouse nell'angolo in alto a destra dello schermo, quindi fai clic sull'icona della lente di ingrandimento.
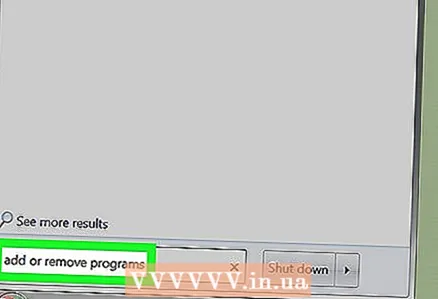 3 Nella barra di ricerca del menu Start, digita Aggiungi o rimuovi programmi. Si aprirà un elenco di utilità, nella parte superiore della quale troverai "Aggiungi o rimuovi programmi".
3 Nella barra di ricerca del menu Start, digita Aggiungi o rimuovi programmi. Si aprirà un elenco di utilità, nella parte superiore della quale troverai "Aggiungi o rimuovi programmi". - In Windows 7, inserisci Programmi e caratteristiche.
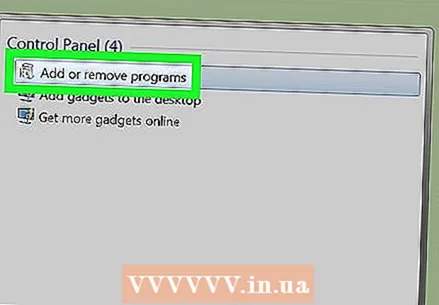 4 Clicca su Aggiungi o rimuovi programmi. Troverai questa utility nella parte superiore del menu Start. Si aprirà un elenco di programmi installati sul computer.
4 Clicca su Aggiungi o rimuovi programmi. Troverai questa utility nella parte superiore del menu Start. Si aprirà un elenco di programmi installati sul computer. - In Windows 7, fai clic su Programmi e funzionalità.
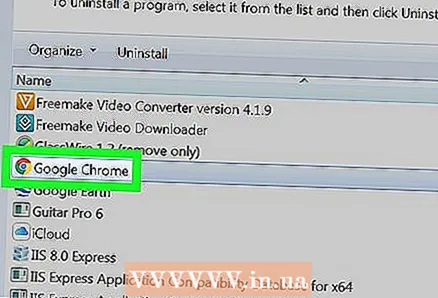 5 Scorri verso il basso ed evidenzia Google Chrome. Troverai Google Chrome nell'elenco dei programmi installati.
5 Scorri verso il basso ed evidenzia Google Chrome. Troverai Google Chrome nell'elenco dei programmi installati. - Per trovare rapidamente il programma desiderato, ordina l'elenco in ordine alfabetico; per fare ciò, fai clic su "Nome" nella parte superiore della finestra.
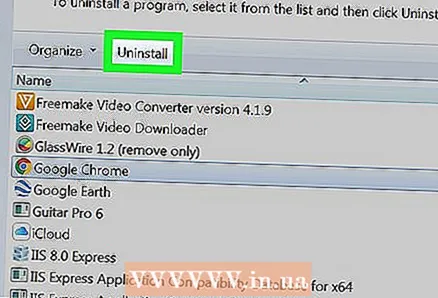 6 Tocca due volte Elimina. Si trova sotto il nome del programma (Windows 10) o nella parte superiore della finestra Programmi e funzionalità (Windows 7).
6 Tocca due volte Elimina. Si trova sotto il nome del programma (Windows 10) o nella parte superiore della finestra Programmi e funzionalità (Windows 7). - In alcuni casi, in Windows 7, è necessario fare clic su Modifica o Rimuovi nella parte superiore della finestra.
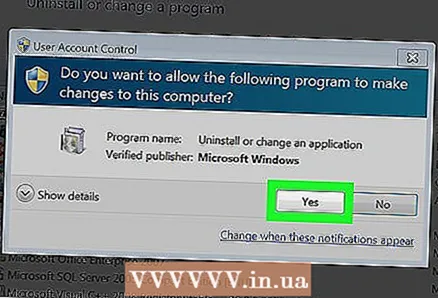 7 Clicca su sìquando richiesto. Verrà avviato il processo di disinstallazione di Google Chrome.
7 Clicca su sìquando richiesto. Verrà avviato il processo di disinstallazione di Google Chrome. 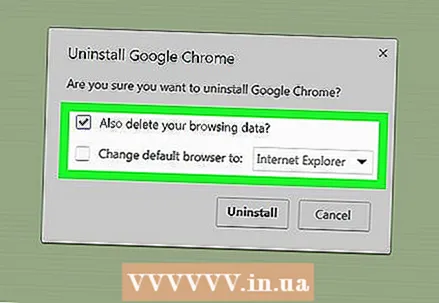 8 Seguire le istruzioni sullo schermo. Nella maggior parte dei casi, ti verrà data la possibilità di salvare la cronologia di navigazione.
8 Seguire le istruzioni sullo schermo. Nella maggior parte dei casi, ti verrà data la possibilità di salvare la cronologia di navigazione. 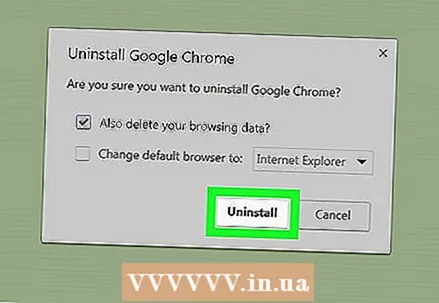 9 Clicca su Pronto. Google Chrome verrà rimosso.
9 Clicca su Pronto. Google Chrome verrà rimosso.
Metodo 2 di 4: su Mac OS X
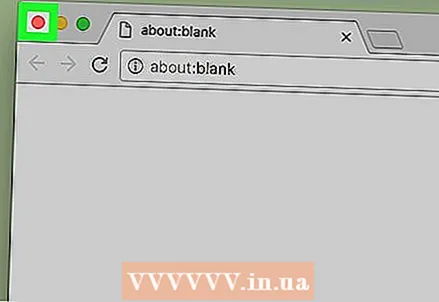 1 Chiudi tutte le finestre aperte di Google Chrome. A volte su Mac OS X non è possibile disinstallare un programma mentre è in esecuzione.
1 Chiudi tutte le finestre aperte di Google Chrome. A volte su Mac OS X non è possibile disinstallare un programma mentre è in esecuzione. 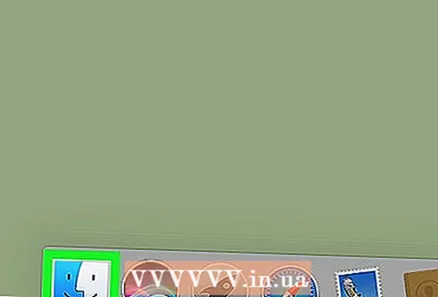 2 Apri il Finder. Per fare ciò, fai clic sull'icona della faccia blu nel dock.
2 Apri il Finder. Per fare ciò, fai clic sull'icona della faccia blu nel dock. 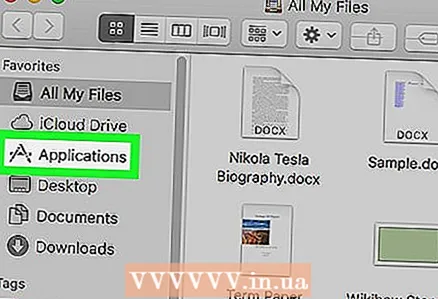 3 Clicca su Programmi. Questa cartella si trova nella barra laterale sinistra.
3 Clicca su Programmi. Questa cartella si trova nella barra laterale sinistra.  4 Trova Google Chrome. L'icona di questo programma ha l'aspetto di un cerchio rosso-giallo-verde con un centro blu; scorri verso il basso per trovare questa icona.
4 Trova Google Chrome. L'icona di questo programma ha l'aspetto di un cerchio rosso-giallo-verde con un centro blu; scorri verso il basso per trovare questa icona. 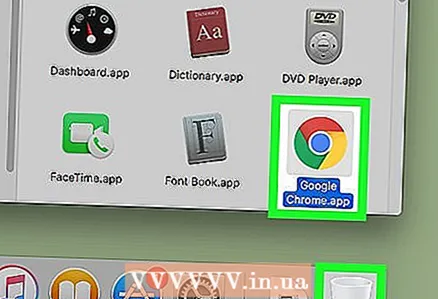 5 Trascina l'icona di Google Chrome nel Cestino. L'icona del cestino si trova nell'angolo in basso a destra dello schermo. Google Chrome verrà rimosso.
5 Trascina l'icona di Google Chrome nel Cestino. L'icona del cestino si trova nell'angolo in basso a destra dello schermo. Google Chrome verrà rimosso.
Metodo 3 di 4: In iOs
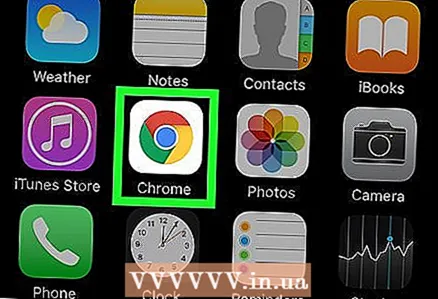 1 Trova l'app Google Chrome. L'icona di questa app ha l'aspetto di un cerchio rosso-giallo-verde con un centro blu.
1 Trova l'app Google Chrome. L'icona di questa app ha l'aspetto di un cerchio rosso-giallo-verde con un centro blu.  2 Tieni premuta l'icona di Google Chrome. In un secondo, comincerà a tremare.
2 Tieni premuta l'icona di Google Chrome. In un secondo, comincerà a tremare. 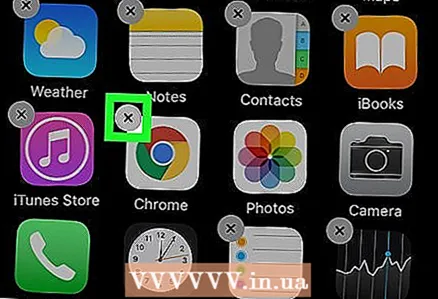 3 Clicca su X. Questa icona si trova nell'angolo in alto a sinistra dell'app Google Chrome.
3 Clicca su X. Questa icona si trova nell'angolo in alto a sinistra dell'app Google Chrome. 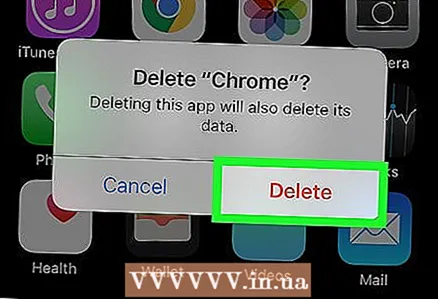 4 Clicca su Eliminaquando richiesto. È un pulsante rosso sul lato sinistro del popup. Google Chrome verrà rimosso.
4 Clicca su Eliminaquando richiesto. È un pulsante rosso sul lato sinistro del popup. Google Chrome verrà rimosso. - Il processo descritto può essere applicato a iPhone, iPad e iPod touch.
Metodo 4 di 4: su Android
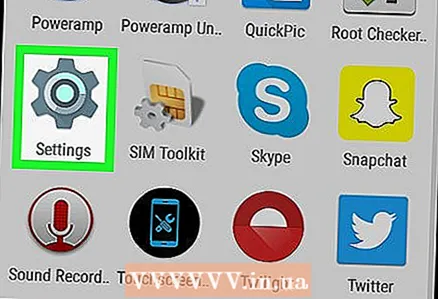 1 Apri l'app Impostazioni
1 Apri l'app Impostazioni  . L'icona di questa applicazione ha l'aspetto di un ingranaggio grigio e si trova nell'elenco delle applicazioni installate.
. L'icona di questa applicazione ha l'aspetto di un ingranaggio grigio e si trova nell'elenco delle applicazioni installate. 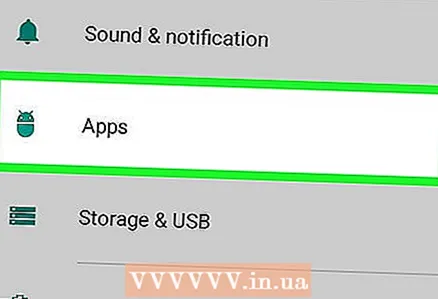 2 Clicca su Applicazioni. È vicino alla parte inferiore della pagina.
2 Clicca su Applicazioni. È vicino alla parte inferiore della pagina. - Su alcune versioni di Android, tocca Gestione applicazioni.
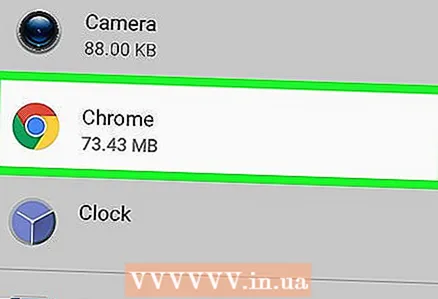 3 Scorri verso il basso e tocca Google Chrome. L'icona di questa app ha l'aspetto di un cerchio rosso-giallo-verde con un centro blu.
3 Scorri verso il basso e tocca Google Chrome. L'icona di questa app ha l'aspetto di un cerchio rosso-giallo-verde con un centro blu.  4 Clicca su Elimina. È sotto Google Chrome nella parte superiore dello schermo. Google Chrome verrà rimosso.
4 Clicca su Elimina. È sotto Google Chrome nella parte superiore dello schermo. Google Chrome verrà rimosso.