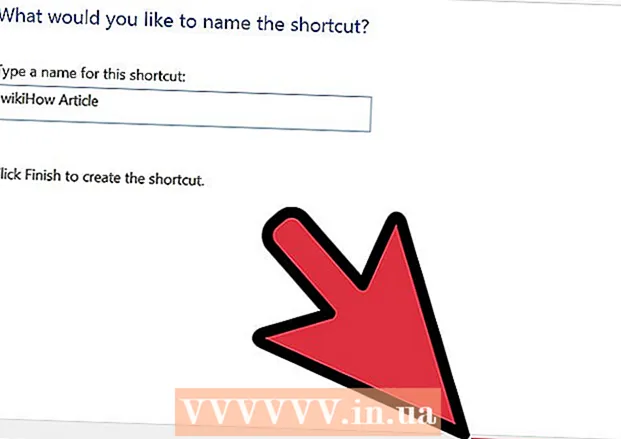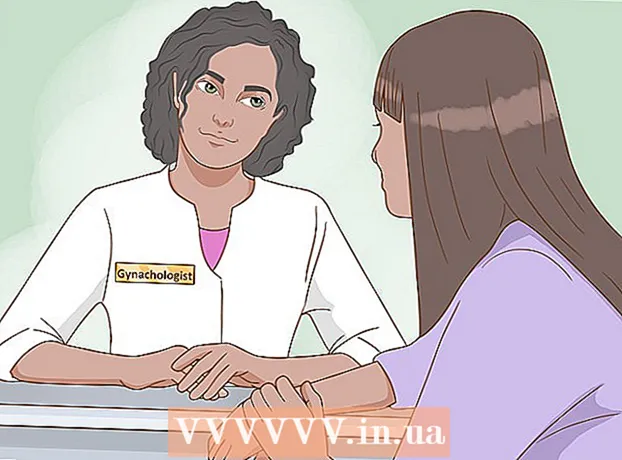Autore:
Janice Evans
Data Della Creazione:
25 Luglio 2021
Data Di Aggiornamento:
1 Luglio 2024

Contenuto
- Passi
- Parte 1 di 4: Collegamento delle apparecchiature
- Parte 2 di 4: configura Apple TV
- Parte 3 di 4: Connetti a iTunes
- Parte 4 di 4: utilizzo di Apple TV
Con il dispositivo multimediale digitale Apple TV, puoi riprodurre in streaming video e musica in streaming tramite una connessione Internet ad alta velocità. Questo dispositivo è compatibile con altri prodotti Apple e smart TV. Per configurare Apple TV, è necessaria una connessione HDMI e una connessione di rete wireless o cablata.
Passi
Parte 1 di 4: Collegamento delle apparecchiature
 1 Prepara tutto ciò di cui hai bisogno. Apple TV è dotata di cavo di alimentazione e telecomando. Apple TV si collega solo a un HDTV e richiede un cavo HDMI. Questo cavo non è incluso con Apple TV, ma puoi acquistarlo da un negozio di elettronica o online a un prezzo basso. Tieni presente che non c'è molta differenza tra un cavo RUB 700 e un cavo RUB 6.000. Devi anche connettere Apple TV a una rete wireless o utilizzare un cavo Ethernet.
1 Prepara tutto ciò di cui hai bisogno. Apple TV è dotata di cavo di alimentazione e telecomando. Apple TV si collega solo a un HDTV e richiede un cavo HDMI. Questo cavo non è incluso con Apple TV, ma puoi acquistarlo da un negozio di elettronica o online a un prezzo basso. Tieni presente che non c'è molta differenza tra un cavo RUB 700 e un cavo RUB 6.000. Devi anche connettere Apple TV a una rete wireless o utilizzare un cavo Ethernet. - Le Apple TV di prima generazione potevano essere collegate tramite cavi component (5 pin), ma ciò non è più possibile con i modelli più recenti.
- Per collegare Apple TV al tuo home theater, acquista un cavo audio digitale ottico (S/PDIF).
 2 Posiziona la tua Apple TV in modo che i cavi possano raggiungere la TV e la presa di corrente. Assicurati che nessuno dei cavi sia teso e che ci sia abbastanza spazio libero intorno all'Apple TV per il raffreddamento.
2 Posiziona la tua Apple TV in modo che i cavi possano raggiungere la TV e la presa di corrente. Assicurati che nessuno dei cavi sia teso e che ci sia abbastanza spazio libero intorno all'Apple TV per il raffreddamento. - Se decidi di utilizzare una connessione Internet cablata, assicurati che il cavo Ethernet possa raggiungere il tuo router.
 3 Collega Apple TV a un ricevitore o TV tramite HDMI. Questi connettori si trovano sul retro o sul lato del televisore o sul retro del ricevitore. In genere, la tua TV ha una o più porte HDMI. Alcuni televisori HD meno recenti non dispongono di connettori HDMI.
3 Collega Apple TV a un ricevitore o TV tramite HDMI. Questi connettori si trovano sul retro o sul lato del televisore o sul retro del ricevitore. In genere, la tua TV ha una o più porte HDMI. Alcuni televisori HD meno recenti non dispongono di connettori HDMI. - Ricorda l'etichetta per il connettore HDMI che stai collegando alla tua Apple TV in modo da poter configurare la TV per la sorgente di segnale corretta.
 4 Collega il cavo di alimentazione ad Apple TV e collegalo a una presa di corrente. Ti consigliamo di collegare l'Apple TV a un limitatore di sovratensione per proteggerti dagli sbalzi di tensione.
4 Collega il cavo di alimentazione ad Apple TV e collegalo a una presa di corrente. Ti consigliamo di collegare l'Apple TV a un limitatore di sovratensione per proteggerti dagli sbalzi di tensione.  5 Collegare il cavo Ethernet (se necessario). Se ti stai connettendo alla rete tramite Ethernet, collega il cavo al retro dell'Apple TV e poi al router o allo switch di rete. Se ti stai connettendo a una rete wireless, salta questo passaggio.
5 Collegare il cavo Ethernet (se necessario). Se ti stai connettendo alla rete tramite Ethernet, collega il cavo al retro dell'Apple TV e poi al router o allo switch di rete. Se ti stai connettendo a una rete wireless, salta questo passaggio.  6 Collega Apple TV al tuo home theater (opzionale). Apple TV normalmente utilizza un cavo HDMI per l'audio, ma se utilizzi un ricevitore audio, collega l'Apple TV ad esso utilizzando un cavo audio digitale ottico (S/PDIF). Collega il cavo al retro della tua Apple TV e quindi alla porta appropriata sul ricevitore o sulla TV.
6 Collega Apple TV al tuo home theater (opzionale). Apple TV normalmente utilizza un cavo HDMI per l'audio, ma se utilizzi un ricevitore audio, collega l'Apple TV ad esso utilizzando un cavo audio digitale ottico (S/PDIF). Collega il cavo al retro della tua Apple TV e quindi alla porta appropriata sul ricevitore o sulla TV.
Parte 2 di 4: configura Apple TV
 1 Sintonizzare il televisore sulla sorgente corretta. Premi il pulsante Input o Source sul telecomando della TV, quindi seleziona la porta HDMI a cui è collegata la tua Apple TV. In genere, Apple TV si accende automaticamente, quindi dovresti vedere un menu in cui puoi scegliere la lingua. Se non viene visualizzato nulla, ricontrolla che le connessioni siano corrette, quindi premi il pulsante centrale sul telecomando dell'Apple TV.
1 Sintonizzare il televisore sulla sorgente corretta. Premi il pulsante Input o Source sul telecomando della TV, quindi seleziona la porta HDMI a cui è collegata la tua Apple TV. In genere, Apple TV si accende automaticamente, quindi dovresti vedere un menu in cui puoi scegliere la lingua. Se non viene visualizzato nulla, ricontrolla che le connessioni siano corrette, quindi premi il pulsante centrale sul telecomando dell'Apple TV.  2 Seleziona la lingua dell'interfaccia. Per fare ciò, utilizzare il pulsante centrale sul telecomando.
2 Seleziona la lingua dell'interfaccia. Per fare ciò, utilizzare il pulsante centrale sul telecomando.  3 Connettiti alla rete. Se sei connesso a una rete tramite Ethernet, Apple TV rileverà e si connetterà automaticamente alla rete. Se ti stai connettendo a una rete wireless, verrà visualizzato un elenco di reti wireless disponibili. Seleziona la rete desiderata e inserisci la password se la rete è sicura.
3 Connettiti alla rete. Se sei connesso a una rete tramite Ethernet, Apple TV rileverà e si connetterà automaticamente alla rete. Se ti stai connettendo a una rete wireless, verrà visualizzato un elenco di reti wireless disponibili. Seleziona la rete desiderata e inserisci la password se la rete è sicura.  4 Attendi l'attivazione di Apple TV. Apple TV può richiedere alcuni minuti per completare la configurazione iniziale. Al termine del processo, ti verrà chiesto di partecipare al programma Apple TV Usage Data Collection.
4 Attendi l'attivazione di Apple TV. Apple TV può richiedere alcuni minuti per completare la configurazione iniziale. Al termine del processo, ti verrà chiesto di partecipare al programma Apple TV Usage Data Collection.  5 Controlla gli aggiornamenti. Apple TV funzionerà meglio se aggiorni il suo software all'ultima versione. Puoi controllare gli aggiornamenti nel menu Impostazioni.
5 Controlla gli aggiornamenti. Apple TV funzionerà meglio se aggiorni il suo software all'ultima versione. Puoi controllare gli aggiornamenti nel menu Impostazioni. - Avvia l'app Impostazioni dalla schermata Home di Apple TV.
- Fare clic su Generale > Aggiorna software. Apple TV controlla e installa tutti gli aggiornamenti disponibili.
Parte 3 di 4: Connetti a iTunes
 1 Avvia l'app Impostazioni dalla schermata Home di Apple TV.
1 Avvia l'app Impostazioni dalla schermata Home di Apple TV. 2 Seleziona "iTunes Store" dal menu "Impostazioni". Inserisci il tuo ID Apple e la password. Questo ti darà accesso agli acquisti iTunes su Apple TV. Puoi anche collegare i computer di casa ad Apple TV (utilizzando la funzione Condivisione in famiglia).
2 Seleziona "iTunes Store" dal menu "Impostazioni". Inserisci il tuo ID Apple e la password. Questo ti darà accesso agli acquisti iTunes su Apple TV. Puoi anche collegare i computer di casa ad Apple TV (utilizzando la funzione Condivisione in famiglia).  3 Aggiorna iTunes alla versione 10.5 o successiva sul tuo computer. Ti consigliamo di utilizzare la versione più recente di iTunes poiché la versione 10.5 è piuttosto vecchia. Tuttavia, è necessaria almeno la versione 10.5 per condividere la libreria di iTunes con Apple TV.
3 Aggiorna iTunes alla versione 10.5 o successiva sul tuo computer. Ti consigliamo di utilizzare la versione più recente di iTunes poiché la versione 10.5 è piuttosto vecchia. Tuttavia, è necessaria almeno la versione 10.5 per condividere la libreria di iTunes con Apple TV. - Per aggiornare iTunes sul tuo Mac, usa l'opzione Aggiornamento software dal menu Apple. Per aggiornare iTunes su un computer Windows, apri il menu Aiuto e scegli Verifica aggiornamenti.
 4 Apri il menu File in iTunes e scegli Condivisione in famiglia > Abilita condivisione in famiglia. Inserisci il tuo ID Apple e la password, quindi fai clic su Attiva Condivisione in famiglia. La condivisione in famiglia verrà attivata in iTunes e ti consentirà di condividere la tua libreria di iTunes con altri computer e dispositivi (inclusa Apple TV).
4 Apri il menu File in iTunes e scegli Condivisione in famiglia > Abilita condivisione in famiglia. Inserisci il tuo ID Apple e la password, quindi fai clic su Attiva Condivisione in famiglia. La condivisione in famiglia verrà attivata in iTunes e ti consentirà di condividere la tua libreria di iTunes con altri computer e dispositivi (inclusa Apple TV). - Ripeti questo processo su tutti i computer che vuoi connettere insieme.
 5 Avvia l'app Impostazioni su Apple TV. Per tornare indietro, premere il pulsante Menu sul telecomando.
5 Avvia l'app Impostazioni su Apple TV. Per tornare indietro, premere il pulsante Menu sul telecomando.  6 Seleziona "Computer" dal menu "Impostazioni". Ora seleziona "Attiva l'opzione Condivisione in famiglia", quindi seleziona lo stesso ID Apple con cui hai effettuato l'accesso a iTunes. Inserisci un ID Apple diverso se hai configurato Condivisione in famiglia con un account diverso.
6 Seleziona "Computer" dal menu "Impostazioni". Ora seleziona "Attiva l'opzione Condivisione in famiglia", quindi seleziona lo stesso ID Apple con cui hai effettuato l'accesso a iTunes. Inserisci un ID Apple diverso se hai configurato Condivisione in famiglia con un account diverso.
Parte 4 di 4: utilizzo di Apple TV
 1 Rivedi i tuoi acquisti iTunes. Quando colleghi la tua Apple TV a iTunes, puoi riprodurre in streaming i film e i programmi TV acquistati. Gli acquisti più recenti verranno visualizzati nella parte superiore della schermata iniziale. Naviga attraverso le schede Film, Programmi TV e Musica per visualizzare i contenuti di iTunes Store e i contenuti acquistati.
1 Rivedi i tuoi acquisti iTunes. Quando colleghi la tua Apple TV a iTunes, puoi riprodurre in streaming i film e i programmi TV acquistati. Gli acquisti più recenti verranno visualizzati nella parte superiore della schermata iniziale. Naviga attraverso le schede Film, Programmi TV e Musica per visualizzare i contenuti di iTunes Store e i contenuti acquistati.  2 Usa app di streaming. Apple TV viene fornita con una varietà di app di streaming che puoi utilizzare per lo streaming di video. Molte di queste app, come Netflix e Hulu+, richiedono un abbonamento a pagamento separato.
2 Usa app di streaming. Apple TV viene fornita con una varietà di app di streaming che puoi utilizzare per lo streaming di video. Molte di queste app, come Netflix e Hulu+, richiedono un abbonamento a pagamento separato.  3 Sfoglia le librerie iTunes condivise. Se Condivisione in famiglia è abilitato su tutti i tuoi dispositivi, puoi accedere a varie librerie multimediali dall'opzione Computer nella schermata Home. Quando selezioni questa opzione, lo schermo mostra tutti i computer collegati alla tua rete con Condivisione in famiglia attivato in iTunes. Seleziona il computer da cui vuoi riprodurre il video in streaming, quindi sfoglia la tua libreria per selezionare il video che desideri.
3 Sfoglia le librerie iTunes condivise. Se Condivisione in famiglia è abilitato su tutti i tuoi dispositivi, puoi accedere a varie librerie multimediali dall'opzione Computer nella schermata Home. Quando selezioni questa opzione, lo schermo mostra tutti i computer collegati alla tua rete con Condivisione in famiglia attivato in iTunes. Seleziona il computer da cui vuoi riprodurre il video in streaming, quindi sfoglia la tua libreria per selezionare il video che desideri.