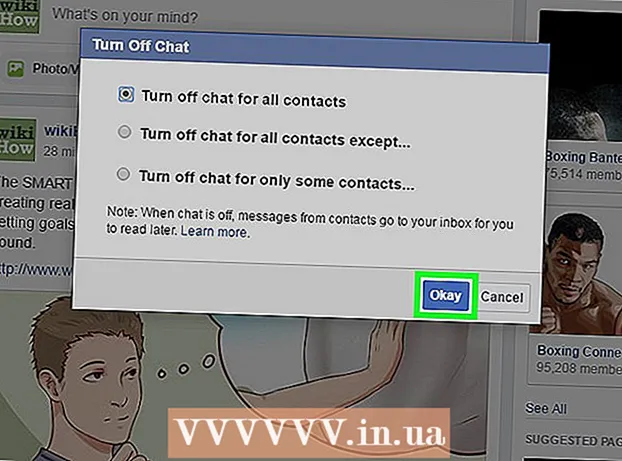Autore:
Eric Farmer
Data Della Creazione:
10 Marzo 2021
Data Di Aggiornamento:
1 Luglio 2024

Contenuto
- Passi
- Parte 1 di 3: come aprire la pagina di configurazione del router in Windows
- Parte 2 di 3: come aprire la pagina di configurazione del router in Mac OS X
- Parte 3 di 3: come impostare il port forwarding
- Consigli
- Avvertenze
In questo articolo, ti diremo come aprire una porta specifica su un router per concedere l'accesso alla rete a un programma specifico. Se apri porte specifiche sul router, giochi, client torrent, server e altri programmi a cui è negato l'accesso a queste porte per impostazione predefinita possono connettersi a Internet. Tieni presente che se apri le porte, la sicurezza del tuo sistema sarà drasticamente ridotta.
Passi
Parte 1 di 3: come aprire la pagina di configurazione del router in Windows
- 1 Assicurati che il computer sia connesso a internet. Per aprire la pagina di configurazione di un router, è necessario scoprire il suo indirizzo e connettersi ad esso, il che richiede una connessione Internet attiva.
- 2 Apri il menu di avvio
 . Fare clic sul logo di Windows nell'angolo in basso a sinistra dello schermo.
. Fare clic sul logo di Windows nell'angolo in basso a sinistra dello schermo. - 3 Fare clic su "Opzioni"
 . È un'icona a forma di ingranaggio nella parte inferiore sinistra del menu Start. Si aprirà una finestra con i parametri.
. È un'icona a forma di ingranaggio nella parte inferiore sinistra del menu Start. Si aprirà una finestra con i parametri. - 4 Fare clic su "Rete e Internet"
 . È un'icona a forma di globo al centro della finestra.
. È un'icona a forma di globo al centro della finestra. - 5 Clicca su Visualizza le impostazioni di rete. È un collegamento nella parte inferiore della finestra.
- Potrebbe essere necessario scorrere verso il basso per trovare questo collegamento.
- 6 Scorri verso il basso fino alla sezione "Wi-Fi". Lo troverai a destra di "Nome:" in questa pagina.
- 7 Trova la riga "Gateway predefinito". Si trova in fondo alla sezione Wi-Fi.
- 8 Trova l'indirizzo del gateway predefinito. Si trova sul lato destro della riga "Gateway predefinito": questo indirizzo è l'indirizzo del router.
 9 Apri la pagina di configurazione del router. Nella barra degli indirizzi del tuo browser web, inserisci l'indirizzo del gateway predefinito, quindi fai clic su Entra.
9 Apri la pagina di configurazione del router. Nella barra degli indirizzi del tuo browser web, inserisci l'indirizzo del gateway predefinito, quindi fai clic su Entra. - Ad esempio, se l'indirizzo del gateway predefinito è 192.168.1.1, immettere 192.168.1.1.
 10 Inserisci il tuo nome utente e password. Salta questo passaggio se non è necessario inserire queste credenziali.Se hai cambiato nome utente e password (ad esempio, quando hai configurato il router per la prima volta), inseriscili. In caso contrario, inserisci il nome utente e la password predefiniti:
10 Inserisci il tuo nome utente e password. Salta questo passaggio se non è necessario inserire queste credenziali.Se hai cambiato nome utente e password (ad esempio, quando hai configurato il router per la prima volta), inseriscili. In caso contrario, inserisci il nome utente e la password predefiniti: - per il router Linksys immettere amministratore nelle caselle di testo per l'inserimento di username e password;
- per il router Netgear inserisci amministratore nella casella di testo del nome utente e quindi digitare parola d'ordine nella casella di testo per l'inserimento di una password;
- Per scoprire qual è il nome utente e la password predefiniti, consultare il manuale del router.
- Se dimentichi le credenziali, dovrai ripristinare il router.
- Il nome utente e la password per il router si trovano su un adesivo sulla custodia del router.
- 11 Attendi che si apra la pagina di configurazione del router. Ora puoi configurare il port forwarding.
Parte 2 di 3: come aprire la pagina di configurazione del router in Mac OS X
- 1 Assicurati che il computer sia connesso a internet. Per aprire la pagina di configurazione di un router, è necessario scoprire il suo indirizzo e connettersi ad esso, il che richiede una connessione Internet attiva.
- 2 Apri il menu Apple
 . Fare clic sul logo Apple nell'angolo in alto a sinistra dello schermo.
. Fare clic sul logo Apple nell'angolo in alto a sinistra dello schermo. - 3 Clicca su Impostazioni di sistema. Questa opzione è nel menu. Si aprirà la finestra Preferenze di Sistema.
- 4 Clicca su Rete. Troverai questa icona a forma di globo nella finestra Preferenze di Sistema. Si aprirà la finestra "Rete".
- 5 Clicca su Inoltre. Si trova nella parte inferiore destra della finestra. Apparirà una finestra pop-up.
- 6 Fare clic sulla scheda TCP/IP. Si trova nella parte superiore della finestra pop-up.
- 7 Trova l'indirizzo nella riga "Router". Questo indirizzo è l'indirizzo del router.
- 8 Apri la pagina di configurazione del router. Nella barra degli indirizzi del tuo browser web, inserisci l'indirizzo del gateway predefinito, quindi fai clic su Ritorno.
- Ad esempio, se l'indirizzo del gateway predefinito è 192.168.1.1, immettere 192.168.1.1.
- 9 Inserisci il tuo nome utente e password. Salta questo passaggio se non è necessario inserire queste credenziali. Se hai cambiato nome utente e password (ad esempio, quando hai configurato il router per la prima volta), inseriscili. In caso contrario, inserisci il nome utente e la password predefiniti:
- per il router Linksys immettere amministratore nei campi di testo per l'inserimento di username e password;
- per il router Netgear inserisci amministratore nella casella di testo per inserire il nome utente e quindi digitare parola d'ordine nella casella di testo per l'inserimento della password;
- Per scoprire qual è il nome utente e la password predefiniti, consultare il manuale del router.
- Se dimentichi le credenziali, dovrai ripristinare il router.
- Il nome utente e la password per il router si trovano su un adesivo sulla custodia del router.
- 10 Attendi che si apra la pagina di configurazione del router. Ora puoi configurare il port forwarding.
Parte 3 di 3: come impostare il port forwarding
- 1 Esplora l'interfaccia della pagina di configurazione del router. L'interfaccia in questa pagina dipende dal modello del tuo router, quindi dovrai trovare la sezione con le opzioni di port forwarding. Il modo più semplice per trovare questa sezione è leggere le istruzioni (online o cartacee) per il router.
- Ad esempio, viene chiamata la sezione con le opzioni di port forwarding su un router Linksys linksys port forwarding (Port forwarding); in questa sezione devi trovare il modello del tuo router.
- Non arrenderti se non vedi l'opzione o la sezione che desideri. Ad esempio, se non riesci a trovare l'opzione "Avanzate" nella pagina, continua a cercare.
 2 Cerca la sezione Port Forwarding. Le interfacce della pagina di configurazione variano leggermente, ma le opzioni di inoltro si trovano in una delle seguenti sezioni: Port Forwarding, Giochi, Applicazioni, Server virtuali, Configurazione protetta, Firewall.
2 Cerca la sezione Port Forwarding. Le interfacce della pagina di configurazione variano leggermente, ma le opzioni di inoltro si trovano in una delle seguenti sezioni: Port Forwarding, Giochi, Applicazioni, Server virtuali, Configurazione protetta, Firewall. - Qualsiasi sezione con la parola "Porta" dovrebbe essere aperta e visualizzata.
- Se non riesci a trovare nessuna di queste sezioni, apri la sezione Impostazioni avanzate e cerca la sottosezione Port Forwarding.
 3 Trova le impostazioni di inoltro della porta predefinite. Molti router hanno menu preimpostati per i programmi più diffusi. Per aprire le porte per un tale programma, selezionalo dal menu Nome servizio, Applicazione o simile, quindi fai clic sul pulsante Salva o simile.
3 Trova le impostazioni di inoltro della porta predefinite. Molti router hanno menu preimpostati per i programmi più diffusi. Per aprire le porte per un tale programma, selezionalo dal menu Nome servizio, Applicazione o simile, quindi fai clic sul pulsante Salva o simile. - Ad esempio, "Minecraft" è un programma popolare per il quale gli utenti inoltrano le porte, quindi scegli "Minecraft" dal menu.
 4 Crea una regola di inoltro alla porta. Se il programma di cui hai bisogno non è nell'elenco dei programmi più diffusi, crea una nuova regola di port forwarding. I tuoi passaggi dipenderanno dal modello del tuo router, ma nella maggior parte dei casi dovrai inserire le seguenti informazioni:
4 Crea una regola di inoltro alla porta. Se il programma di cui hai bisogno non è nell'elenco dei programmi più diffusi, crea una nuova regola di port forwarding. I tuoi passaggi dipenderanno dal modello del tuo router, ma nella maggior parte dei casi dovrai inserire le seguenti informazioni: - Nome o descrizione: inserisci qui il nome del servizio/programma (ad esempio, inserisci "Minecraft"). Questo non è richiesto, ma non si scherzerà con le varie regole di port forwarding.
- Tipo o tipo di servizio: selezionare qui TCP, UDP o TCP/UDP. Se non sei sicuro di quale selezionare, fai clic su "TCP / UDP" o "Entrambi".
- In entrata o Inizio: inserire qui il primo numero di porta. Ma prima, scopri se puoi aprire quella porta per un altro programma.
- Privato o Fine: inserire qui il secondo numero di porta. Se vuoi aprire solo una porta, inserisci il numero che hai inserito nella casella di testo precedente. Se si desidera aprire una serie di porte, inserire in questa casella di testo il numero dell'ultima porta (nella riga) (ad esempio, se si inserisce "23" nella prima casella di testo e si inserisce "33" nella seconda, porte da 23 a 33 saranno aperte).
 5 Immettere l'indirizzo IP privato del computer. Questo deve essere fatto nella casella di testo "IP privato" o "IP dispositivo". Puoi trovare l'indirizzo IP su un computer Windows e Mac OS X.
5 Immettere l'indirizzo IP privato del computer. Questo deve essere fatto nella casella di testo "IP privato" o "IP dispositivo". Puoi trovare l'indirizzo IP su un computer Windows e Mac OS X. - A seconda del modello di router, questa casella di testo potrebbe già essere popolata con l'indirizzo IP del computer. In tal caso, salta questo passaggio.
 6 Salva le tue modifiche. Fare clic su "Salva" o "Applica". Se necessario, riavviare il router per rendere effettive le modifiche.
6 Salva le tue modifiche. Fare clic su "Salva" o "Applica". Se necessario, riavviare il router per rendere effettive le modifiche. - Potrebbe essere necessario selezionare la casella accanto a "Abilitato" o "Attivo"; questa opzione è accanto alla riga con il numero di porta.
Consigli
- Assicurati di inserire gli indirizzi del dispositivo e i numeri di porta corretti. Se inserisci il numero sbagliato, il programma non sarà in grado di connettersi a Internet.
- Alcuni router (come il D-Link) includono una funzione di porta trigger che consente ai giochi di connettersi a Internet senza dover modificare il proprio indirizzo IP. Questa funzione monitora le connessioni in uscita del gioco e modifica automaticamente l'indirizzo di una specifica regola di port forwarding nell'indirizzo IP del gioco. Nella maggior parte dei casi, questa funzione deve essere abilitata manualmente nella pagina di configurazione del router.
- Disabilita il firewall di terze parti sul tuo computer se riscontri problemi. Il firewall di Norton Internet Security e firewall simili sono piuttosto lunatici, quindi ti consigliamo di attivare il firewall di Windows o Mac OS X.
Avvertenze
- Ti consigliamo di non aprire tutte le porte del router per impedire agli hacker di accedere al tuo computer.
- Se il tuo router utilizza la password predefinita, ti consigliamo di cambiarla. La password predefinita rappresenta un rischio per la sicurezza del sistema.
- Attiva antivirus, antimalware e firewall quando apporti modifiche alla configurazione del router.