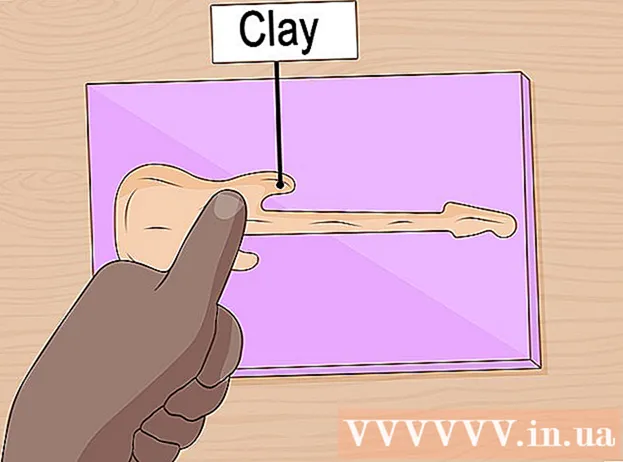Autore:
William Ramirez
Data Della Creazione:
22 Settembre 2021
Data Di Aggiornamento:
1 Luglio 2024

Contenuto
- Passi
- Parte 1 di 4: come scaricare Ubuntu
- Parte 2 di 4: Come creare una macchina virtuale
- Parte 3 di 4: come installare Ubuntu
- Parte 4 di 4: come configurare Ubuntu
- Consigli
- Avvertenze
Questo articolo ti mostrerà come installare Ubuntu Linux sul tuo computer in VirtualBox. VirtualBox è un programma in cui puoi installare un sistema operativo aggiuntivo senza modificare il sistema principale del tuo computer.
Passi
Parte 1 di 4: come scaricare Ubuntu
 1 Apri il sito web di Ubuntu. Vai su https://www.ubuntu.com/download/desktop nel browser web del tuo computer. Puoi scaricare l'immagine del disco di Ubuntu (file ISO) qui.
1 Apri il sito web di Ubuntu. Vai su https://www.ubuntu.com/download/desktop nel browser web del tuo computer. Puoi scaricare l'immagine del disco di Ubuntu (file ISO) qui.  2 Scorri verso il basso fino all'ultima versione di Ubuntu. Lo troverai in fondo alla pagina.
2 Scorri verso il basso fino all'ultima versione di Ubuntu. Lo troverai in fondo alla pagina.  3 Clicca su Scarica (Scarica). È un pulsante verde a destra della versione di Ubuntu selezionata. Si aprirà una nuova pagina.
3 Clicca su Scarica (Scarica). È un pulsante verde a destra della versione di Ubuntu selezionata. Si aprirà una nuova pagina.  4 Scorri verso il basso e tocca Non ora, portami al download (Non ora, inizia a scaricare). Questo link si trova nell'angolo in basso a sinistra della pagina.
4 Scorri verso il basso e tocca Non ora, portami al download (Non ora, inizia a scaricare). Questo link si trova nell'angolo in basso a sinistra della pagina.  5 Assicurati di iniziare a scaricare il file ISO. Altrimenti, fai clic sul collegamento Scarica ora nella parte superiore della pagina. Durante il download del file ISO, crea e configura una macchina virtuale in VirtualBox.
5 Assicurati di iniziare a scaricare il file ISO. Altrimenti, fai clic sul collegamento Scarica ora nella parte superiore della pagina. Durante il download del file ISO, crea e configura una macchina virtuale in VirtualBox.
Parte 2 di 4: Come creare una macchina virtuale
 1 Installa VirtualBox. Fallo se il tuo computer (Windows o Mac OS X) non ha questo programma.
1 Installa VirtualBox. Fallo se il tuo computer (Windows o Mac OS X) non ha questo programma.  2 Avvia VirtualBox. Fare doppio clic (o fare clic su un Mac) sull'icona di VirtualBox.
2 Avvia VirtualBox. Fare doppio clic (o fare clic su un Mac) sull'icona di VirtualBox.  3 Clicca su Creare. È un'icona blu nell'angolo in alto a sinistra della finestra di VirtualBox. Si aprirà un menu a comparsa.
3 Clicca su Creare. È un'icona blu nell'angolo in alto a sinistra della finestra di VirtualBox. Si aprirà un menu a comparsa.  4 Immettere un nome per la macchina virtuale. Immettere un nome (ad esempio, Ubuntu) nella casella di testo Nome nella parte superiore del menu a comparsa.
4 Immettere un nome per la macchina virtuale. Immettere un nome (ad esempio, Ubuntu) nella casella di testo Nome nella parte superiore del menu a comparsa.  5 Seleziona "Linux" dal menu "Tipo". Apri questo menu e seleziona "Linux".
5 Seleziona "Linux" dal menu "Tipo". Apri questo menu e seleziona "Linux".  6 Seleziona "Ubuntu" dal menu "Versione". In questo menu, l'opzione "Ubuntu" dovrebbe apparire per impostazione predefinita quando selezioni "Linux" dal menu "Tipo"; in caso contrario, apri il menu Versione e fai clic su Ubuntu (64 bit).
6 Seleziona "Ubuntu" dal menu "Versione". In questo menu, l'opzione "Ubuntu" dovrebbe apparire per impostazione predefinita quando selezioni "Linux" dal menu "Tipo"; in caso contrario, apri il menu Versione e fai clic su Ubuntu (64 bit).  7 Clicca su Ulteriore. Questo pulsante si trova in fondo al menu.
7 Clicca su Ulteriore. Questo pulsante si trova in fondo al menu.  8 Specificare la dimensione della RAM. Trascina il cursore verso sinistra o verso destra per diminuire o aumentare la quantità di RAM che verrà utilizzata dalla macchina virtuale Ubuntu.
8 Specificare la dimensione della RAM. Trascina il cursore verso sinistra o verso destra per diminuire o aumentare la quantità di RAM che verrà utilizzata dalla macchina virtuale Ubuntu. - Per impostazione predefinita, verrà selezionata la quantità ottimale di RAM.
- Non trascinare il cursore sull'area rossa: assicurati che il valore selezionato sia all'interno dell'area verde.
 9 Clicca su Ulteriore. Questo pulsante si trova in fondo al menu.
9 Clicca su Ulteriore. Questo pulsante si trova in fondo al menu.  10 Crea un disco rigido virtuale per la macchina virtuale. Un disco rigido virtuale è una partizione sul disco rigido di un computer che verrà utilizzata per archiviare file e programmi in una macchina virtuale:
10 Crea un disco rigido virtuale per la macchina virtuale. Un disco rigido virtuale è una partizione sul disco rigido di un computer che verrà utilizzata per archiviare file e programmi in una macchina virtuale: - fare clic su "Crea";
- fare clic su "Avanti";
- fare clic su "Avanti";
- specificare la capacità del disco rigido virtuale;
- fare clic su "Crea".
 11 Controlla se l'immagine di Ubuntu è stata scaricata. In tal caso, installa questo sistema in VirtualBox.
11 Controlla se l'immagine di Ubuntu è stata scaricata. In tal caso, installa questo sistema in VirtualBox.
Parte 3 di 4: come installare Ubuntu
 1 Fare doppio clic sul nome della macchina virtuale creata. Si trova sul lato sinistro della finestra di VirtualBox. Si aprirà un menu.
1 Fare doppio clic sul nome della macchina virtuale creata. Si trova sul lato sinistro della finestra di VirtualBox. Si aprirà un menu.  2 Fare clic sull'icona a forma di cartella. Si trova nella parte inferiore destra del menu. Si aprirà una nuova finestra in cui è possibile selezionare il file ISO scaricato.
2 Fare clic sull'icona a forma di cartella. Si trova nella parte inferiore destra del menu. Si aprirà una nuova finestra in cui è possibile selezionare il file ISO scaricato.  3 Seleziona il file ISO. Vai alla cartella con il file scaricato e fai clic su di esso.
3 Seleziona il file ISO. Vai alla cartella con il file scaricato e fai clic su di esso.  4 Clicca su Aprire. Si trova nell'angolo inferiore destro della finestra. Il file ISO si aprirà in VirtualBox.
4 Clicca su Aprire. Si trova nell'angolo inferiore destro della finestra. Il file ISO si aprirà in VirtualBox.  5 Clicca su Correre. È vicino alla parte inferiore del menu. Verrà avviato il programma di installazione di Ubuntu.
5 Clicca su Correre. È vicino alla parte inferiore del menu. Verrà avviato il programma di installazione di Ubuntu.  6 Clicca su Installa Ubuntu. Si trova sul lato destro della finestra di VirtualBox.
6 Clicca su Installa Ubuntu. Si trova sul lato destro della finestra di VirtualBox.  7 Seleziona le caselle per entrambe le opzioni nella finestra Preparazione all'installazione di Ubuntu. Questo installerà la versione completa di Ubuntu.
7 Seleziona le caselle per entrambe le opzioni nella finestra Preparazione all'installazione di Ubuntu. Questo installerà la versione completa di Ubuntu.  8 Clicca su Procedere. Si trova nell'angolo in basso a destra della pagina.
8 Clicca su Procedere. Si trova nell'angolo in basso a destra della pagina.  9 Seleziona la casella accanto a Cancella disco e installa Ubuntu. Non preoccuparti: le informazioni memorizzate sul disco rigido del tuo computer non verranno danneggiate.
9 Seleziona la casella accanto a Cancella disco e installa Ubuntu. Non preoccuparti: le informazioni memorizzate sul disco rigido del tuo computer non verranno danneggiate.  10 Clicca su Installare. Si trova nell'angolo inferiore destro della pagina.
10 Clicca su Installare. Si trova nell'angolo inferiore destro della pagina.  11 Clicca su Procederequando richiesto. Ciò confermerà che il disco virtuale verrà ripulito (non c'è nulla su di esso comunque); Viene avviato il processo di installazione di Ubuntu.
11 Clicca su Procederequando richiesto. Ciò confermerà che il disco virtuale verrà ripulito (non c'è nulla su di esso comunque); Viene avviato il processo di installazione di Ubuntu.
Parte 4 di 4: come configurare Ubuntu
 1 Seleziona il tuo fuso orario. Sulla mappa, fai clic sul fuso orario in cui ti trovi.
1 Seleziona il tuo fuso orario. Sulla mappa, fai clic sul fuso orario in cui ti trovi.  2 Clicca su Procedere. Si trova nell'angolo in basso a destra della pagina.
2 Clicca su Procedere. Si trova nell'angolo in basso a destra della pagina.  3 Attiva la tastiera su schermo. Fare clic sull'icona a forma di persona nella parte in alto a destra della finestra, quindi fare clic sull'interruttore Tastiera su schermo per aprirla. Hai bisogno di driver per usare una tastiera fisica, quindi non sarai in grado di usarla finché non avrai configurato Ubuntu.
3 Attiva la tastiera su schermo. Fare clic sull'icona a forma di persona nella parte in alto a destra della finestra, quindi fare clic sull'interruttore Tastiera su schermo per aprirla. Hai bisogno di driver per usare una tastiera fisica, quindi non sarai in grado di usarla finché non avrai configurato Ubuntu.  4 Per favore inserisci il tuo nome. Fallo nella casella di testo Nome nella parte superiore della finestra.
4 Per favore inserisci il tuo nome. Fallo nella casella di testo Nome nella parte superiore della finestra. - Quando inserisci un nome, verrà creato automaticamente un nome di computer nella macchina virtuale; se vuoi cambiare il nome del computer, inseriscilo nel campo Nome computer.
 5 Inserisci il tuo nome utente. Eseguire questa operazione nella casella di testo Nome utente.
5 Inserisci il tuo nome utente. Eseguire questa operazione nella casella di testo Nome utente.  6 Crea una password. Immettere la password nella casella di testo Password, quindi immetterla nuovamente nella casella di testo Conferma password.
6 Crea una password. Immettere la password nella casella di testo Password, quindi immetterla nuovamente nella casella di testo Conferma password.  7 Clicca su Procedere. Questo pulsante si trova in fondo alla pagina.
7 Clicca su Procedere. Questo pulsante si trova in fondo alla pagina. - Se necessario, modifica le impostazioni di accesso sotto la casella di testo Conferma password.
 8 Attendi il completamento dell'installazione di Ubuntu. Ciò richiederà da pochi minuti a mezz'ora, a seconda della velocità del computer.
8 Attendi il completamento dell'installazione di Ubuntu. Ciò richiederà da pochi minuti a mezz'ora, a seconda della velocità del computer. - L'intero processo si svolgerà automaticamente, ovvero non è richiesta la tua partecipazione.
 9 Riavvia la macchina virtuale. Quando sullo schermo viene visualizzato il pulsante "Riavvia ora", procedi come segue: fai clic su "Esci" nell'angolo in alto a destra (Windows) o in alto a sinistra (Mac) della finestra, seleziona la casella accanto a "Spegni la macchina", fare clic su "OK", quindi fare doppio clic sul nome della macchina virtuale.
9 Riavvia la macchina virtuale. Quando sullo schermo viene visualizzato il pulsante "Riavvia ora", procedi come segue: fai clic su "Esci" nell'angolo in alto a destra (Windows) o in alto a sinistra (Mac) della finestra, seleziona la casella accanto a "Spegni la macchina", fare clic su "OK", quindi fare doppio clic sul nome della macchina virtuale.  10 Accedi al sistema virtuale. Quando la macchina virtuale si avvia, scegli il tuo nome, inserisci la password e fai clic su Accedi. Ubuntu verrà eseguito in una macchina virtuale, ma puoi lavorare con questo sistema come un normale sistema (non virtuale).
10 Accedi al sistema virtuale. Quando la macchina virtuale si avvia, scegli il tuo nome, inserisci la password e fai clic su Accedi. Ubuntu verrà eseguito in una macchina virtuale, ma puoi lavorare con questo sistema come un normale sistema (non virtuale).
Consigli
- Puoi installare programmi su un sistema virtuale, ma ricorda che la capacità di un disco rigido virtuale è limitata.
Avvertenze
- Il sistema virtuale non funzionerà molto velocemente, ma va bene, perché in realtà esegui due sistemi operativi sullo stesso computer.
- Assicurati che il disco rigido fisico disponga di spazio sufficiente per creare il disco rigido virtuale. Ad esempio, se VirtualBox ti chiede di creare un disco rigido virtuale da 8 GB, assicurati che lo spazio libero sul disco rigido fisico sia maggiore di 8 GB.