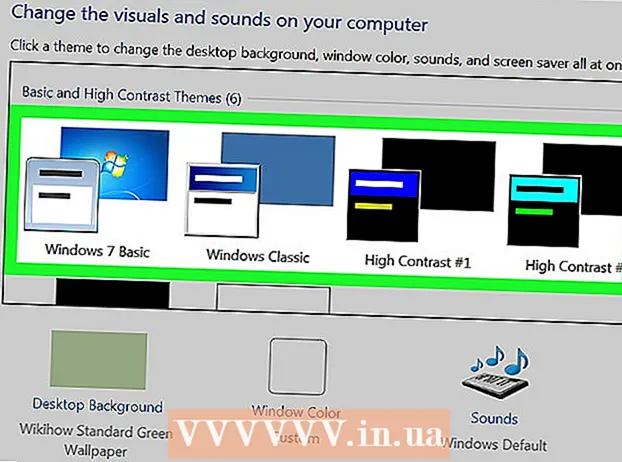Autore:
Janice Evans
Data Della Creazione:
23 Luglio 2021
Data Di Aggiornamento:
1 Luglio 2024

Contenuto
- Passi
- Metodo 1 di 2: lavorare con un modello Excel
- Metodo 2 di 2: crea la tua tabella delle spese dinamica
- Consigli
Molte aziende utilizzano Microsoft Excel per tenere traccia delle spese aziendali o di reparto. Attualmente Excel può essere utilizzato su tutti i PC con sistema operativo Windows. Per questo motivo, puoi tenere traccia delle tue spese se questo programma è installato sul tuo PC di casa. Esiste un gran numero di modelli per tenere traccia delle spese da Microsoft e altri siti, le ultime versioni di Excel includono un modello integrato come preinstallato. Anche in Excel, puoi creare la tua tabella dinamica per tenere traccia delle spese. In entrambi i casi, seguire le istruzioni di seguito.
Passi
Metodo 1 di 2: lavorare con un modello Excel
 1 Seleziona un modello preimpostato. Le ultime versioni del programma includono un modello per tenere traccia delle spese personali, nonché modelli per tenere traccia delle spese aziendali. Puoi accedere a questi modelli e tenere traccia delle spese utilizzandoli.
1 Seleziona un modello preimpostato. Le ultime versioni del programma includono un modello per tenere traccia delle spese personali, nonché modelli per tenere traccia delle spese aziendali. Puoi accedere a questi modelli e tenere traccia delle spese utilizzandoli. - In Excel 2003, scegli Nuovo dal menu File. Nella barra delle applicazioni Sul mio computer, seleziona Nuovo libro per vedere i modelli in una nuova finestra di dialogo.
- In Excel 2007, dal menu File, scegli Nuovo. Verrà visualizzata la finestra di dialogo "Nuovo libro". Seleziona Modelli installati dal menu Modelli nel menu a sinistra. Seleziona Budget mensile personale da Modelli installati nel menu centrale e fai clic su Crea.
- In Excel 2010, dal menu File, scegli Nuovo. Seleziona Modelli di esempio nella parte superiore del riquadro Modelli disponibili, quindi seleziona Budget mensile personale tra tutti i modelli di esempio e fai clic su Crea.
 2 Seleziona un modello online. Se i modelli predefiniti non sono adatti per tenere traccia delle tue spese, puoi selezionare un modello su Internet. Puoi scaricarlo da qualsiasi sito oppure collegandoti tramite Excel a Microsoft Office Online.
2 Seleziona un modello online. Se i modelli predefiniti non sono adatti per tenere traccia delle tue spese, puoi selezionare un modello su Internet. Puoi scaricarlo da qualsiasi sito oppure collegandoti tramite Excel a Microsoft Office Online. - Per Excel 2003, è possibile selezionare un modello adatto dalla libreria online di Microsoft Office all'indirizzo https://templates.office.com/en-us. (Puoi anche trovare modelli per versioni successive di Excel.)
- In Excel 2007, selezionare la scheda Budget nella sezione Internet della finestra di dialogo Nuova cartella di lavoro. Per connettersi alla libreria in linea dei modelli di Office, è necessario che Internet sia abilitato.
- In Excel 2010, seleziona Budget dalla sezione Office.com nel riquadro Modelli disponibili. Per connetterti, devi avere Internet acceso.
 3 Inserisci le informazioni richieste negli appositi campi. Le informazioni dipendono dallo specifico modello di tabella dinamica utilizzato.
3 Inserisci le informazioni richieste negli appositi campi. Le informazioni dipendono dallo specifico modello di tabella dinamica utilizzato.  4 Salva la tua tabella dinamica. Puoi utilizzare il nome suggerito per la tabella dinamica o modificare il nome. Basterà indicare il proprio nome e l'anno in corso nel nome del file.
4 Salva la tua tabella dinamica. Puoi utilizzare il nome suggerito per la tabella dinamica o modificare il nome. Basterà indicare il proprio nome e l'anno in corso nel nome del file.
Metodo 2 di 2: crea la tua tabella delle spese dinamica
 1 Apri Excel.
1 Apri Excel. 2 Immettere il nome della tabella dinamica nella cella A1. Il titolo dovrebbe essere significativo, ad esempio "Budget personale", "Monitoraggio delle spese personali" o qualcosa di simile (non è necessario utilizzare le virgolette, sono qui solo per mostrare un esempio).
2 Immettere il nome della tabella dinamica nella cella A1. Il titolo dovrebbe essere significativo, ad esempio "Budget personale", "Monitoraggio delle spese personali" o qualcosa di simile (non è necessario utilizzare le virgolette, sono qui solo per mostrare un esempio).  3 Inserisci le intestazioni delle colonne. Titoli e ordine presunti: data, categoria di spesa, nota, spesa, entrata e saldo. Compila queste intestazioni dalla cella A2 a G2. Potrebbe essere necessario allargare le colonne per adattarle al titolo o al valore.
3 Inserisci le intestazioni delle colonne. Titoli e ordine presunti: data, categoria di spesa, nota, spesa, entrata e saldo. Compila queste intestazioni dalla cella A2 a G2. Potrebbe essere necessario allargare le colonne per adattarle al titolo o al valore. - Dopo aver preparato la tabella dinamica e le intestazioni di colonna, puoi utilizzare la funzione Blocca regione per visualizzare le intestazioni in modo permanente mentre scorri verso il basso i valori. La funzione Blocca area si trova nel menu Visualizza in Excel 2003 e versioni precedenti e nel menu Visualizza, scheda Finestra in Excel 2007 e 2010.
 4 Immettere le informazioni per il primo tipo di spesa nella cella della terza riga.
4 Immettere le informazioni per il primo tipo di spesa nella cella della terza riga. 5 Inserisci la formula del saldo nella cella G3. A causa del fatto che stai inserendo un saldo per la prima volta, verrà definito come la differenza tra le spese e le entrate. Il modo in cui lo scrivi dipende dal fatto che tu voglia visualizzare le spese o i fondi disponibili.
5 Inserisci la formula del saldo nella cella G3. A causa del fatto che stai inserendo un saldo per la prima volta, verrà definito come la differenza tra le spese e le entrate. Il modo in cui lo scrivi dipende dal fatto che tu voglia visualizzare le spese o i fondi disponibili. - Se vuoi che il foglio di calcolo visualizzi prima le spese, la formula del saldo dovrebbe essere = E3-F3, dove E3 rappresenta le spese e F3 rappresenta le entrate. Con questa impostazione, la formula mostrerà le spese come un numero positivo, facilitando la comprensione dell'importo delle spese.
- Se vuoi che la tabella mostri principalmente i fondi a tua disposizione, la formula del saldo dovrebbe essere = F3-E3. Con questa impostazione, la tabella mostrerà un saldo positivo se il tuo reddito è superiore alle tue spese e un saldo negativo nella situazione opposta.
 6 Immettere le informazioni per il secondo tipo di spesa nella cella della quarta riga.
6 Immettere le informazioni per il secondo tipo di spesa nella cella della quarta riga. 7 Inserisci la formula del saldo nella cella G4. Il secondo e i successivi valori continueranno a visualizzare il saldo, quindi è necessario aggiungere la differenza tra spese e entrate al valore di saldo del record precedente.
7 Inserisci la formula del saldo nella cella G4. Il secondo e i successivi valori continueranno a visualizzare il saldo, quindi è necessario aggiungere la differenza tra spese e entrate al valore di saldo del record precedente. - Se guardi prima le spese, la formula del saldo sarebbe = G3 + (E4-F4), dove G3 è la cella che mostra il saldo precedente, E4 mostra le spese e F4 mostra le entrate.
- Se stai mantenendo un foglio di calcolo per visualizzare i contanti, la formula del saldo sarebbe = G3 + (F4-E4).
- Le parentesi intorno alle celle che rappresentano la differenza tra spese e entrate sono facoltative. Servono solo per rendere più chiara la formula.
- Se si desidera che il saldo rimanga vuoto finché non viene immesso un record, è possibile utilizzare il valore SE nella formula in modo che se non è stata inserita alcuna data, la cella non visualizzerà il valore. La formula per tale record sarà = SE (A4 = "", "", G3 + (E4-F4)), se la tabella è necessaria per mantenere i costi, e = SE (A4 = "", "", G3 + (F4-E4) ), se la tabella è necessaria per visualizzare contanti (è possibile omettere le parentesi intorno alla cella, che mostrano spese e entrate, ma è necessario utilizzare parentesi esterne).
 8 Copia il saldo della formula in altre celle nella colonna G (colonna del saldo). Fare clic con il pulsante destro del mouse nella cella G3, selezionare Copia. Quindi seleziona le celle sotto la colonna. Fare clic con il pulsante destro del mouse sulle celle selezionate e scegliere Incolla per incollare la formula nelle celle selezionate (in Excel 2010, scegliere Incolla o Incolla formula dal menu). La formula aggiornerà automaticamente le celle per mostrare spese, entrate e date (se applicabile) della serie corrente e il saldo della serie sopra la serie corrente.
8 Copia il saldo della formula in altre celle nella colonna G (colonna del saldo). Fare clic con il pulsante destro del mouse nella cella G3, selezionare Copia. Quindi seleziona le celle sotto la colonna. Fare clic con il pulsante destro del mouse sulle celle selezionate e scegliere Incolla per incollare la formula nelle celle selezionate (in Excel 2010, scegliere Incolla o Incolla formula dal menu). La formula aggiornerà automaticamente le celle per mostrare spese, entrate e date (se applicabile) della serie corrente e il saldo della serie sopra la serie corrente.  9 Salva la tua tabella dinamica. Dagli un nome significativo, ad esempio "Expense Accounting.xls" o "Personal Budget.xls". Come nel caso del nome dei modelli, puoi includere il tuo nome e anno nel nome del file (nota, le virgolette sono usate solo per mostrare un esempio, non dovresti usarle nel nome. Non è necessario specificare il file estensione, Excel lo farà da solo) ...
9 Salva la tua tabella dinamica. Dagli un nome significativo, ad esempio "Expense Accounting.xls" o "Personal Budget.xls". Come nel caso del nome dei modelli, puoi includere il tuo nome e anno nel nome del file (nota, le virgolette sono usate solo per mostrare un esempio, non dovresti usarle nel nome. Non è necessario specificare il file estensione, Excel lo farà da solo) ... - Excel 2003 e versioni precedenti salvano le tabelle dinamiche nel vecchio formato ".xls", mentre Excel 2007 e 2010 salvano le tabelle nel nuovo formato ".xlsx" basato su XML, ma puoi leggere e salvare le tabelle dinamiche e nel vecchio ". xls". Se disponi di più PC e desideri archiviare un foglio di calcolo su ciascuno di essi, utilizza il formato precedente se uno dei tuoi PC dispone di Excel 2003 o precedente o il formato più recente se almeno Excel 2007 è installato su tutti i computer.
Consigli
- Utilizzare il completamento automatico nelle categorie di spesa e reddito per abbinare le informazioni immesse.
- Per distinguere le bollette pagate da quelle appena pianificate, rendi il carattere in grassetto, evidenzia il testo o le celle con il colore.
- Per evitare di modificare accidentalmente una formula o un'intestazione di colonna, è possibile proteggere le celle dalla modifica. Seleziona le celle che potresti dover modificare in futuro (data, categoria, spese, entrate, nota) e sbloccale. Successivamente, puoi bloccare il resto della tabella dalle modifiche.