Autore:
Ellen Moore
Data Della Creazione:
18 Gennaio 2021
Data Di Aggiornamento:
1 Luglio 2024
![How To Create A Real-Time Sync Between Excel & Google Sheets Without Excel Add-Ins [Free Download]](https://i.ytimg.com/vi/l5LwGopYSnk/hqdefault.jpg)
Contenuto
In questo articolo imparerai come utilizzare una formula personalizzata nel menu Formattazione condizionale per selezionare celle con valori duplicati.
Passi
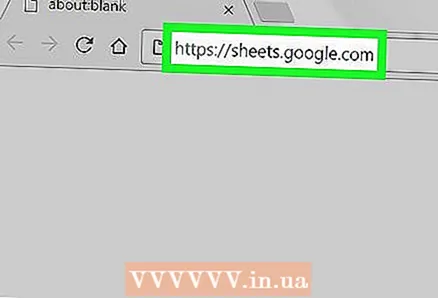 1 Apri la pagina Fogli Google in un browser. Inserisci sheet.google.com nella barra degli indirizzi e premi sulla tastiera Entra o Ritorno.
1 Apri la pagina Fogli Google in un browser. Inserisci sheet.google.com nella barra degli indirizzi e premi sulla tastiera Entra o Ritorno. 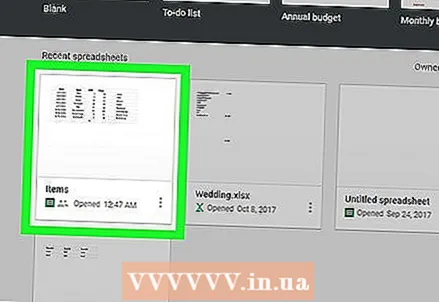 2 Fare clic sulla tabella che si desidera modificare. Trova quello a cui vuoi applicare il filtro nell'elenco delle tabelle salvate e aprilo.
2 Fare clic sulla tabella che si desidera modificare. Trova quello a cui vuoi applicare il filtro nell'elenco delle tabelle salvate e aprilo. 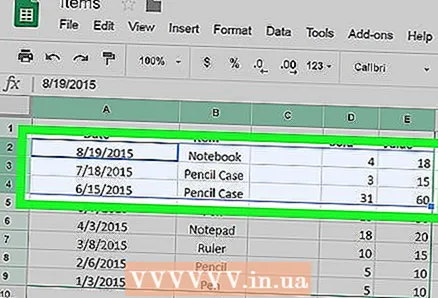 3 Seleziona le celle che vuoi filtrare. Fare clic su una cella e spostare il cursore del mouse per selezionare le celle adiacenti.
3 Seleziona le celle che vuoi filtrare. Fare clic su una cella e spostare il cursore del mouse per selezionare le celle adiacenti. 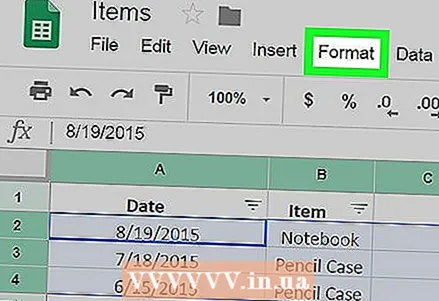 4 Fare clic sulla scheda Formato nella barra delle schede nella parte superiore del foglio. Successivamente, sullo schermo apparirà un menu a discesa.
4 Fare clic sulla scheda Formato nella barra delle schede nella parte superiore del foglio. Successivamente, sullo schermo apparirà un menu a discesa. 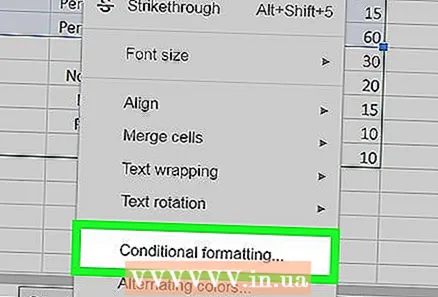 5 Seleziona la voce nel menu Formattazione condizionale. Successivamente, apparirà una barra laterale sul lato destro dello schermo.
5 Seleziona la voce nel menu Formattazione condizionale. Successivamente, apparirà una barra laterale sul lato destro dello schermo. 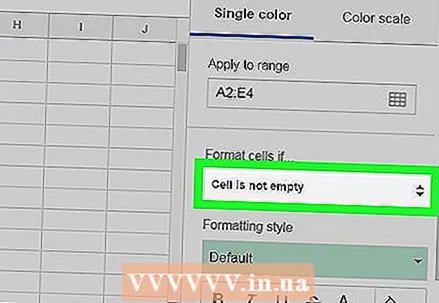 6 Fare clic sul menu a discesa sotto la frase "Formatta celle se...". Successivamente, apparirà un elenco di filtri che possono essere applicati al foglio.
6 Fare clic sul menu a discesa sotto la frase "Formatta celle se...". Successivamente, apparirà un elenco di filtri che possono essere applicati al foglio. 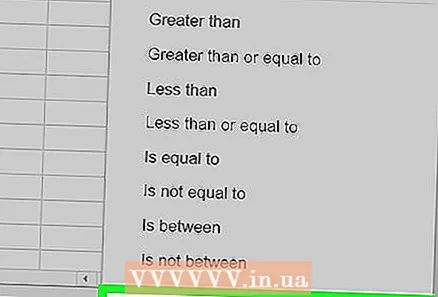 7 Seleziona dalla voce del menu a tendina La tua formula. Con questa opzione, puoi inserire manualmente una formula per il filtro.
7 Seleziona dalla voce del menu a tendina La tua formula. Con questa opzione, puoi inserire manualmente una formula per il filtro.  8 accedere = COUNTIF (A: A, A1)> 1 nella casella Valore o Formula. Questa formula selezionerà tutte le celle duplicate nell'intervallo selezionato.
8 accedere = COUNTIF (A: A, A1)> 1 nella casella Valore o Formula. Questa formula selezionerà tutte le celle duplicate nell'intervallo selezionato. - Se l'intervallo di celle che desideri modificare è in qualche altra colonna e non nella colonna A, cambia AA e A1 per indicare la colonna desiderata.
- Ad esempio, se stai modificando le celle nella colonna D, la tua formula sarà simile a questa: = CONTA.SE (D: D, D1)> 1.
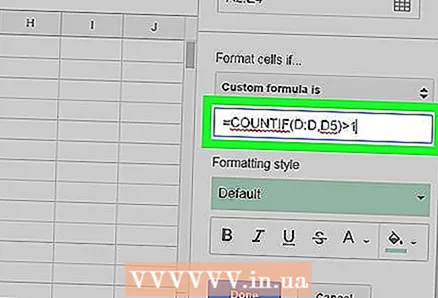 9 Modificare A1 nella formula alla prima cella dell'intervallo selezionato. Questa parte della formula punta alla prima cella nell'intervallo di dati selezionato.
9 Modificare A1 nella formula alla prima cella dell'intervallo selezionato. Questa parte della formula punta alla prima cella nell'intervallo di dati selezionato. - Ad esempio, se la prima cella in un intervallo è D5, la tua formula sarà simile a questa: = CONTA.SE (D: D, D5)> 1.
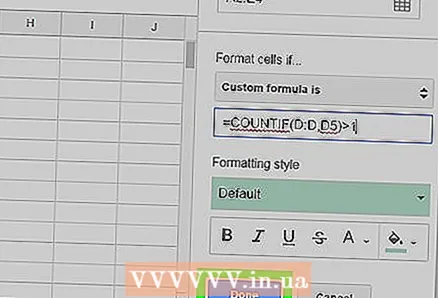 10 Clicca sul pulsante verde Prontoper applicare la formula e selezionare tutte le celle duplicate nell'intervallo selezionato.
10 Clicca sul pulsante verde Prontoper applicare la formula e selezionare tutte le celle duplicate nell'intervallo selezionato.



