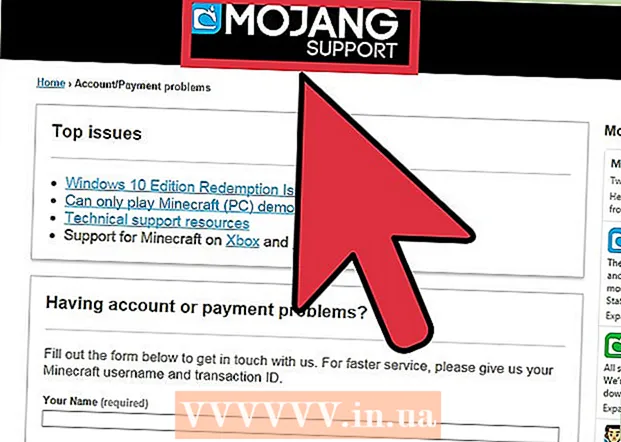Autore:
Helen Garcia
Data Della Creazione:
19 Aprile 2021
Data Di Aggiornamento:
1 Luglio 2024

Contenuto
Questo articolo ti mostrerà come uscire da Skype su tutti i dispositivi tramite i quali hai effettuato l'accesso al tuo account utilizzando la versione desktop dell'applicazione.
Passi
Metodo 1 di 2: utilizzo della riga di comando
 1 Avvia Skype sul tuo computer. L'icona dell'app ha l'aspetto di una "S" bianca in un cerchio blu.
1 Avvia Skype sul tuo computer. L'icona dell'app ha l'aspetto di una "S" bianca in un cerchio blu.  2 Accedi al tuo account utilizzando il tuo nome utente e password. Inserisci il tuo indirizzo e-mail, numero di telefono o ID Skype e password per accedere al tuo account.
2 Accedi al tuo account utilizzando il tuo nome utente e password. Inserisci il tuo indirizzo e-mail, numero di telefono o ID Skype e password per accedere al tuo account.  3 Vai alla scheda Contattiper visualizzare l'elenco dei contatti nel riquadro di navigazione a sinistra.
3 Vai alla scheda Contattiper visualizzare l'elenco dei contatti nel riquadro di navigazione a sinistra. 4 Seleziona un contatto per chattare con lui.
4 Seleziona un contatto per chattare con lui.- Poiché non invierai messaggi alla chat, la scelta dell'utente non ha importanza.
 5 accedere / logout remoto nella casella dei messaggi. Questo comando esci dal tuo account Skype su tutti i dispositivi tranne quello attuale e disattiva le notifiche pop-up su tutti i dispositivi mobili.
5 accedere / logout remoto nella casella dei messaggi. Questo comando esci dal tuo account Skype su tutti i dispositivi tranne quello attuale e disattiva le notifiche pop-up su tutti i dispositivi mobili. - Grazie a questo comando, non verrai disconnesso dal tuo account sui dispositivi mobili, ma disabiliterai solo le notifiche pop-up. Dovrai disconnetterti manualmente dall'applicazione su tutti i dispositivi mobili a cui è collegato l'account.
 6 Fare clic sul pulsante con l'aeroplanino di carta per eseguire il comando e uscire da tutte le sessioni tranne quella corrente.
6 Fare clic sul pulsante con l'aeroplanino di carta per eseguire il comando e uscire da tutte le sessioni tranne quella corrente.- Alcune versioni dell'app non dispongono di un pulsante Invia o di un pulsante che ricorda un aeroplanino di carta. In questo caso eseguire il comando premendo il tasto Entra.
- L'altro utente non vedrà questo messaggio nella finestra della chat.
Metodo 2 di 2: modificando la password
 1 Avvia Skype sul tuo computer. L'icona dell'app ha l'aspetto di una "S" bianca in un cerchio blu.
1 Avvia Skype sul tuo computer. L'icona dell'app ha l'aspetto di una "S" bianca in un cerchio blu.  2 Accedi al tuo account utilizzando il tuo nome utente e password. Inserisci il tuo indirizzo e-mail, numero di telefono o ID Skype e password per accedere al tuo account.
2 Accedi al tuo account utilizzando il tuo nome utente e password. Inserisci il tuo indirizzo e-mail, numero di telefono o ID Skype e password per accedere al tuo account.  3 Vai alla scheda Skype (Windows) o File (Mac). Entrambe queste opzioni visualizzeranno un menu a discesa.
3 Vai alla scheda Skype (Windows) o File (Mac). Entrambe queste opzioni visualizzeranno un menu a discesa. - Su Windows, la scheda Skype si trova nell'angolo in alto a sinistra dell'applicazione.
- Su Mac, la scheda File si trova nella barra dei menu grigia nell'angolo in alto a sinistra della finestra.
 4 stampa Cambiare la password. La pagina di modifica della password si aprirà in una nuova scheda del browser.
4 stampa Cambiare la password. La pagina di modifica della password si aprirà in una nuova scheda del browser.  5 stampa Cambiare la password accanto a "Account Skype" nel browser.
5 stampa Cambiare la password accanto a "Account Skype" nel browser.- A seconda delle impostazioni del tuo account, potresti dover inserire la tua password attuale per verificare la tua identità prima di raggiungere questa pagina.
 6 Clicca sul pulsante blu Ulteriore. Verrai quindi reindirizzato al sito Microsoft Live per reimpostare la password.
6 Clicca sul pulsante blu Ulteriore. Verrai quindi reindirizzato al sito Microsoft Live per reimpostare la password. - Se il tuo account Skype non è registrato o collegato a un account Microsoft, dovrai inserire la tua password Skype, collegare il tuo account a Microsoft e verificare il tuo indirizzo e-mail prima di procedere al passaggio successivo.
 7 Inserisci la tua password attuale nel campo Password attuale. L'inserimento di questa password confermerà la tua proprietà dell'account prima di poter modificare la password.
7 Inserisci la tua password attuale nel campo Password attuale. L'inserimento di questa password confermerà la tua proprietà dell'account prima di poter modificare la password.  8 Inserisci una nuova password nel campo "Nuova password". Questa sarà la tua password Skype e Microsoft Live al termine del processo di reimpostazione della password.
8 Inserisci una nuova password nel campo "Nuova password". Questa sarà la tua password Skype e Microsoft Live al termine del processo di reimpostazione della password.  9 Immettere nuovamente la nuova password nel campo Immettere nuovamente la password. Deve essere identica alla password nel campo Nuova password.
9 Immettere nuovamente la nuova password nel campo Immettere nuovamente la password. Deve essere identica alla password nel campo Nuova password.  10 Clicca su Salva. Questo cambierà la password del tuo account e si disconnetterà automaticamente da tutte le sessioni Skype.
10 Clicca su Salva. Questo cambierà la password del tuo account e si disconnetterà automaticamente da tutte le sessioni Skype. - La modifica della password non comporterà l'uscita dal tuo account sui dispositivi mobili. Dovrai disconnetterti manualmente dall'applicazione su tutti i dispositivi mobili a cui è collegato l'account.