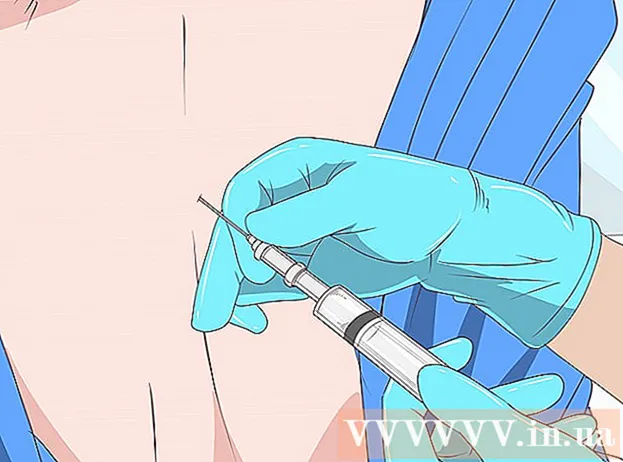Autore:
Marcus Baldwin
Data Della Creazione:
18 Giugno 2021
Data Di Aggiornamento:
1 Luglio 2024

Contenuto
- Passi
- Metodo 1 di 3: Come ripristinare le impostazioni predefinite
- Metodo 2 di 3: Come eliminare il file delle impostazioni
- Metodo 3 di 3: Come eseguire manualmente il backup e ripristinare il tuo profilo
- Consigli
Uno dei tanti vantaggi del browser Firefox sono le sue numerose estensioni varie e personalizzabili, come i temi visivi e le opzioni aggiuntive della barra degli strumenti. Le impostazioni del browser si trovano nel profilo, che memorizza i plug-in installati, i segnalibri, le barre degli strumenti e altro. A volte devi affrontare situazioni in cui devi tornare alla configurazione precedente per velocizzare il browser, o ripristinare le sue impostazioni predefinite. Puoi salvare il profilo del tuo browser per verificare che le impostazioni del tuo browser siano ottimali.
Passi
Metodo 1 di 3: Come ripristinare le impostazioni predefinite
 1 Aprire la pagina Informazioni sulla risoluzione dei problemi. Puoi ripristinare Firefox alle impostazioni predefinite; questo non cancellerà la cronologia di navigazione, le schede/finestre aperte, le password, i cookie e i dati di compilazione automatica. Per ripristinare le impostazioni predefinite, aprire la pagina Informazioni sulla risoluzione dei problemi. Questo può essere fatto in due modi.
1 Aprire la pagina Informazioni sulla risoluzione dei problemi. Puoi ripristinare Firefox alle impostazioni predefinite; questo non cancellerà la cronologia di navigazione, le schede/finestre aperte, le password, i cookie e i dati di compilazione automatica. Per ripristinare le impostazioni predefinite, aprire la pagina Informazioni sulla risoluzione dei problemi. Questo può essere fatto in due modi. - Fare clic sull'icona ☰ situata nell'angolo in alto a destra della finestra del browser, quindi fare clic su > Informazioni sulla risoluzione dei problemi.
- Apri la barra dei menu. Per fare ciò, fai clic con il pulsante destro del mouse su uno spazio vuoto nella barra delle schede e seleziona "Barra dei menu". Ora fai clic su Aiuto> Informazioni sulla risoluzione dei problemi.
 2 Ripristina le preferenze di Firefox. Nella pagina Informazioni sulla risoluzione dei problemi, fare clic su Aggiorna Firefox. In questo caso, le estensioni verranno rimosse e verranno ripristinate le impostazioni predefinite. Fare clic su Aggiorna Firefox per avviare il processo di riparazione.
2 Ripristina le preferenze di Firefox. Nella pagina Informazioni sulla risoluzione dei problemi, fare clic su Aggiorna Firefox. In questo caso, le estensioni verranno rimosse e verranno ripristinate le impostazioni predefinite. Fare clic su Aggiorna Firefox per avviare il processo di riparazione.  3 Riavvia Firefox. Verrà visualizzato un messaggio sullo schermo che informa che il profilo è stato importato correttamente. Fare clic su Fine; Firefox importerà la configurazione del profilo salvata e inizierà con le impostazioni predefinite.
3 Riavvia Firefox. Verrà visualizzato un messaggio sullo schermo che informa che il profilo è stato importato correttamente. Fare clic su Fine; Firefox importerà la configurazione del profilo salvata e inizierà con le impostazioni predefinite.
Metodo 2 di 3: Come eliminare il file delle impostazioni
 1 Aprire la pagina Informazioni sulla risoluzione dei problemi. Il file delle preferenze contiene le opzioni di Firefox come la pagina iniziale, le impostazioni delle schede e altro. Se il tuo browser non apre le pagine web come previsto, ripristina le impostazioni predefinite. Per fare ciò, apri la cartella con il tuo profilo. Questa operazione può essere eseguita nella pagina Informazioni sulla risoluzione dei problemi. Apri la pagina in uno dei seguenti modi.
1 Aprire la pagina Informazioni sulla risoluzione dei problemi. Il file delle preferenze contiene le opzioni di Firefox come la pagina iniziale, le impostazioni delle schede e altro. Se il tuo browser non apre le pagine web come previsto, ripristina le impostazioni predefinite. Per fare ciò, apri la cartella con il tuo profilo. Questa operazione può essere eseguita nella pagina Informazioni sulla risoluzione dei problemi. Apri la pagina in uno dei seguenti modi. - Fare clic sull'icona ☰ situata nell'angolo in alto a destra della finestra del browser, quindi fare clic su > Informazioni sulla risoluzione dei problemi.
- Apri la barra dei menu. Per fare ciò, fai clic con il pulsante destro del mouse su uno spazio vuoto nella barra delle schede e seleziona "Barra dei menu". Ora fai clic su Aiuto> Informazioni sulla risoluzione dei problemi.
 2 Apri la cartella del tuo profilo. Nella sezione Informazioni sull'applicazione, fare clic su Apri cartella; si aprirà una cartella con i file del profilo. Chiudi tutte le finestre aperte di Firefox.
2 Apri la cartella del tuo profilo. Nella sezione Informazioni sull'applicazione, fare clic su Apri cartella; si aprirà una cartella con i file del profilo. Chiudi tutte le finestre aperte di Firefox.  3 Elimina il file delle impostazioni. Trova il file "prefs.js", quindi rinominalo o eliminalo.
3 Elimina il file delle impostazioni. Trova il file "prefs.js", quindi rinominalo o eliminalo. - Elimina o rinomina file di configurazione aggiuntivi come "prefs.js.moztmp" o "user.js".
 4 Avvia Firefox e chiudi la cartella dei file del profilo. Firefox creerà automaticamente un nuovo file di impostazioni per il tuo profilo.
4 Avvia Firefox e chiudi la cartella dei file del profilo. Firefox creerà automaticamente un nuovo file di impostazioni per il tuo profilo.
Metodo 3 di 3: Come eseguire manualmente il backup e ripristinare il tuo profilo
 1 Aprire la pagina Informazioni sulla risoluzione dei problemi. Se crei un backup manuale, puoi salvare le impostazioni del tuo profilo Firefox. Ripristina il backup nel caso in cui il profilo fosse danneggiato, Firefox fosse reinstallato o per utilizzare Firefox con le tue impostazioni su un altro computer. Questo metodo ti consentirà di includere estensioni del browser e altri elementi nel backup che non vengono conteggiati nel backup automatico. Per prima cosa, apri la cartella del tuo profilo. Questa operazione può essere eseguita nella pagina Informazioni sulla risoluzione dei problemi. Apri la pagina in uno dei seguenti modi.
1 Aprire la pagina Informazioni sulla risoluzione dei problemi. Se crei un backup manuale, puoi salvare le impostazioni del tuo profilo Firefox. Ripristina il backup nel caso in cui il profilo fosse danneggiato, Firefox fosse reinstallato o per utilizzare Firefox con le tue impostazioni su un altro computer. Questo metodo ti consentirà di includere estensioni del browser e altri elementi nel backup che non vengono conteggiati nel backup automatico. Per prima cosa, apri la cartella del tuo profilo. Questa operazione può essere eseguita nella pagina Informazioni sulla risoluzione dei problemi. Apri la pagina in uno dei seguenti modi. - Fare clic sull'icona ☰ situata nell'angolo in alto a destra della finestra del browser, quindi fare clic su > Informazioni sulla risoluzione dei problemi.
- Apri la barra dei menu. Per fare ciò, fai clic con il pulsante destro del mouse su uno spazio vuoto nella barra delle schede e seleziona "Barra dei menu". Ora fai clic su Aiuto> Informazioni sulla risoluzione dei problemi.
 2 Apri la cartella del tuo profilo. Memorizza le impostazioni del profilo attivo. Nella sezione Informazioni sull'applicazione, fare clic su Apri cartella; una cartella con i file di profilo attivi si aprirà in una nuova finestra di Explorer. Nella barra degli indirizzi della finestra Explorer, fare clic su Profili per accedere all'elenco delle cartelle per tutti i profili di Firefox. Fare doppio clic sulla cartella del profilo di cui si desidera eseguire il backup.
2 Apri la cartella del tuo profilo. Memorizza le impostazioni del profilo attivo. Nella sezione Informazioni sull'applicazione, fare clic su Apri cartella; una cartella con i file di profilo attivi si aprirà in una nuova finestra di Explorer. Nella barra degli indirizzi della finestra Explorer, fare clic su Profili per accedere all'elenco delle cartelle per tutti i profili di Firefox. Fare doppio clic sulla cartella del profilo di cui si desidera eseguire il backup.  3 Eseguire il backup della cartella del profilo. Seleziona tutte le sottocartelle e i file che sono archiviati nella cartella del profilo; per fare ciò, fare clic su Ctrl+UN... Per selezionare solo determinate sottocartelle e file, tieni premuto il pulsante sinistro del mouse e trascina il puntatore sulle sottocartelle e sui file richiesti. Copia gli elementi selezionati e incollali in un'altra cartella; contrassegna questa cartella come backup del tuo profilo Firefox. Ora, nella cartella del profilo, elimina le sottocartelle e i file per ripristinare le preferenze di Firefox all'avvio. Non eliminare la cartella principale; in caso contrario, dovrai creare un nuovo profilo.
3 Eseguire il backup della cartella del profilo. Seleziona tutte le sottocartelle e i file che sono archiviati nella cartella del profilo; per fare ciò, fare clic su Ctrl+UN... Per selezionare solo determinate sottocartelle e file, tieni premuto il pulsante sinistro del mouse e trascina il puntatore sulle sottocartelle e sui file richiesti. Copia gli elementi selezionati e incollali in un'altra cartella; contrassegna questa cartella come backup del tuo profilo Firefox. Ora, nella cartella del profilo, elimina le sottocartelle e i file per ripristinare le preferenze di Firefox all'avvio. Non eliminare la cartella principale; in caso contrario, dovrai creare un nuovo profilo. - Copia il backup in qualsiasi cartella sul tuo computer o su un supporto esterno come un'unità USB.
 4 Ripristina il tuo profilo da un backup. Se hai intenzione di ripristinare lo stesso profilo e Firefox non si reinstalla, copia i file che desideri conservare, inclusi segnalibri, estensioni e temi. Vai alla cartella con il backup del tuo profilo e sposta i file dalla cartella di backup alla cartella con il profilo Firefox corrispondente.
4 Ripristina il tuo profilo da un backup. Se hai intenzione di ripristinare lo stesso profilo e Firefox non si reinstalla, copia i file che desideri conservare, inclusi segnalibri, estensioni e temi. Vai alla cartella con il backup del tuo profilo e sposta i file dalla cartella di backup alla cartella con il profilo Firefox corrispondente.  5 Recupera il tuo profilo se Firefox è stato reinstallato. Per ricreare il tuo profilo Firefox su un computer diverso o in un browser reinstallato, crea un nuovo profilo. Chiudi tutte le finestre aperte di Firefox. Ora apri una finestra Esegui, Prompt dei comandi o Terminale e inserisci un comando per avviare Firefox Profile Manager. Segui le istruzioni sullo schermo per creare un nuovo profilo. Verrà creato un nuovo profilo e quindi si aprirà la finestra del profilo; copiare gli elementi dalla cartella di backup in esso. Riavvia Firefox per rendere effettive le modifiche.
5 Recupera il tuo profilo se Firefox è stato reinstallato. Per ricreare il tuo profilo Firefox su un computer diverso o in un browser reinstallato, crea un nuovo profilo. Chiudi tutte le finestre aperte di Firefox. Ora apri una finestra Esegui, Prompt dei comandi o Terminale e inserisci un comando per avviare Firefox Profile Manager. Segui le istruzioni sullo schermo per creare un nuovo profilo. Verrà creato un nuovo profilo e quindi si aprirà la finestra del profilo; copiare gli elementi dalla cartella di backup in esso. Riavvia Firefox per rendere effettive le modifiche. - Su Mac OS X, avvia un terminale e digita "firefox --ProfileManager" (senza virgolette) per aprire Profile Manager.
- In Windows, fare clic su vincere+Rper aprire la finestra Esegui. Quindi inserisci "firefox.exe -ProfileManager" (senza virgolette) per aprire Profile Manager.
- Su Linux, apri un terminale, inserisci "cd path to Firefox folder>" e quindi inserisci "/ firefox –profilemanager" (senza le virgolette in entrambi i casi) per aprire Profile Manager.
Consigli
- Avvia Firefox in modalità provvisoria per vedere se le estensioni stanno causando il problema. Esistono due modi per avviare il browser in modalità provvisoria. Primo metodo: aprire la barra dei menu facendo clic con il tasto destro del mouse su uno spazio vuoto nella barra delle schede e scegliendo "Barra dei menu"; quindi fare clic su Aiuto> Riavvia senza componenti aggiuntivi. Secondo modo: fare clic sull'icona ☰ e premere " "> "Riavvia senza componenti aggiuntivi"; nella finestra che si apre, fai clic su "Riavvia". Firefox si riavvierà in modalità provvisoria. Se il browser funziona correttamente, il problema è molto probabilmente con una delle estensioni. In questo caso, disabilita le estensioni non necessarie in modalità provvisoria.
- Disabilita i plugin per scoprire come questo influisce sulle prestazioni del browser. Apri il menu di Firefox e fai clic su "Componenti aggiuntivi"; si apre la pagina Gestisci componenti aggiuntivi. In questa finestra, fai clic su "Plugin". Dal menu a destra di ogni plug-in, seleziona Non includere mai. Se la velocità del tuo browser aumenta, abilita i plug-in uno per uno per trovare il plug-in danneggiato.
- Se il problema è causato da un file di programma di Firefox, reinstalla Firefox sul tuo computer.