Autore:
Mark Sanchez
Data Della Creazione:
27 Gennaio 2021
Data Di Aggiornamento:
2 Luglio 2024
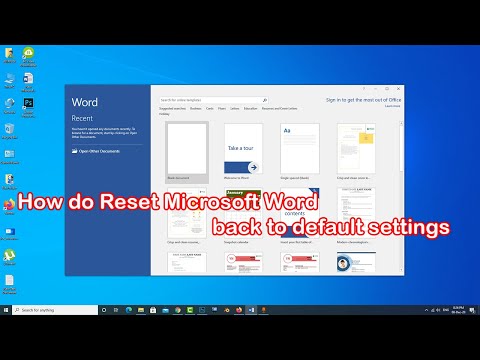
Contenuto
Dopo un po' di tempo, Microsoft Word inizia a funzionare in modo diverso da come funzionava dopo l'installazione. Le impostazioni predefinite come stili, caratteri, barre degli strumenti sono state modificate, richiedendo più tempo per riformattare il testo o risolvere i problemi. In questo e in altri casi, puoi reinstallare Word. Ma prima di passare a passaggi così drastici, prova questa guida per ripristinare le impostazioni predefinite in Microsoft Word su Windows e macOS.
Passi
 1 Apri il menu "Strumenti" e seleziona "Impostazioni", quindi vai alla scheda "Opzioni".
1 Apri il menu "Strumenti" e seleziona "Impostazioni", quindi vai alla scheda "Opzioni". 2 Seleziona la casella accanto a "Ripristina impostazioni menu e barra degli strumenti". Ciò ripristinerà i menu e le barre degli strumenti alle impostazioni predefinite. Se desideri ripristinare tutte le impostazioni, vai ai passaggi successivi.
2 Seleziona la casella accanto a "Ripristina impostazioni menu e barra degli strumenti". Ciò ripristinerà i menu e le barre degli strumenti alle impostazioni predefinite. Se desideri ripristinare tutte le impostazioni, vai ai passaggi successivi.
Metodo 1 di 2: Windows
 1 Fare clic su Start > Esegui. Si aprirà la finestra di dialogo Esegui.
1 Fare clic su Start > Esegui. Si aprirà la finestra di dialogo Esegui.  2 In questa finestra, inserisci "regedit" (senza virgolette). Fare clic su OK per avviare l'editor del registro.
2 In questa finestra, inserisci "regedit" (senza virgolette). Fare clic su OK per avviare l'editor del registro. - Se stai usando Word 2010 evidenzia HKEY_CURRENT_USER / Software / Microsoft / Office / 14.0 / Word keychoice>.
- Se stai usando Word 2007 evidenzia HKEY_CURRENT_USER / Software / Microsoft / Office / 12.0 / Word keychoice>.
- Se stai usando Word 2003, evidenzia HKEY_CURRENT_USER / Software / Microsoft / Office / 11.0 / Scelta chiave Word>.
- Se stai usando Word 2002, evidenzia HKEY_CURRENT_USER / Software / Microsoft / Office / 10.0 / Word keychoice>.
- Se stai utilizzando Word 2000, evidenzia HKEY_CURRENT_USER / Software / Microsoft / Office / 9.0 / Scelta chiave Word>.
 3 Premi il tasto Elimina. Nella finestra che chiede di confermare l'eliminazione della voce di registro, fare clic su "Sì".
3 Premi il tasto Elimina. Nella finestra che chiede di confermare l'eliminazione della voce di registro, fare clic su "Sì".  4 Chiudi l'editor del registro.
4 Chiudi l'editor del registro. 5 Riavvia Microsoft Word. Tutte le impostazioni dovrebbero essere ripristinate ai valori predefiniti.
5 Riavvia Microsoft Word. Tutte le impostazioni dovrebbero essere ripristinate ai valori predefiniti.
Metodo 2 di 2: macOS
 1 Chiudi tutte le applicazioni di Microsoft Office.
1 Chiudi tutte le applicazioni di Microsoft Office. 2 Nel Finder, vai alla cartella ~/Libreria/Preferenze (sostituisci il nome del tuo account utente con ~).
2 Nel Finder, vai alla cartella ~/Libreria/Preferenze (sostituisci il nome del tuo account utente con ~). 3 Trascina i file di Microsoft Word sul desktop. Questi file possono essere diversi: tutto dipende dalla versione di Microsoft Word.
3 Trascina i file di Microsoft Word sul desktop. Questi file possono essere diversi: tutto dipende dalla versione di Microsoft Word. - In Word 2008 selezionare:
~ / Libreria / Preferenze / com.microsoft.Word.plist
~ / Libreria / Preferenze / com.microsoft.office.plist
~ / Libreria / Preferenze / Microsoft / Office 2008 / Cache dei caratteri di Office - In Word 2004 selezionare:
~ / Libreria / Preferenze / Microsoft / com.microsoft.Word.prefs.plist
~ / Libreria / Preferenze / Microsoft / com.microsoft.Office.prefs.plist
~ / Libreria / Preferenze / Microsoft / Cache dei caratteri di Office - In Word X seleziona:
~ / Libreria / Preferenze / Microsoft / Impostazioni di Word
~ / Libreria / Preferenze / Microsoft / Preferenze componenti Microsoft
~ / Libreria / Preferenze / Microsoft / Impostazioni di Microsoft Office
~ / Libreria / Preferenze / Microsoft / Database di registrazione del carbonio
~ / Libreria / Preferenze / Microsoft / Cache dei caratteri di Office
- In Word 2008 selezionare:
 4 Le impostazioni di Microsoft Word dovrebbero essere ripristinate correttamente. Se tutto funziona correttamente, puoi eliminare i file che hai trascinato sul desktop.
4 Le impostazioni di Microsoft Word dovrebbero essere ripristinate correttamente. Se tutto funziona correttamente, puoi eliminare i file che hai trascinato sul desktop.
Consigli
- Ricorda: anche dopo aver completato tutti i passaggi precedenti, ci saranno ancora alcune impostazioni che possono essere ripristinate solo reinstallando completamente il programma. Ad esempio, questo riguarda il nome della società che l'utente immette durante l'installazione di Word.
- Ricorda: non ripristinare le impostazioni di Microsoft Word mentre il programma è in esecuzione. Word salva le informazioni sulla configurazione corrente quando si esce dal programma. Se apporti modifiche mentre il programma è in esecuzione, quando esci dal programma, sovrascriverà le modifiche.
- Ulteriori suggerimenti e informazioni sulla risoluzione dei problemi sono disponibili qui: http://support.microsoft.com/kb/822005 (per Windows).



