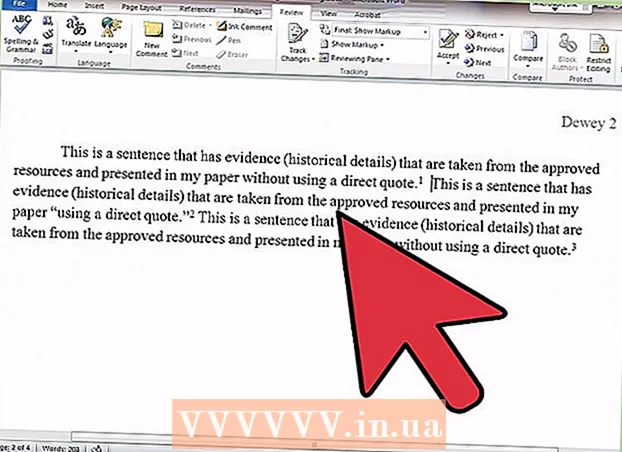Autore:
Helen Garcia
Data Della Creazione:
22 Aprile 2021
Data Di Aggiornamento:
1 Luglio 2024

Contenuto
Questo articolo ti mostrerà come inserire clipart in Microsoft Word su computer che eseguono Windows e Mac OS X. Nelle versioni più recenti di MS Office, le clipart sono state sostituite con immagini Bing, ma puoi ancora trovare e inserire clipart in Microsoft Word.
Passi
Metodo 1 di 2: su Windows
 1 Apri un documento di Microsoft Word. Per fare ciò, fare doppio clic sul documento Microsoft Word in cui si desidera inserire la clipart.
1 Apri un documento di Microsoft Word. Per fare ciò, fare doppio clic sul documento Microsoft Word in cui si desidera inserire la clipart. - Puoi anche creare un nuovo documento; per fare ciò, fare doppio clic sull'icona del programma Microsoft Word, quindi fare clic su "Nuovo documento".
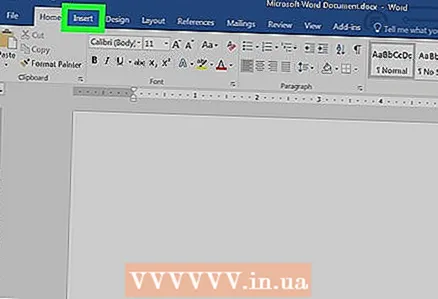 2 Vai alla scheda Inserire. Si trova sul lato sinistro del nastro blu di Word Tools nella parte superiore della finestra di Word. Si apre la barra degli strumenti "Inserisci".
2 Vai alla scheda Inserire. Si trova sul lato sinistro del nastro blu di Word Tools nella parte superiore della finestra di Word. Si apre la barra degli strumenti "Inserisci". 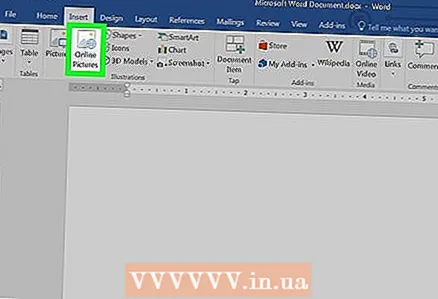 3 Clicca su Immagini da Internet. Troverai questa opzione nella sezione "Illustrazioni" della barra degli strumenti. Si apre una finestra pop-up con una barra di ricerca di Bing.
3 Clicca su Immagini da Internet. Troverai questa opzione nella sezione "Illustrazioni" della barra degli strumenti. Si apre una finestra pop-up con una barra di ricerca di Bing. 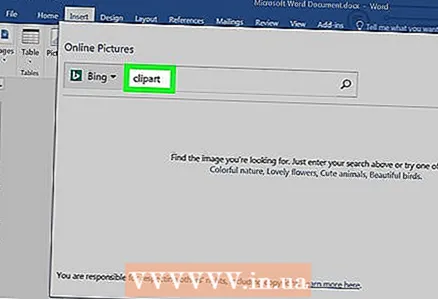 4 Inserisci un termine di ricerca con la parola clipart. Inserisci una parola chiave che descriva la clipart che desideri, quindi inserisci la parola clipartquindi premere Entra... Bing inizierà a cercare clip art che corrispondono al termine di ricerca.
4 Inserisci un termine di ricerca con la parola clipart. Inserisci una parola chiave che descriva la clipart che desideri, quindi inserisci la parola clipartquindi premere Entra... Bing inizierà a cercare clip art che corrispondono al termine di ricerca. - Ad esempio: per trovare clipart con elefanti, inserisci clipart di elefanti e premi Entra.
- È necessario disporre dell'accesso a Internet per cercare clip art utilizzando Bing.
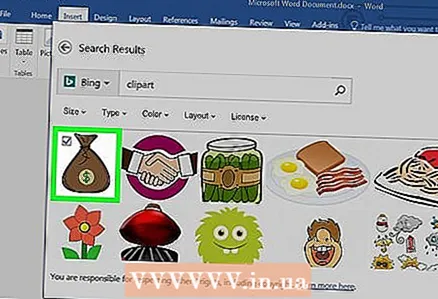 5 Scegli una clipart. Fare clic sulla clip art che si desidera inserire nel documento di Word. Apparirà un segno di spunta nell'angolo in alto a sinistra dell'immagine, a indicare che la clipart è selezionata.
5 Scegli una clipart. Fare clic sulla clip art che si desidera inserire nel documento di Word. Apparirà un segno di spunta nell'angolo in alto a sinistra dell'immagine, a indicare che la clipart è selezionata. - Puoi selezionare più clipart contemporaneamente.
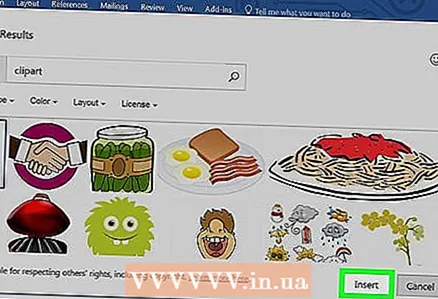 6 Clicca su Inserire. Questo pulsante si trova nella parte inferiore della finestra. La clipart selezionata verrà inserita nel documento Word.
6 Clicca su Inserire. Questo pulsante si trova nella parte inferiore della finestra. La clipart selezionata verrà inserita nel documento Word.
Metodo 2 di 2: su Mac OS X
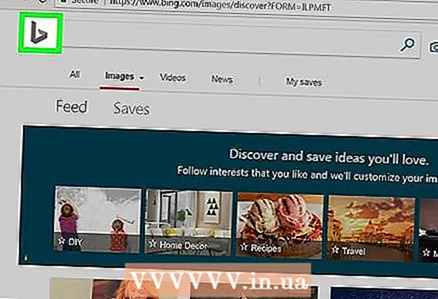 1 Apri la pagina Ricerca immagini di Bing. Vai su https://www.bing.com/images/. Il processo descritto può essere applicato in Safari, Google Chrome e Firefox, ma non necessariamente in altri browser.
1 Apri la pagina Ricerca immagini di Bing. Vai su https://www.bing.com/images/. Il processo descritto può essere applicato in Safari, Google Chrome e Firefox, ma non necessariamente in altri browser. 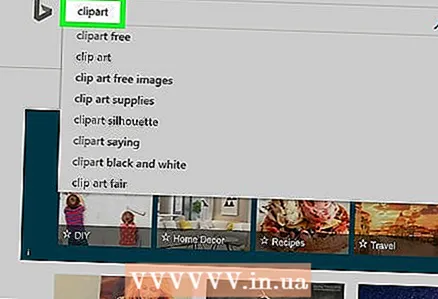 2 Inserisci il termine di ricerca. Inserisci una parola chiave che descriva la clipart che desideri, quindi fai clic su Ritorno... Bing cerca immagini.
2 Inserisci il termine di ricerca. Inserisci una parola chiave che descriva la clipart che desideri, quindi fai clic su Ritorno... Bing cerca immagini. 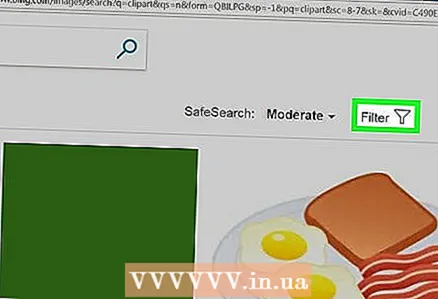 3 Clicca su Filtro. Questa icona a forma di imbuto si trova sul lato destro della pagina di Bing, appena sopra i risultati della ricerca. Apparirà una serie di schede sotto la barra di ricerca e sopra i risultati della ricerca.
3 Clicca su Filtro. Questa icona a forma di imbuto si trova sul lato destro della pagina di Bing, appena sopra i risultati della ricerca. Apparirà una serie di schede sotto la barra di ricerca e sopra i risultati della ricerca. 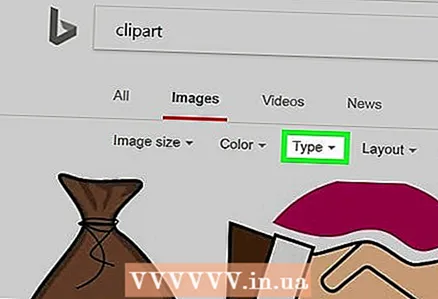 4 Clicca su Digita. Questa scheda si trova sotto la barra di ricerca. Si aprirà un menu a tendina.
4 Clicca su Digita. Questa scheda si trova sotto la barra di ricerca. Si aprirà un menu a tendina. 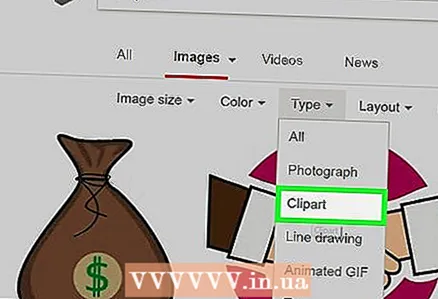 5 Clicca su clipart. Questa opzione si trova al centro del menu a discesa e lascerà solo clipart nei risultati della ricerca.
5 Clicca su clipart. Questa opzione si trova al centro del menu a discesa e lascerà solo clipart nei risultati della ricerca. 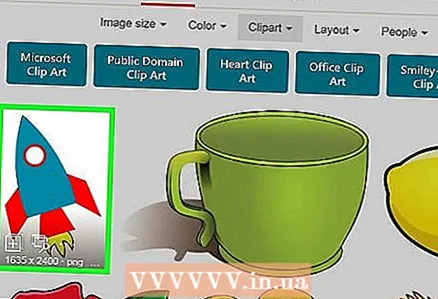 6 Scegli una clipart. Fare clic sulla clip art che si desidera inserire nel documento di Word.
6 Scegli una clipart. Fare clic sulla clip art che si desidera inserire nel documento di Word.  7 Salva la clipart. Pizzico Ctrl, fai clic sulla clip art, quindi fai clic su "Salva immagine". La clipart verrà salvata sul tuo computer.
7 Salva la clipart. Pizzico Ctrl, fai clic sulla clip art, quindi fai clic su "Salva immagine". La clipart verrà salvata sul tuo computer. 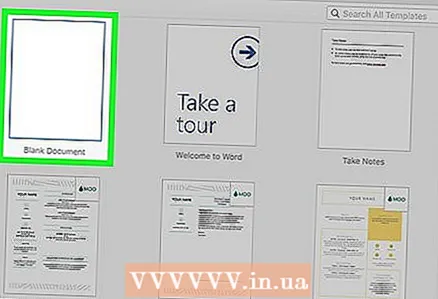 8 Apri un documento di Word. Per fare ciò, fare doppio clic sul documento Word in cui si desidera inserire la clipart.
8 Apri un documento di Word. Per fare ciò, fare doppio clic sul documento Word in cui si desidera inserire la clipart. - Puoi anche creare un nuovo documento; per fare ciò, fare doppio clic sull'icona del programma Microsoft Word, quindi fare clic su "Nuovo documento".
 9 Vai alla scheda Inserire. Si trova sul lato sinistro del nastro blu di Word Tools nella parte superiore della finestra di Word. Si apre la barra degli strumenti "Inserisci".
9 Vai alla scheda Inserire. Si trova sul lato sinistro del nastro blu di Word Tools nella parte superiore della finestra di Word. Si apre la barra degli strumenti "Inserisci". - Non fare clic sul menu Inserisci nella parte superiore dello schermo.
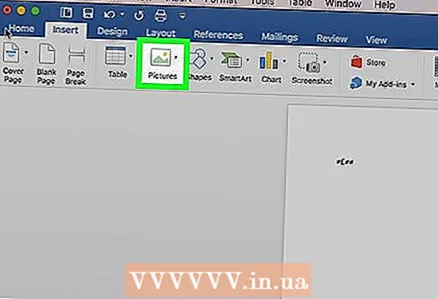 10 Clicca su Disegni. Troverai questa opzione sul lato sinistro della barra degli strumenti. Si aprirà un menu a tendina.
10 Clicca su Disegni. Troverai questa opzione sul lato sinistro della barra degli strumenti. Si aprirà un menu a tendina. 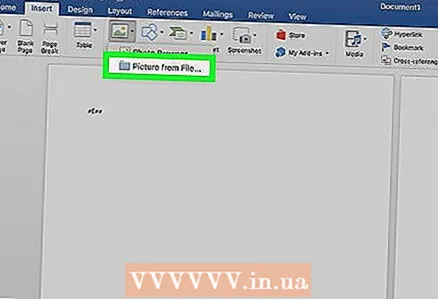 11 Clicca su Disegno da file. Si trova nella parte inferiore del menu a discesa.
11 Clicca su Disegno da file. Si trova nella parte inferiore del menu a discesa. 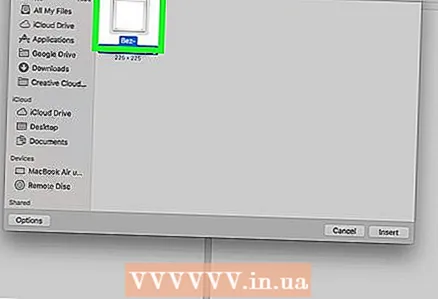 12 Seleziona un'immagine. Per fare ciò, fare clic sulla clip art salvata.
12 Seleziona un'immagine. Per fare ciò, fare clic sulla clip art salvata. - Potrebbe essere necessario accedere alla cartella (nel riquadro sinistro della finestra del Finder) in cui è stata scaricata la clipart selezionata, ad esempio la cartella Download.
 13 Clicca su Inserire. Questo pulsante si trova nella parte inferiore della finestra. La clipart selezionata verrà inserita nel documento Word.
13 Clicca su Inserire. Questo pulsante si trova nella parte inferiore della finestra. La clipart selezionata verrà inserita nel documento Word.
Consigli
- Puoi anche inserire foto dalla libreria fotografica del tuo computer; per fare ciò, fare clic su Inserisci> Immagini.
Avvertenze
- Molte delle immagini (clipart) trovate da Bing sono protette da copyright. Possono essere utilizzati gratuitamente per scopi personali (ad esempio, in una presentazione), ma se ne trai profitto, le tue azioni sono illegali.